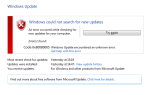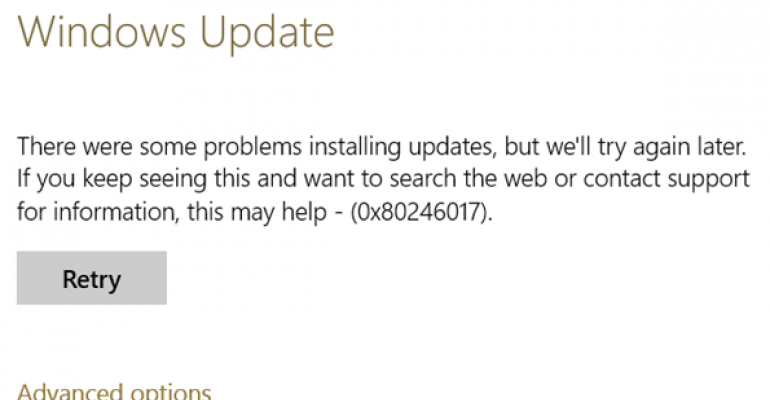
Microsoft uruchomił kilka aktualizacji, aby system operacyjny Windows 10 był bardziej zaawansowany i zoptymalizowany. Jednak aktualizacja systemu Windows 10 lub pobranie dowolnej dostępnej aktualizacji w systemie Windows 10 jest problematycznym zadaniem.
Podczas aktualizacji komputera lub laptopa z systemem Windows 10 możesz napotkać kilka rodzajów błędów systemowych.
W tym blogu omówimy aktualizację Microsoft KB4020102 i związane z nimi błędy. Jest kilku użytkowników, którzy próbowali zainstalować go ręcznie, a cały proces utknął z Kod błędu 0x80246017.
Wielu innych użytkowników systemu Windows 10 napotyka ten sam kod błędu podczas automatycznej instalacji wyżej wymienionej aktualizacji.
W przypadku automatycznej aktualizacji, gdy użytkownik sprawdza Historia Windows Update następnie system wyświetla, że Pobrano aktualizację KB4020102, ale nie został poprawnie zainstalowany i pojawia się błąd.
Aktualizacja do KB4020102 aktualizacji, wielu użytkowników systemu Windows 10 miało do czynienia błąd 0x80246017. Gdy pojawi się ten błąd, uniemożliwi to cały proces aktualizacji do systemu Windows 10.
Jeśli cierpisz na tę sytuację i chcesz ją zaktualizować System Windows 10 do KB4020102 aktualizuj, więc nie martw się, ponieważ możesz sam łatwo rozwiązać ten problem.
Niektóre z poniższych poprawek są powiązane z bazą danych rejestru, więc w celu uniknięcia niepożądanych modyfikacji Rejestr systemu Windows i awarie systemu, należy utworzyć kopię zapasową bazy danych rejestru. Aby utworzyć kopię zapasową rejestru systemu Windows, wykonaj poniższe podane proste czynności:
- Przede wszystkim musisz otworzyć Run Windows, naciskając Klawisz Windows + R.. Po otwarciu pola uruchamiania należy wpisać „regedit,”I naciśnij klawisz Enter.
- Jeśli pojawi się okno UAC, kliknij „tak”.
- Pojawi się okno rejestru, kliknij Klucz rejestru, aby utworzyć kopię zapasową, wybierz „Plik» i «Eksport.”
- Zobaczysz okno dialogowe Eksportuj plik rejestru, tutaj musisz wybrać lokalizację, w której powinna zostać zapisana kopia zapasowa.
- Teraz wprowadź dowolną nazwę kopii zapasowej i kliknij „Zapisać.”
Teraz przechodzę do głównego tematu, tj. Jak pozbyć się systemu Windows 10 Kod błędu 0x80246017 i zainstaluj aktualizację KB4020102 na komputerze / laptopie z systemem Windows 10. Postępuj zgodnie z podanymi poniżej poprawkami jeden po drugim i sprawdź, czy problem nie występuje po zastosowaniu każdego z nich.
Metoda 1: Całkowicie usuń poprzednie pliki instalacyjne systemu Windows
Aby pozbyć się błędu 0x80246017, który napotykasz podczas procesu aktualizacji, wykonaj poniższe kroki:
- Otwórz wiersz polecenia z uprawnieniami administratora, aby to zrobić, kliknij prawym przyciskiem myszy „Klawisz Windows”I wybierz„ Wiersz polecenia (administrator) ”.
- W oknie poleceń wpisz exe pnpclean.dll, RunDLL_PnpClean / DRIVERS / MAXCLEAN i kliknij „Wchodzić”.
- Teraz wyjdź z wiersza polecenia, wpisując polecenie exit
- Następnie otwórz opcję Wyszukaj, wyszukaj czyszczenie dysku i wybierz Narzędzie do czyszczenia dysku z wyniku wyszukiwania.
- Za pomocą tego narzędzia musisz usunąć „Pliki tymczasowe» i «Poprzednie instalacje systemu Windows.”
- Po wykonaniu tej czynności uruchom ponownie system.
Przeczytaj także: Jak naprawić nieoczekiwany błąd systemu Windows 10 Defender, a usługa Microsoft Defender Threat Service przestała występować błąd?
Metoda 2: Zresetuj kilka ważnych kluczy rejestru
- Ponownie musisz otworzyć okno rejestru, otworzyć okno dialogowe uruchamiania (naciśnij Windows + R) i wprowadź „regedit,”, A następnie naciśnij przycisk„ Enter ”.
- Teraz po otwarciu okna edytora rejestru należy przejść do HKEY_LOCAL_MACHINE \ SOFTWARE \ Microsoft \ WindowsSelfHost \ Zastosowanie
- Znaleźć Nazwa oddziału klucz i upewnij się, że pojawi się FBL_AWESOME1501 Jeśli go nie wyświetla, zmodyfikuj go.
- Następnie musisz przeszukać TresholdRiskLevel klucz i zmień jego wartość na niską.
- Znów znajdź TresholdInternal i TresholdOptedIn Usuń oba z nich.
- W końcu musisz zamknąć Edytor rejestru systemu Windows i ponownie uruchomić komputer / laptop.
Metoda 3: Usuń folder Windows.old w systemie Windows 10
Otwórz okno uruchamiania, naciskając Windows + R. klawisze, a następnie wprowadź cleanmgr w polu i naciśnij klawisz Enter.
Teraz musisz kliknąć prawym przyciskiem myszy czysty menedżer i wybrać „Uruchom jako administrator„.
Ten proces potrwa kilka minut, aby obliczyć miejsce na dysku, poczekaj, aż się skończy.
Teraz przejdź do ostatniej z listy opcji, przewijając w dół i wyszukaj Poprzednia instalacja systemu WindowsOpcja (s). Tutaj musisz zaznaczyć Poprzednia instalacja systemu Windows(s) i kliknij przycisk OK.
Jeśli chcesz usunąć Windows.old folder, musisz stawić czoła problemom z prawami dostępu NTFS, dlatego zalecane jest usunięcie poprzedniej wersji systemu Windows za pomocą wbudowanej aplikacji Oczyszczanie dysku, ponieważ może łatwo rozwiązać problem z prawami dostępu NTFS.
W końcu uruchom ponownie komputer lub laptop i spróbuj zaktualizować ponownie.
Czytaj też: 5 sposobów Reimage Repair Tool może poprawić wydajność komputera!
Wniosek
Jeśli pomyślnie zaktualizowałeś swój system, powinieneś teraz zająć się wszystkimi innymi błędami występującymi w systemie Windows.
Aby to zrobić, potrzebujesz profesjonalisty Narzędzie do naprawy błędów komputera. Jest to narzędzie zaprojektowane do radzenia sobie ze wszystkimi ukrytymi błędami występującymi na komputerach z systemem Windows. Jeśli chcesz zoptymalizować komputer lub laptop i sprawić, by był wolny od błędów, powinieneś wypróbować to narzędzie raz.
Wystarczy pobrać, zainstalować i przeskanować komputer za pomocą tego narzędzia. Spowoduje to głębokie przeskanowanie komputera i wyświetlenie zeskanowanego wyniku, teraz kliknij przycisk „Naprawić’ przycisk, aby pozbyć się wszystkich zeskanowanych problemów.



![[Rozwiązane] Jak naprawić błąd Windows Update 80073701?](https://pogotowie-komputerowe.org.pl/wp-content/cache/thumb/58/ecffc247637e458_150x95.jpg)
![[Rozwiązany] Jak naprawić błąd Windows Update o kodzie 0x80070020?](https://pogotowie-komputerowe.org.pl/wp-content/cache/thumb/8a/55b602d3708848a_150x95.png)