
Czy nie możesz zaktualizować systemu Windows 10 lub wcześniejszego systemu Windows? Czy system zgłasza błąd aktualizacji 0x80073701 podczas próby aktualizacji komputera lub laptopa z systemem Windows?
Jeśli TAK nie martw się, ponieważ możesz łatwo poradzić sobie z tym problemem bez potrzeby posiadania wiedzy technicznej lub kontaktu z dowolnym specjalistą. Ten kod błędu jest bardzo irytujący, ponieważ pojawia się za każdym razem, gdy użytkownik próbuje zaktualizować swój komputer.
Ten kod błędu blokuje aktualizacje zbiorcze Microsoft i dlatego użytkownicy nie mogą zaktualizować systemu Windows.
Istnieje wiele przyczyn, które mogą powodować błąd aktualizacji 0x80073701, więc nie ma dokładnej oficjalnej rozdzielczości błędu 0x80073701. Poniżej podano jednak kilka rozwiązań, które mogą z łatwością rozwiązać błąd aktualizacji 0x80073701. Zastosuj podane metody jeden po drugim i po zastosowaniu każdego rozwiązania sprawdź problem.
A więc zacznijmy,
Uruchom narzędzie do rozwiązywania problemów z Windows Update
Narzędzie do rozwiązywania problemów z Windows Update służy do rozwiązywania problemów z błędami Windows Update. Jest to jedno z przydatnych i skutecznych narzędzi do naprawy błędu 0x80073701. Aby uruchomić narzędzie do rozwiązywania problemów z aktualizacją systemu Windows, wykonaj następujące kroki:
Krok 1: Przejdź do opcji wyszukiwania i wyszukaj „rozwiązywać problemy”, A następnie kliknij Rozwiązywanie problemów, aby otworzyć Ustawienia.
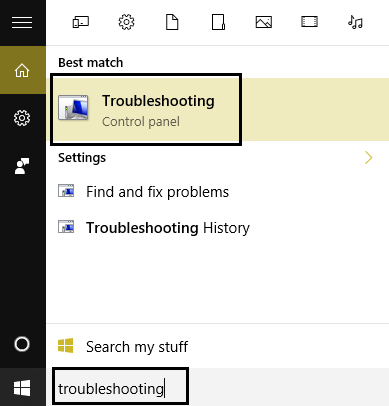
Krok 2: Wybierać Aktualizacja systemu Windows i kliknij „Uruchom narzędzie do rozwiązywania problemów”, Aby otworzyć poniższe okno.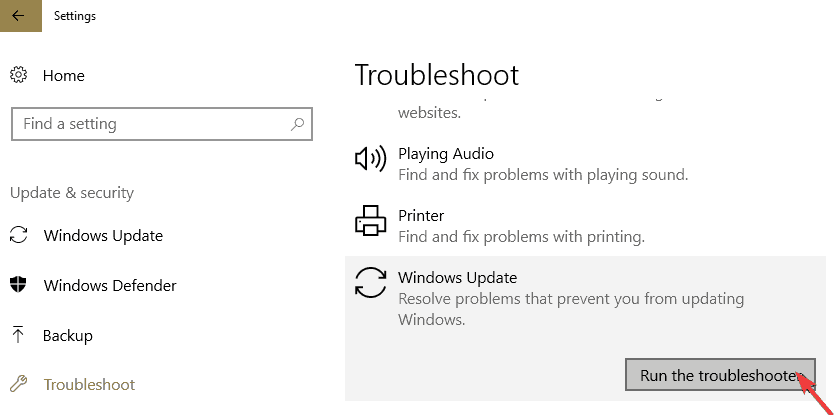
Krok 3: Po skanowaniu w poszukiwaniu błędów aktualizacji narzędzie do rozwiązywania problemów zapewnia pewne rozwiązania. Aby zastosować sugerowaną rozdzielczość, kliknij Zastosuj tę poprawkę opcja.
Uruchom skanowanie plików systemowych i DISM (obsługa obrazu stanowiska)
Czasami system Windows zaczyna generować błąd 0x80073701 z powodu uszkodzonych plików systemowych.
Aby naprawić uszkodzone pliki systemowe, możesz przejść do Obsługa obrazu wdrażania i Narzędzie zarządzania naprawić wim.store.
Polecenie SFC pomoże ci naprawić uszkodzone pliki systemowe. Wykonaj podane poniżej kroki, aby uruchomić polecenia SFC i DISM za pomocą Wiersz polecenia.
Krok 1: Przede wszystkim musisz otworzyć wiersz polecenia z uprawnieniami administratora.
Krok 2: Aby to zrobić, wyszukaj „Wiersz polecenia”, a następnie kliknij prawym przyciskiem myszy Wiersz polecenia i wybierz Uruchom jako administrator.
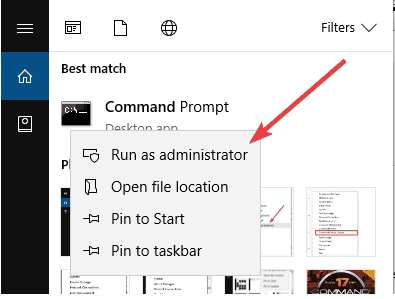
Krok 3: Teraz uruchomimy narzędzie Deployment Image Servicing and Management, wpisz dane polecenie i naciśnij klawisz Enter, aby uruchomić to polecenie.
DISM.exe / Online / Cleanup-image / Restorehealth

Krok 4: Po wykonaniu DISM polecenie, musisz uruchomić polecenie SFC. Aby to zrobić, wpisz dane polecenie i naciśnij klawisz Enter, aby je wykonać.
sfc / scannow
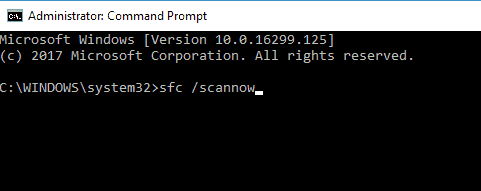 Polecenie SFC może potrwać ponad pół godziny.
Polecenie SFC może potrwać ponad pół godziny.
Po zakończeniu procesu skanowania uruchom ponownie komputer lub laptop.
Spróbuj po ponownym uruchomieniu usługi Windows Update
Ponowne uruchomienie usługi Windows Update może ją ponownie zainicjować. Aby to zrobić, musisz otworzyć okno dialogowe uruchamiania (naciśnij Klawisz Windows + R.)
W oknie dialogowym uruchamiania wpisz „usługi” i kliknij dobrze. Otworzy się okno usługi.
Teraz w oknie usługi przewiń w dół do Aktualizacja systemu Windows.
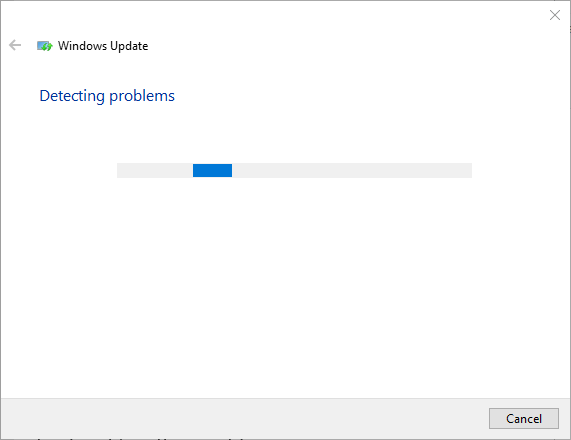
Aby otworzyć okno bezpośrednio w migawce, musisz dwukrotnie kliknąć Windows Update.
Tutaj musisz kliknąć Zatrzymać przycisk i kliknij dobrze zamknąć okno.
W końcu uruchom ponownie usługę Windows Update. Kliknij Windows Update prawym przyciskiem myszy i wybierz Początek aby go ponownie uruchomić.
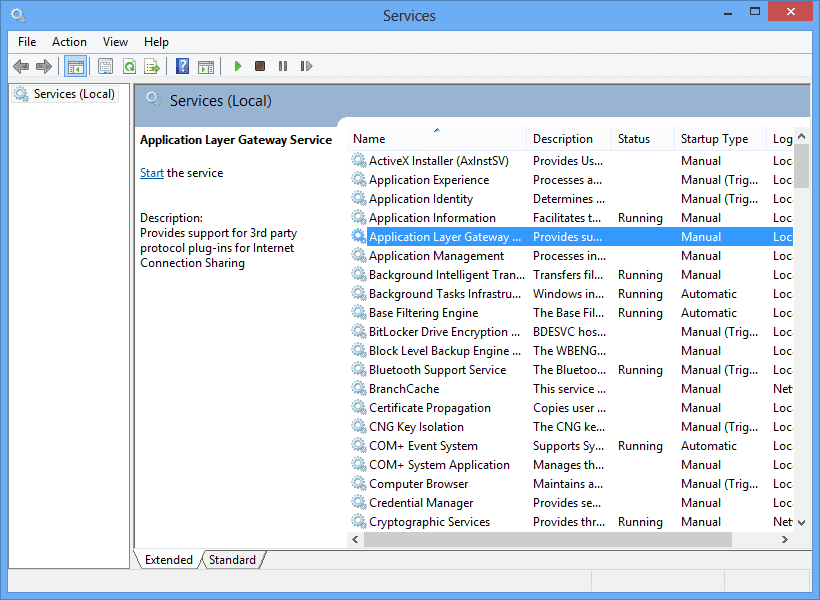
Zresetuj składniki usługi Windows Update
Przywracanie domyślnych ustawień składników Windows Update wymaga zresetowania składników Windows Update.
Aby to zrobić, wykonaj ostrożnie poniższe kroki,
Krok 1: Uruchom Wiersz polecenia z uprawnieniami administratora.
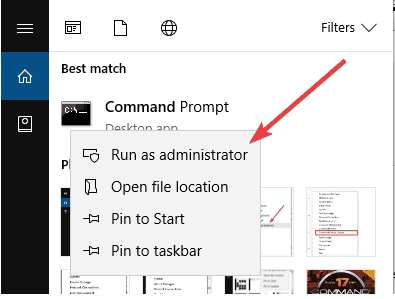
Krok 2: Po otwarciu wiersza poleceń uruchom kolejno następujące polecenia (aby to zrobić, naciśnij klawisz Enter po każdym z nich).
Net Stop Wuauserv
net stop cryptSvc
bity stop netto
net stop msiserver
Krok 3: Następnie zmień nazwę Dystrybucja oprogramowania folder, wykonując kolejno podane poniżej polecenia (aby to zrobić, naciśnij klawisz Enter po każdym z nich).
ren C: WindowsSoftwareDistribution SoftwareDistribution.old
ren C: WindowsSystem32catroot2 Catroot2.old
C: WindowsSoftwareDistribution SoftwareDistribution.old
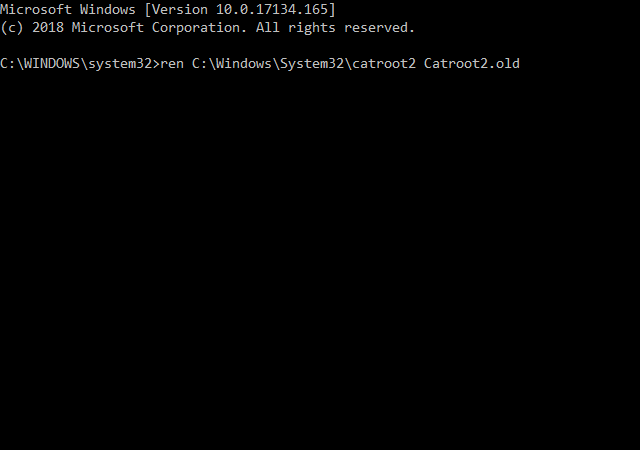
Teraz musimy ponownie uruchomić zatrzymane usługi, uruchamiając następujące polecenia:
start netto Wuauserv
start netto cryptSvc
bity początkowe netto
start netto msiserver
W końcu wyjdź z Wiersz polecenia okno; uruchom ponownie komputer i laptop. Sprawdź problem.
Sprawdź ustawienia daty i godziny
Według niektórych użytkowników rozwiązali błąd 80073701, weryfikując ustawienia daty i godziny w systemie Windows 10.
Spróbujemy więc po zweryfikowaniu Data i godzina w systemie Windows 10. Aby zmodyfikować ustawienia daty i godziny, wykonaj poniższe czynności:
Krok 1: Przejdź do opcji wyszukiwania i wyszukaj „datę”.
Krok 2: Wybierz Data czas ustawienia.
Krok 3: Wybierz strefa czasowa na Lista rozwijana strefy czasowej menu.
Krok 4: Przełącz Ustaw czas automatycznie opcję wyłączenia i naciśnij Zmiana przycisk, aby ręcznie zmienić datę i godzinę.
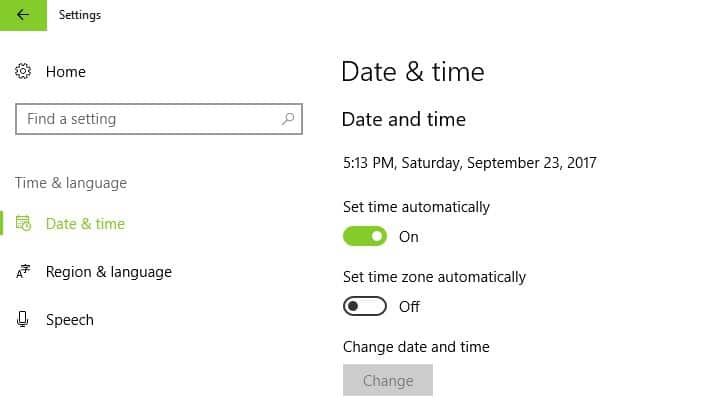
Krok 5: LUB możesz również zsynchronizować zegar z serwerem, klikając przycisk Dodaj zegary dla różnych stref czasowych.
Krok 6: Wybierz Internet Karta czasu, i kliknij Zmiana przycisk ustawień.
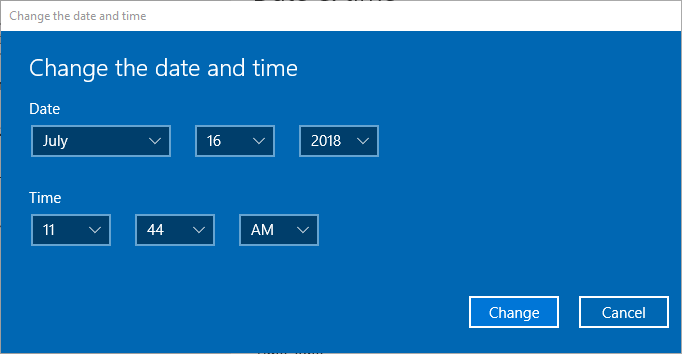
Krok 7: Następnie wybierz Synchronizować pole wyboru i wybierz serwer za pomocą menu rozwijanego. Kliknij na Aktualizuj teraz przycisk.
Krok 8: W końcu naciśnij dobrze przycisk, aby wyjść z okna.
Krok 9: Ponownie kliknij Zastosować następnie dobrze guziki.
Wniosek
Wszystkie powyższe rozwiązania są w stanie się pozbyć Błąd Windows 10 0x80073701, ale zaleca się stosowanie ich wszystkich jeden po drugim, ponieważ nie wiemy, który z nich pasuje do Twojego systemu.
Po naprawieniu tego problemu powinieneś teraz przeskanować swój system za pomocą profesjonalne narzędzie do naprawy błędów komputera. To narzędzie jest specjalnie zaprojektowane, aby naprawić wszystkie ukryte problemy bez konieczności stosowania jakiegokolwiek ręcznego rozwiązania.
Pobierz, zainstaluj i uruchom to narzędzie w systemie Windows, a ono automatycznie przeskanuje komputer w poszukiwaniu błędów. Po przeskanowaniu napraw wszystkie wykryte problemy w ciągu minuty.

![[Rozwiązane] Jak naprawić błąd Windows Update 80073701?](https://pogotowie-komputerowe.org.pl/wp-content/cache/thumb/58/ecffc247637e458_320x200.jpg)

![[Rozwiązane] Jak naprawić błąd aktualizacji systemu Windows 10 0x80240034?](https://pogotowie-komputerowe.org.pl/wp-content/cache/thumb/34/aab0c5c6076fa34_150x95.jpg)
![[Rozwiązany] Jak naprawić błąd Windows Update 0x80070522](https://pogotowie-komputerowe.org.pl/wp-content/cache/thumb/d2/fbc0184418870d2_150x95.png)
