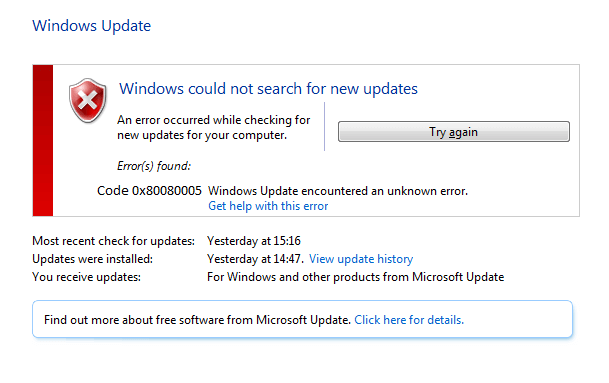 „Błąd aktualizacji Windows 0x80080005” to jedna z przyczynbłąd itating, który pojawia się za każdym razem, gdy użytkownicy próbują zaktualizować system Windows 10 lub pobrać dowolną dostępną aktualizację.
„Błąd aktualizacji Windows 0x80080005” to jedna z przyczynbłąd itating, który pojawia się za każdym razem, gdy użytkownicy próbują zaktualizować system Windows 10 lub pobrać dowolną dostępną aktualizację.
Tutaj na tym blogu dowiesz się o różnych technikach pozbycia się Błąd aktualizacji Windows 0x80080005 z łatwością.
Przed zastosowaniem podanych rozwiązań najpierw zajmiemy się bardziej Błąd aktualizacji Windows 0x80080005.
Istnieje wiele przyczyn, które mogą wywołać kod błędu Windows Update 0x80080005, więc nie możesz winić żadnego konkretnego problemu. Aktualizacje systemu Windows są ważne dla bezproblemowego działania komputera, aktualizacje zawierają wiele niezbędnych rzeczy, takich jak najnowsze aktualizacje zabezpieczeń, łatki i inne.
W przypadku, gdy nie możesz zaktualizować systemu lub działającego systemu, a przestarzały system, komputer lub laptop staje się podatny na kilka rodzajów exploitów, dlatego zaleca się jak najszybszą aktualizację systemu operacyjnego poprzez naprawienie wszelkiego rodzaju problemów.
Aby uniknąć wszelkiego rodzaju błędów, należy zaktualizować kilka składników systemu Windows, w tym sterowniki systemowe, zainstalowane aplikacje, ważne pliki systemowe, aktywne definicje antywirusowe i inne.
Dzięki temu możesz pozbyć się błędów systemowych, niechcianych awarii, braku reakcji serwisu i infekcji wirusami komputerowymi.
Teraz dochodzę do wniosku:Jak naprawić błąd Windows Update 0x80080005?”Poniżej opisano niektóre przetestowane rozwiązania, zastosuj je jeden po drugim i sprawdź, czy problem nie występuje po zastosowaniu każdego z nich.
Metody naprawy błędu Windows Update 0x80080005
UWAGA: Przed przejściem do dowolnego rozwiązania zaleca się utworzenie punktu przywracania, aby uniknąć niepożądanych sytuacji.
Fix 1: Spróbuj pobrać aktualizację po wyłączeniu Program antywirusowy i zapora ogniowa
Krok 1: Idź do Ikona programu antywirusowego, kliknij ikonę prawym przyciskiem myszy i wybierz Wyłączyć.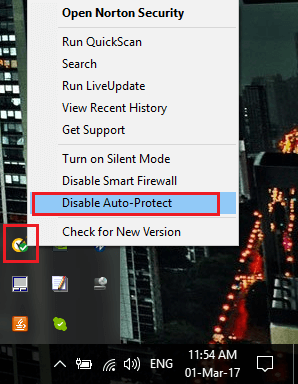
Krok 2: Następnie musisz wybrać przedział czasu, dla którego Antywirus pozostanie wyłączony.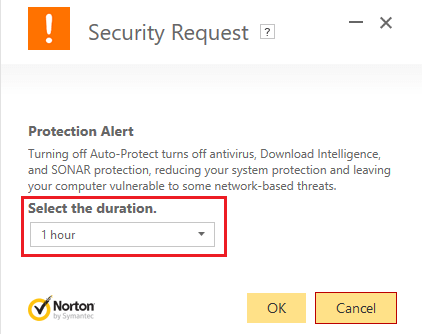
Krok 3: Teraz spróbuj uruchomić usługę Windows Update i zaktualizuj system. Jeśli wszystko pójdzie dobrze i błąd zostanie rozwiązany, zaktualizuj system.
Krok 4: Otwórz panel sterowania, naciskając Klawisz Windows + X i wybierz Panel sterowania.
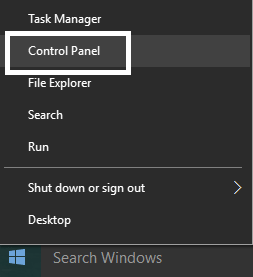
Krok 5: Następnie kliknij System i bezpieczeństwo -> ponownie kliknij Zapora systemu Windows.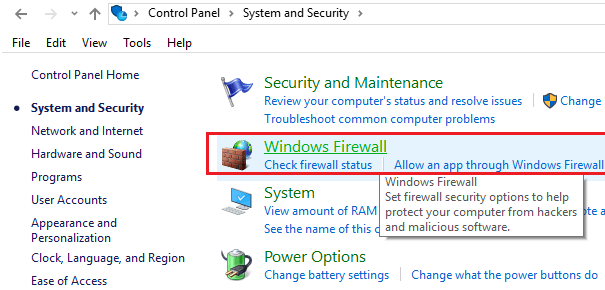
Krok 6: W lewym okienku pojawi się opcja wyłączenia / włączenia Zapory systemu Windows. Tutaj kliknij Włącz lub wyłącz Zaporę systemu Windows.
Krok 7: Wybrać Wyłącz Zaporę systemu Windows i uruchom ponownie komputer.
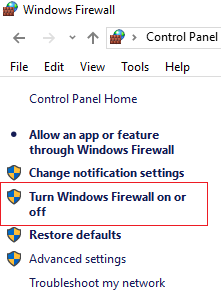
Następnie sprawdź, czy możesz zaktualizować system Windows, czy nie.
Poprawka 2: Uruchom ponownie BITS (usługa inteligentnego transferu w tle)
Krok 1: Otwórz panel sterowania, a następnie przejdź do Narzędzia administracyjne.
Krok 2: Następnie kliknij Usługi i szukaj Usługa Inteligentnego Transferu w Tle z listy. Po znalezieniu BITS kliknij je prawym przyciskiem myszy i wybierz Nieruchomości.
Krok 3: Przejdź do zakładki ogólnej, a następnie wybierz Automatyczny (opóźniony start) jako typ uruchomienia. Następnie kliknij przycisk Start, aby uruchomić usługę.
W przypadku, gdy usługa nie działa poprawnie, powracasz do opcji usług ogólnych, która zawiera listę innych usług. Teraz musisz otworzyć dziennik zdarzeń systemu Windows i jego właściwości (kliknij prawym przyciskiem myszy i wybierz właściwości). Następnie ustaw typ uruchamiania na Automatyczny i wróć do BITS i kliknij przycisk Start opcja.
Zaobserwowano, że Zmiana typu uruchamiania BITS na automatyczny może naprawić kod błędu 0x80080005.
Poprawka 3: Uruchom narzędzie do rozwiązywania problemów z Windows Update
Krok 1: Przejdź do ustawień komputera, naciskając Klawisz Windows + I
Krok 2: Przejdź do Aktualizacje Bezpieczeństwo sekcja obecna w lewym okienku.
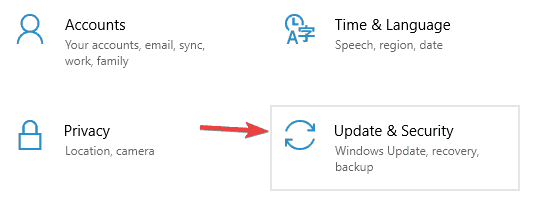
Krok 3: Następnie kliknij Rozwiązywanie problemów.
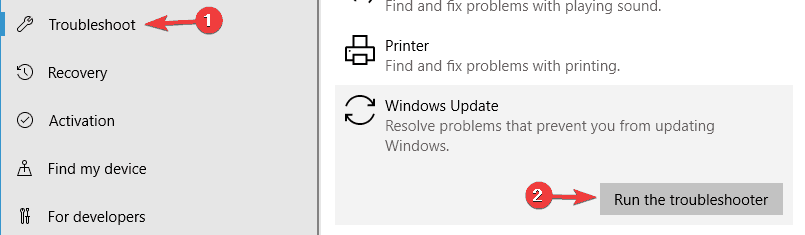
Krok 4: Nareszcie kliknij Aktualizacja systemu Windows i wybierz Uruchom narzędzie do rozwiązywania problemów.
Poprawka 4: Przejmij pełną kontrolę nad folderem System Volume Information
Krok 1: Najpierw musisz otworzyć Wiersz polecenia z uprawnieniami administratora kliknij Menu Start i wpisz cmd, a następnie wybierz Wiersz polecenia (admin).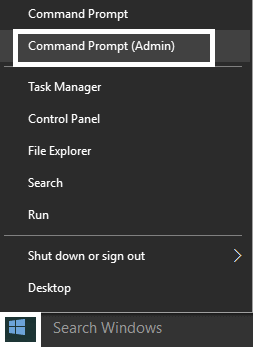
Krok 2: uruchom następujące polecenie w wierszu polecenia
cmd.exe / c takeown / f ”C: \\ System Volume Information \\ *” / R / D Y icacls „C: \\ System Volume Information \\ *” / grant: R SYSTEM: F / T / C / L

Krok 3: Uderz w Wchodzić klucz do uruchomienia.
Krok 4 W końcu uruchom ponownie komputer PC / Komputer.
Przeczytaj także: Top 5 rozwiązań, które mogą rozwiązać błąd przekroczenia limitu czasu watchdoga w systemie Windows 10
Poprawka 5: Zmień nazwę folderu dystrybucji oprogramowania
Otworzyć wiersz polecenia z uprawnieniami administratora, jak pokazano w powyższej metodzie.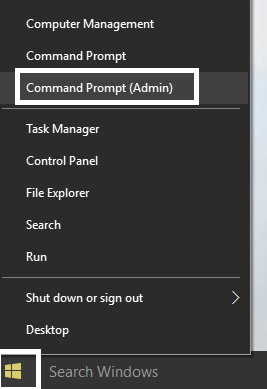
Po otwarciu wiersza polecenia uruchom kolejno następujące polecenia. Aby uruchomić je oddzielnie lub jeden po drugim, musisz nacisnąć klawisz Enter po każdym poleceniu.
Net Stop Wuauserv
net stop cryptSvc
bity stop netto
net stop msiserver
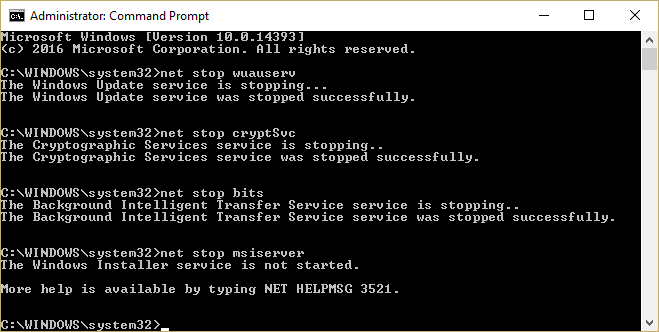
Następnie uruchom te polecenia do zmień nazwę folderu:
ren C: \ Windows \ SoftwareDistribution SoftwareDistribution.old
ren C: \ Windows \ System32 \ catroot2 catroot2.old

Ponownie uruchom kolejno poniższe polecenia (naciśnij klawisz Wchodzić klucz za każdym razem):
net start wuauserv
net start cryptSvc
bity początkowe netto
net start msiserver
 W końcu, uruchom ponownie komputer i sprawdź błąd.
W końcu, uruchom ponownie komputer i sprawdź błąd.
Poprawka 6: Włącz niektóre ustawienia za pomocą Gpedit.Msc
wciśnij Klawisz Window i R jednocześnie, aby otworzyć okno uruchamiania.
W polu uruchamiania rodzaj: gpedit.msc i naciśnij klawisz Enter.
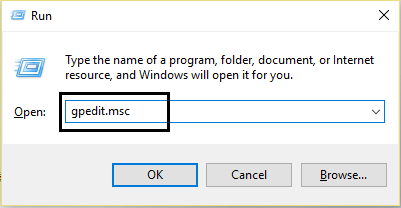
Otworzy się nowe okno, teraz przejdź do podążając ścieżką:
Konfiguracja komputera> Zasady> Szablony administracyjne: Zasady> System
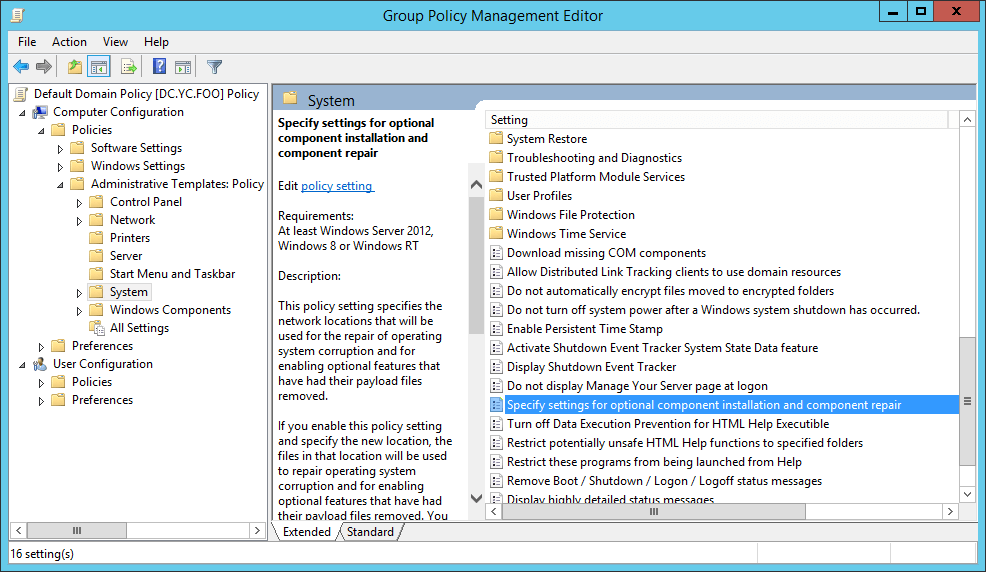
W Systemie przejdź do prawy panel musisz znaleźć Określ ustawienia do opcjonalnej instalacji i naprawy komponentów.’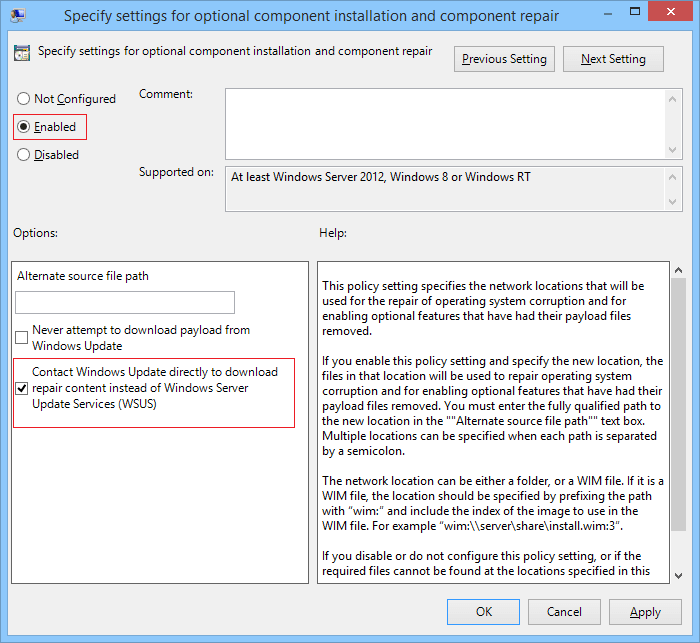
Teraz kliknij go dwukrotnie, aby otworzyć nowe okno, teraz musisz to sprawdzić włączone i „Skontaktuj się bezpośrednio z Windows Update” jest zaznaczony.
Kliknij na dobrze aby zapisać wszystkie zmienione i zamknąć wszystkie okna
Poprawka 7: Ręcznie zresetuj składniki usługi Windows Update
Otwórz wiersz polecenia, aby to zrobić, naciśnij Klawisz Windows + X następnie wybierz Wiersz polecenia (administrator).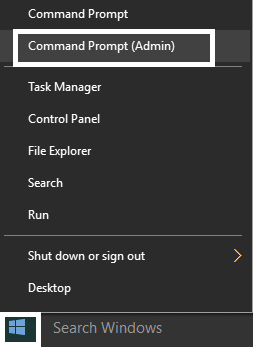
W wierszu polecenia uruchom kolejno następujące polecenie (naciśnij klawisz Enter po każdym z nich, aby uruchomić je osobno):
bity stop netto
Net Stop Wuauserv
app stop appidsvc
Net Stop Cryptsvc
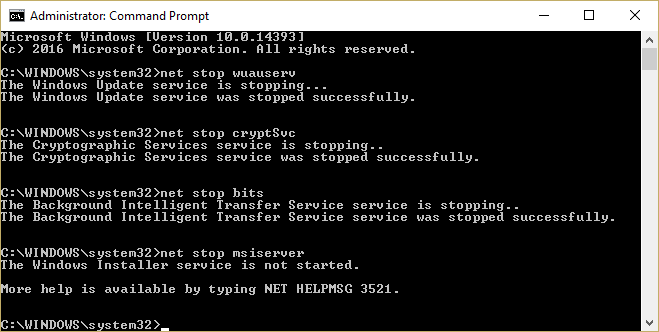
Teraz musisz usunąć pliki qmgr * .dat, aby to zrobić, musisz ponownie otworzyć wiersz polecenia, a następnie uruchomić poniższe polecenie
Usuń „% ALLUSERSPROFILE% \ Application Data \ Microsoft \ Network \ Downloader \ qmgr * .dat”
Ponownie uruchom następujące polecenie w wierszu polecenia:
cd / d% windir% \ system32
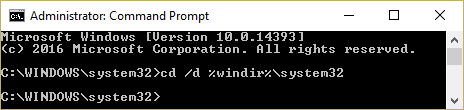
Następnie musisz ponownie zarejestrować BITY pliki i niezbędne pliki usługi Windows Update. Aby to zrobić, uruchom kolejno poniższe polecenia, naciskając klawisz Enter po każdym z poleceń:
regsvr32.exe atl.dll
regsvr32.exe urlmon.dll
regsvr32.exe mshtml.dll
regsvr32.exe shdocvw.dll
regsvr32.exe browseui.dll
regsvr32.exe jscript.dll
regsvr32.exe vbscript.dll
regsvr32.exe scrrun.dll
regsvr32.exe msxml.dll
regsvr32.exe msxml3.dll
regsvr32.exe msxml6.dll
regsvr32.exe actxprxy.dll
regsvr32.exe softpub.dll
regsvr32.exe wintrust.dll
regsvr32.exe dssenh.dll
regsvr32.exe rsaenh.dll
regsvr32.exe gpkcsp.dll
regsvr32.exe sccbase.dll
regsvr32.exe slbcsp.dll
regsvr32.exe cryptdlg.dll
regsvr32.exe oleaut32.dll
regsvr32.exe ole32.dll
regsvr32.exe shell32.dll
regsvr32.exe initpki.dll
regsvr32.exe wuapi.dll
regsvr32.exe wuaueng.dll
regsvr32.exe wuaueng1.dll
regsvr32.exe wucltui.dll
regsvr32.exe wups.dll
regsvr32.exe wups2.dll
regsvr32.exe wuweb.dll
regsvr32.exe qmgr.dll
regsvr32.exe qmgrprxy.dll
regsvr32.exe wucltux.dll
regsvr32.exe muweb.dll
regsvr32.exe wuwebv.dll
Teraz musisz zresetować Winsock, aby zrobić ten typ i uruchomić podane polecenie w wierszu polecenia:
netsh winsock reset
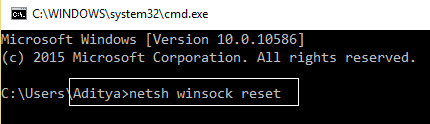
Aby zresetować BITS i usługę Windows Update do ich domyślnego deskryptora zabezpieczeń, uruchom kolejno podane polecenia:
sc.exe sdset bity D: (A ;; CCLCSWRPWPDTLOCRRC ;;; SY) (A ;; CCDCLCSWRPWPDTLOCRSDRCWDWO ;;;) BA) (A ;; CCLCSWLOCRRC ;;; AU) (A ;; CCLCSWRPWPDTLOCRR; PU);
sc.exe sdset wuauserv D: (A ;; CCLCSWRPWPDTLOCRRC ;;; SY) (A ;; CCDCLCSWRPWPDTLOCRSDRCWDWO ;; BA) (A ;; CCLCSWLOCRRC ;; AU) (A ;; CCLCSWRRRWCDL)
W końcu uruchom usługi aktualizacji systemu Windows:
bity początkowe netto
net start wuauserv
net start appidsvc
cryptsvc start netto
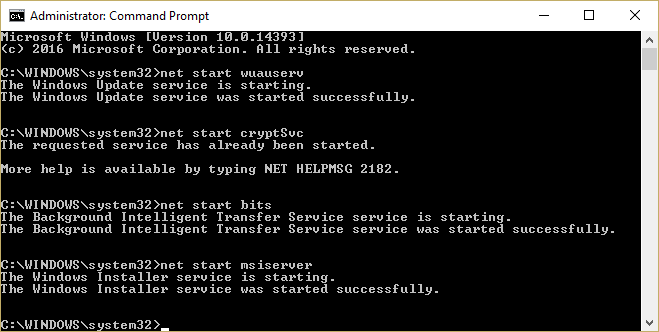 Ponownie spróbuj zainstalować najnowszą aktualizację Windows.
Ponownie spróbuj zainstalować najnowszą aktualizację Windows.
Wniosek
Po naprawieniu kodu błędu 0x80080005 i zainstalowaniu dostępnej aktualizacji systemu Windows zaleca się przeskanowanie komputera z systemem Windows lub laptopa za pomocą profesjonalny skaner błędów komputera. Jest to narzędzie, dzięki któremu można łatwo pozbyć się innych ukrytych błędów systemu Windows 10.
Wystarczy pobrać, zainstalować i uruchomić to narzędzie w systemie. Jest to jedyne narzędzie, które wykryje i naprawi wszystkie ukryte problemy występujące na komputerze lub laptopie bez ręcznego wykonywania jakichkolwiek czynności. Więc nie potrzebujesz żadnego doświadczenia zawodowego ani umiejętności, aby obsługiwać to narzędzie i uwolnić system od błędów.
Jeśli masz jakieś pytania lub zapytania, uprzejmie skontaktuj się ze mną @ http://ask.pcerror-fix.com




![[Rozwiązany] Jak naprawić błąd aktualizacji systemu Windows 10 0x8024a112?](https://pogotowie-komputerowe.org.pl/wp-content/cache/thumb/66/715b08ea065b766_150x95.jpg)
