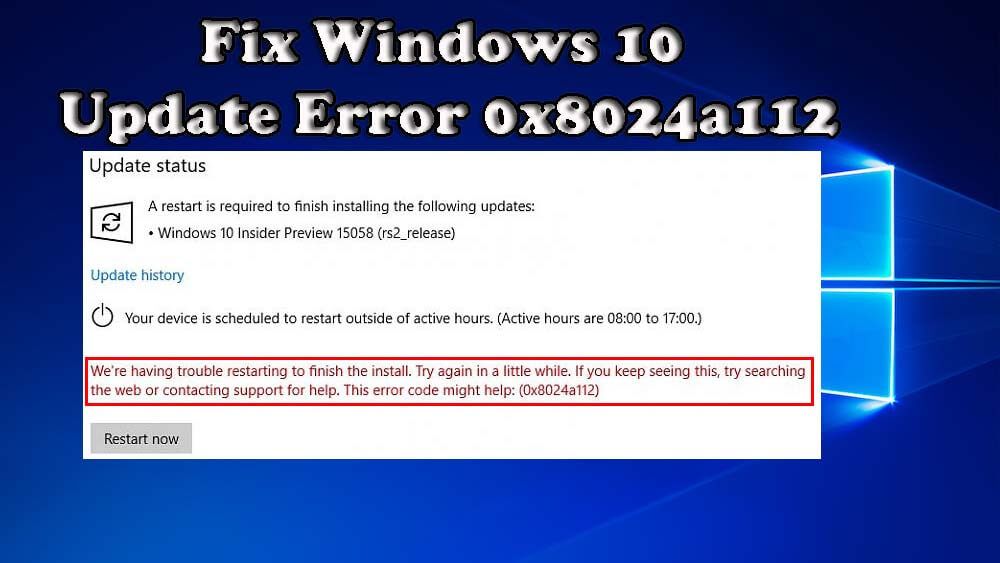
Czy nie możesz zaktualizować systemu Windows 10 (komputer / laptop) z powodu kodu błędu 0x8024a112? Jeśli TAK, nie martw się, ponieważ możesz łatwo poradzić sobie z tym problemem bez potrzeby posiadania profesjonalnych umiejętności.
Przed zastosowaniem jakichkolwiek rozwiązań w celu naprawienia kodu błędu aktualizacji systemu Windows 10 0x8024a112, najpierw omówimy więcej na temat tego problemu.
Zasadniczo ten błąd może pojawić się, gdy użytkownik próbuje uruchomić wbudowany Aktualizacja systemu Windows wyszukaj system i pobierz dostępne aktualizacje. Możesz łatwo wyszukać i pobrać aktualizację, ale podczas jej instalowania pojawia się błąd, który nigdy się nie kończy. Twój system wyświetli następujący komunikat o błędzie:
Mamy problem z ponownym uruchomieniem, aby zakończyć instalację. Spróbuj ponownie za chwilę. Jeśli nadal to widzisz, spróbuj przeszukać Internet lub skontaktować się z pomocą techniczną w celu uzyskania pomocy. Ten kod błędu może pomóc: (0x8024a112)
Przyczyny tego błędu aktualizacji nadal nie są ujawniane, ale można naprawić kod błędu 0x8024a112 za pomocą podanego poniżej rozwiązania. Zastosuj je jeden po drugim i zaktualizuj komputer z systemem Windows lub laptopa bez żadnych błędówr.
Poprawka 1: Uruchom narzędzie do rozwiązywania problemów z Windows Update
System Windows 10 jest wyposażony w narzędzie do rozwiązywania problemów z aktualizacją, które pozwala pozbyć się wszelkiego rodzaju błędów aktualizacji. Ten wbudowany program automatycznie wykryje i naprawi nieprawidłowe ustawienia na komputerze, które powodują problem z niepowodzeniem Windows Update. Wykonaj następujące kroki, aby uruchomić narzędzie do rozwiązywania problemów:
Krok 1: Kliknij Start i przejdź do pola wyszukiwania, wpisz Rozwiązywanie problemów.
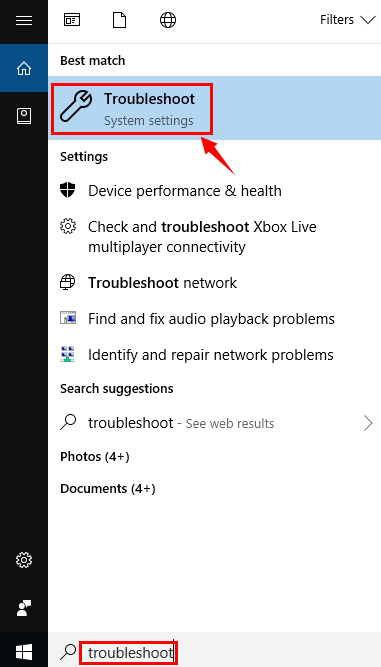
Krok 2: Wybierz opcję Rozwiązywanie problemów z wyniku wyszukiwania.
Krok 3: Kliknij Wyświetl wszystko w lewym okienku i wybierz Windows Update.
Krok 4: Kliknij przycisk Dalej, aby uruchomić Narzędzie do rozwiązywania problemów z Windows Update, a następnie postępuj zgodnie z instrukcjami wyświetlanymi na ekranie.
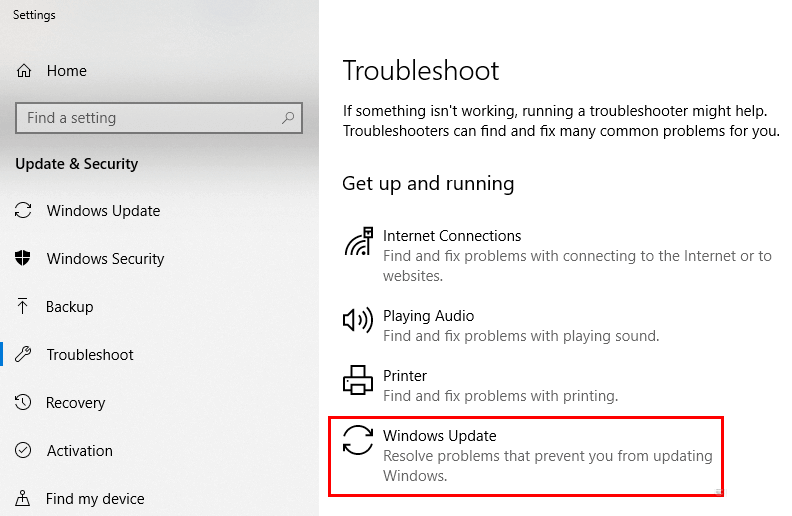
Po zakończeniu procesu rozwiązywania problemów spróbuj ponownie zaktualizować system. Jeśli wszystko pójdzie dobrze, ciesz się zaktualizowanym systemem, w przeciwnym razie przejdź do następnego rozwiązania.
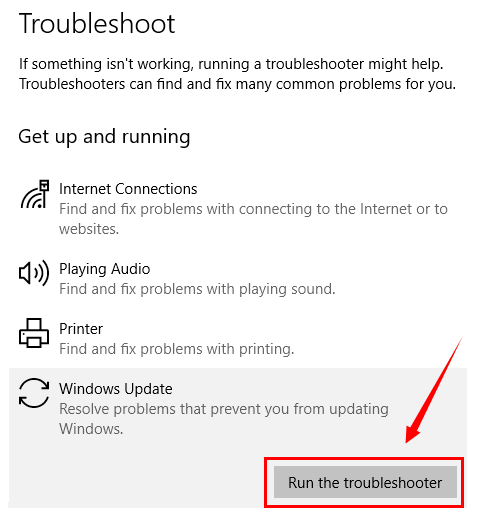
Poprawka 2: Wykonaj czysty rozruch, aby naprawić błąd aktualizacji 0x8024a112
Po zastosowaniu narzędzia do rozwiązywania problemów z aktualizacją systemu Windows 10, jeśli nadal nie możesz zaktualizować komputera lub laptopa, wykonaj podany krok, aby wykonać czysty rozruch w systemie Windows 10.
Przeprowadzanie czystego rozruchu jako administrator pomoże ci ponownie zainstalować aktualizację bez żadnego błędu.
Kroki są następujące:
Krok 1: Otwórz okno dialogowe uruchamiania, naciskając Windows + R. i wpisz „msconfig”I naciśnij przycisk Wchodzić klawisz.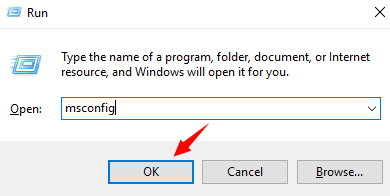
Krok 2: Wybierz Uruchamianie selektywne obecny pod Generał i odznacz „Załaduj elementy startowe”.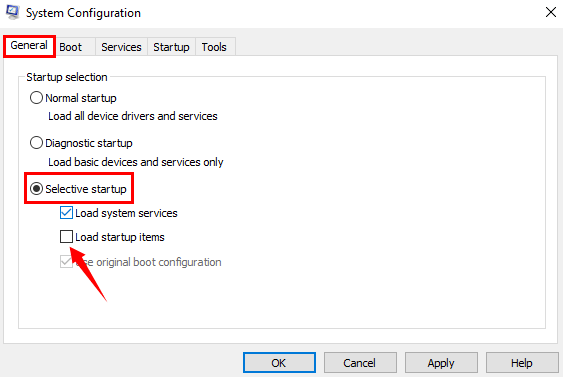
Krok 3: Teraz musisz się dowiedzieć Usługi a następnie zaznacz „Ukryj wszystkie usługi Microsoft”. Następnie kliknij Wyłącz wszystkie a następnie naciśnij dobrze.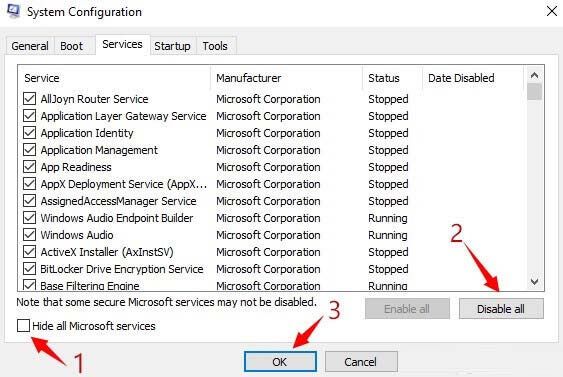
Krok 4: Nareszcie kliknij Uruchom ponownie Po zakończeniu procesu ponownego uruchomienia zainstaluj ponownie aktualizację.
Przeczytaj także: Top 5 przetestowanych kroków w celu ponownej instalacji systemu Windows 10 bez wpływu na osobiste pliki / foldery / dane aplikacji i wiele więcej!
Poprawka 3: Uruchom Przywracanie systemu w trybie awaryjnym
Przywracanie systemu to proces przywracania systemu do określonego punktu przywracania. Spowoduje to usunięcie wszelkich ostatnich zmian w ustawieniach systemu, które powodują komunikat o błędzie 0x8024a112.
Tutaj, w tym kroku, wystąpimy Przywracanie systemu w trybie awaryjnym, który uruchamia system tylko z podstawowymi plikami i sterownikami systemu.
Krok 1: Najpierw musisz zamknąć system, a następnie zacząć od nowa.
Krok 2: Teraz podczas uruchamiania wybierz opcję „Uruchom w trybie awaryjnym”I naciśnij przycisk„Wchodzić”.
Krok 3: Następnie przejdź do menu Start -> wpisz „przywracanie systemu”, A następnie naciśnij przycisk„WchodzićPonownie ”.
Krok 4: Następnie postępuj zgodnie z instrukcjami, aby wrócić do określonego punktu przywracania.
Ten proces zajmie kilka razy. Po zakończeniu uruchom ponownie system.
Uwaga: Ważne jest, aby wybrać odpowiedni punkt przywracania, wybrać datę przed pojawieniem się komunikatu o błędzie. Nie martw się, ponieważ Przywracanie systemu nie wpływa na żadne pliki systemowe, zapisane dokumenty ani inne dane osobowe.
Poprawka 4: Usuń zawartość folderu dystrybucji oprogramowania
Wykonaj poniższe kroki, aby zresetować składniki aktualizacji systemu Windows:
Krok 1: Kliknij prawym przyciskiem myszy przycisk Start, a następnie wybierz polecenie Wiersz polecenia z administratorem. Jeśli pojawi się wyskakujące okienko UAC, kliknij Tak
Krok 2: Uruchom poniższe polecenia, aby zatrzymać usługi BITS, Cryptographic, MSI Installer i Windows Update Services.
Uruchom je jeden po drugim, wpisz je jeden po drugim w wierszu polecenia i naciśnij klawisz Enter po każdym z nich:
Net Stop Wuauserv
net stop cryptSvc
bity stop netto
net stop msiserver
Krok 3: Teraz musisz zmienić nazwę Dystrybucja oprogramowania i Catroot2 folder, wykonując podane poniżej polecenia:
Ren C: \ Windows \ softwareDistribution SoftwareDistribution.old
Ren C: \ Windows \ System32 \ catroot2 Catroot2.old
Krok 4: Ponownie uruchom ponownie usługi BITS, Cryptographic, MSI Installer i Windows Update Services, wykonując poniższe polecenia:
Net Stop Wuauserv
net stop cryptSvc
bity stop netto
net stop msiserver
Krok 5: Zamknij wiersz polecenia, wpisując Wyjdź w wierszu polecenia.
W końcu spróbuj zainstalować Windows Update.
Wniosek
To wszystko dotyczy kodu błędu systemu Windows 0x8024a112. Po rozwiązaniu tego problemu zaleca się przeskanowanie komputera za pomocą Skaner błędów komputera aby wykryć i naprawić inne ukryte błędy.
Ten skaner błędów na komputerze pomoże ci szybko i bezbłędnie działać. Jest również bardzo łatwy do zastosowania, pobierz, a następnie zainstaluj i uruchom to narzędzie na komputerze, automatycznie wykryje wszystkie rodzaje problemów występujących w komputerze i naprawi je wszystkie.

![[Rozwiązany] Jak naprawić błąd aktualizacji systemu Windows 10 0x8024a112?](https://pogotowie-komputerowe.org.pl/wp-content/cache/thumb/66/715b08ea065b766_320x200.jpg)


![[Rozwiązany] Jak naprawić błąd aktualizacji systemu Windows 10 0x8024200B?](https://pogotowie-komputerowe.org.pl/wp-content/cache/thumb/6a/0412fa284414a6a_150x95.png)
