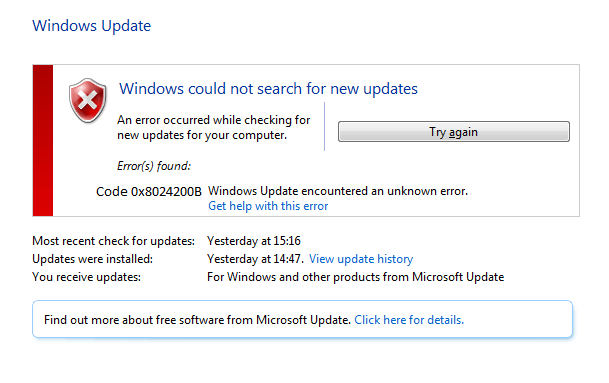
Czy system Windows 10 wyświetla błąd aktualizacji 0x8024200B podczas próby aktualizacji systemu Windows 10 / Windows 8 / Windows 8.1 lub instalowania sterownika drukarki HP?
Ten błąd może pojawić się w następującym formacie:
Kod 0x8024200B — Windows Update napotkał nieznany błąd.
Hewlett-Packard — Obrazowanie — Null Print — HP Deskjet 3510 series — Błąd 0x8024200b
Hewlett-Packard — Drukarka wielofunkcyjna Enterprise WSD, Drukarka wielofunkcyjna, Inny sprzęt — Null Print — HP ENVY 5660 series — Błąd 0x8024200b
Błąd 0x8024200B to znane błędy aktualizacji systemu Windows 10, które mogą wystąpić we wszystkich wersjach systemu operacyjnego Windows, począwszy od Windows 7, 8, 8.1 i Windows 10.
Ten kod błędu może również napotkać podczas aktualizacji ze starszych wersji systemu Windows do systemu Windows 10. Jednak przez większość czasu ten kod błędu pojawia się podczas instalacji aktualizacji systemu Windows 10.
Istnieje wiele przyczyn, które mogą wywołać ten kod błędu, brak kilku typowych przyczyn lub uszkodzenie plików rejestru lub DLL. Czasami uszkodzone krytyczne pliki systemowe mogą również uniemożliwić instalację dostępnych aktualizacji.
Jeśli jakiekolwiek starsze dostępne aktualizacje są w toku, może również generować błąd 0x8024200B. Przestarzałe sterowniki systemowe lub niekompatybilne oprogramowanie mogą blokować instalację niezbędnych aktualizacji.
Ten ostatni błąd może również powodować szereg innych problemów, takich jak niska wydajność systemu, złośliwe programy działające w tle, uszkodzenie lub niedostępne pliki.
Jeśli twój system cierpi z powodu tego kodu błędu, powinieneś rozwiązać ten problem tak szybko, jak to możliwe, ponieważ może to bardzo źle wpłynąć na twój system.
Aby pozbyć się błędu 0x8024200B, postępuj zgodnie z podanymi poniżej sugerowanymi metodami, a po rozwiązaniu tego problemu musisz uruchomić pełne skanowanie systemu za pomocą SKANERA BŁĘDÓW PC, aby naprawić kolejne ukryte problemy.
Przyczyny błędu systemu Windows 0x8024200b
Istnieje kilka innych przyczyn odpowiedzialnych za kod błędu Windows 10 0x8024200b:
- Uszkodzone pliki systemowe, takie jak pliki DLL lub klucze rejestru, są jedną z najczęstszych przyczyn błędu systemu Windows 0x8024200b.
- Wirus komputerowy i złośliwe oprogramowanie infekcja może również wpływać na twoje PC przez uszkodzenie plików systemowych.
- Jeśli ten kod błędu zaczyna się pojawiać po instalacji sterownika na komputerze, dzieje się tak z powodu niewłaściwego lub niezgodnego napędu systemowego.
- Nieprawidłowe instalacje i odinstalowanie oprogramowania mogą być odpowiedzialne za ten błąd aktualizacji.
Teraz, dochodząc do sedna, zacznijmy stosować różne przetestowane rozwiązania w celu przezwyciężenia błędu Windows 0x8024200b. Zastosuj podane poniżej poprawki jeden po drugim i po zastosowaniu każdego z nich sprawdź problem.
Poprawka 1: Uruchom narzędzie do rozwiązywania problemów z Windows Update
Jest to jedna z podstawowych sztuczek, których należy się pozbyć Błąd systemu Windows 0x8024200b, w celu uruchomienia narzędzia do rozwiązywania problemów z Windows Update zastosuj podane poniżej kroki, a on automatycznie wykryje problem, który powoduje ten błąd.
Krok 1: Przejdź do opcji wyszukiwania systemu Windows i wyszukaj «Rozwiązywanie problemów.»
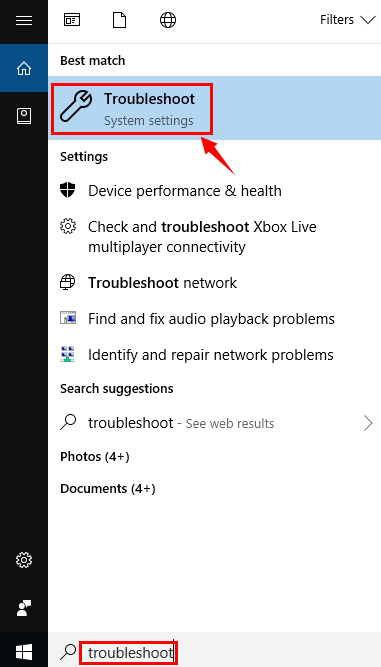
Krok 2: Następnie kliknij Ustawienia i Rozwiązywanie problemów.
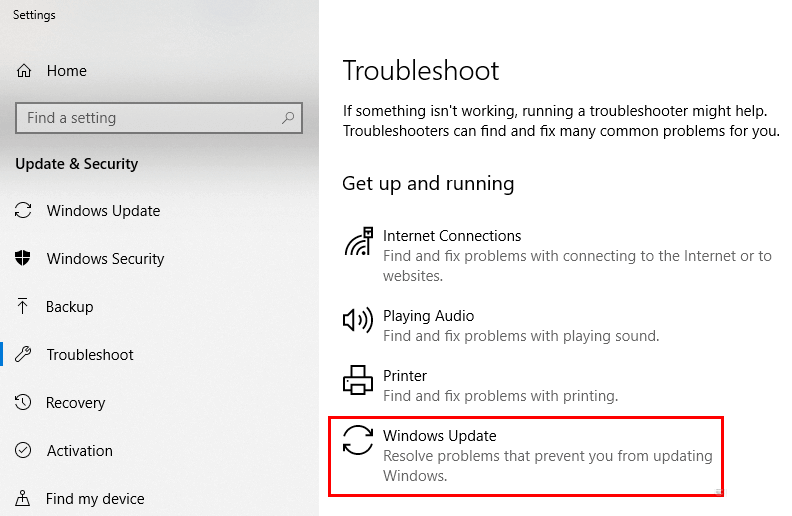
Krok 3: Teraz musisz znaleźć Fix Problemy z Windows Update który jest obecny pod SSystem i bezpieczeństwo opcja. Musisz go kliknąć i po kliknięciu «Kolejny.»
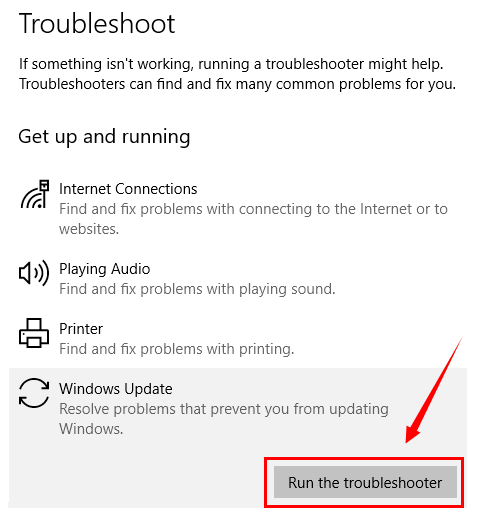
Krok 4: Narzędzie do rozwiązywania problemów wykryje problem, a cały proces potrwa kilka razy.
Jeśli masz wątpliwości co do tych problemów, nie martw się, ponieważ możesz uruchomić narzędzie do rozwiązywania problemów automatycznie, korzystając z oficjalnego łącza Microsoft: https://support.microsoft.com/en-us/help/2714434/description-of-the Narzędzie do rozwiązywania problemów z aktualizacją systemu Windows
Poprawka 2: Uruchom polecenie SFC
Jak wspomniano powyżej, kod błędu 0x8024200B może zostać wyzwolony z powodu brakujących lub uszkodzonych plików systemowych.
Dlatego w tej metodzie spróbujemy naprawić uszkodzone pliki systemowe i inne brakujące komponenty za pomocą Skanowanie SFC. Aby to zrobić, należy dokładnie wykonać poniższe kroki.
Krok 1: Przede wszystkim musisz otworzyć wiersz polecenia z uprawnieniami administratora. Naciśnij Windows + R, aby otworzyć okno dialogowe uruchamiania.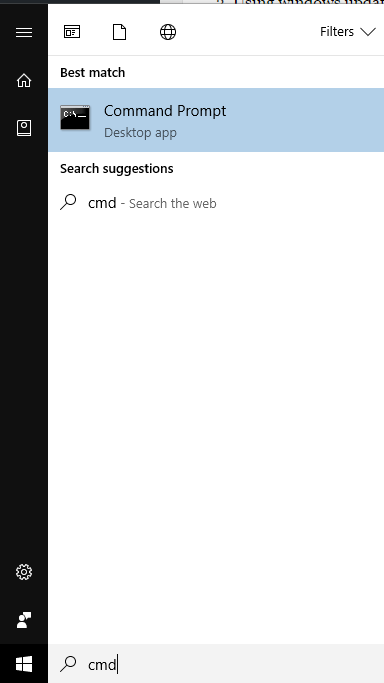
Krok 2: W polu uruchamiania wpisz CMD i naciśnij klawisz Enter. Otworzy się okno poleceń. Jeśli pojawi się jakikolwiek UAC, kliknij TAK.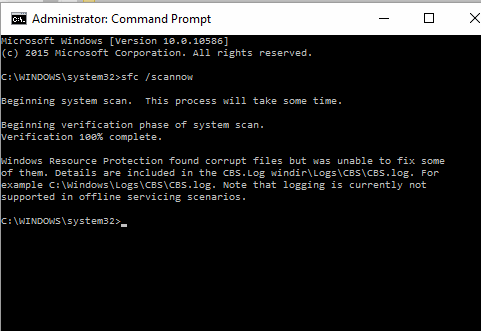
Krok 3: Po otwarciu okna wiersza polecenia wpisz „SFC / SCANNOW” i naciśnij klawisz Enter.
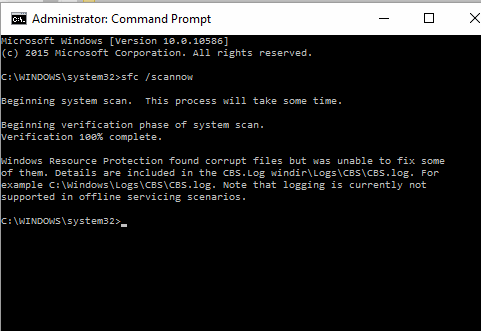
Krok 4: Poczekaj, aż system Windows zakończy skanowanie systemu i dostarczy wyniki. Powinieneś zobaczyć wykryte i naprawione pliki.
Przeczytaj także: [Rozwiązany] Jak naprawić błąd Bad_Module_Info w systemie Windows 10 podczas grania?
Poprawka 3: metoda czyszczenia SDF
Ta metoda pozwala nam wyczyścić i ponownie utworzyć folder dystrybucji oprogramowania wraz z usunięciem wszystkich plików tymczasowych.
Przejdź do dysku C: /, a następnie znajdź i otwórz okno, w którym znajduje się folder o nazwie.
Otwórz SoftwareDistribution folder (SDF)
Otworzyć Magazyn danych folder, a następnie usuń wszystkie znajdujące się w nim pliki i foldery.
Ponownie otwórz Dystrybucja oprogramowania folder i otwórz Pobieranie folder i usuń wszystkie zawarte w nim pliki.
Uwaga: Podczas usuwania może poprosić o pozwolenie administratora. Sugeruje się więc zalogowanie jako użytkownik admin. Jeśli nie, kliknij dobrze kontynuować.
Poprawka 4: Zresetuj system operacyjny
Ta metoda jest idealna dla tych, którzy mają mniejszą wiedzę na temat technologii Windows na temat uruchamiania poleceń za pomocą podpowiedzi poleceń:
Krok 1: Użytkownicy systemu Windows 10 — po prostu wpisz „RESETUJ PC”W pasku wyszukiwania Cortana (Windows rozpocząć wyszukiwanie przycisku) i wybierz RESETUJ PC z wyników.
Krok 2: Po tym, pod RESETUJ PC, kliknij przycisk Rozpocznij, aby kontynuować.
Krok 3: Istnieją głównie dwie opcje, pierwsza polega na zachowaniu plików, a druga na całkowitym wyczyszczeniu.
Uwaga: Aby wybrać kompletną opcję czyszczenia, przed kontynuowaniem należy wykonać kopię zapasową plików pulpitu, zdjęć, plików do pobrania, dokumentów.
Krok 4: Po zresetowaniu spróbuj zaktualizować system bez. Cały proces resetowania wymaga czasu.
Poprawka 5: Przeskanuj komputer w poszukiwaniu złośliwego oprogramowania
Jeśli po zastosowaniu powyższych metod nadal pojawia się błąd systemu Windows 0x8024200b, powinieneś przeskanować cały komputer lub laptop za pomocą sprawdzonego programu do usuwania złośliwego oprogramowania.
To narzędzie pomoże ci radzić sobie z niebezpiecznymi i skomplikowanymi zagrożeniami cybernetycznymi, które zazwyczaj są w stanie zmieniać, zatrzymywać lub wstrzykiwać procesy systemowe. Te złośliwe procesy uniemożliwiają również zainstalowanie dostępnych aktualizacji lub uaktualnienie systemu.
Aby wykonać to zadanie, sugeruje się skorzystanie z NARZĘDZIE NAPRAWY BŁĘDÓW PC. To oprogramowanie będzie skanować w poszukiwaniu szkodliwych składników i bezpiecznie je usuwa.
Wniosek
Mamy więc nadzieję, że po zastosowaniu powyższych metod system będzie wolny od błędów i zaktualizowany. Po naprawieniu tego kodu błędu aktualizacji i aktualizacji systemu zaleca się uruchomienie pełnego skanowania systemu przy użyciu NARZĘDZIE NAPRAWY BŁĘDÓW PC.
To narzędzie jest całkowicie automatyczne i nie potrzebujesz żadnych profesjonalnych umiejętności do obsługi tego oprogramowania.
Nie musisz się też martwić o jego działanie, ponieważ jest on w stanie poradzić sobie z kilkoma rodzajami problemów systemowych, takich jak błąd DLL, problemy z rejestrem, problemy ze sterownikami i inne.

![[Rozwiązany] Jak naprawić błąd aktualizacji systemu Windows 10 0x8024200B?](https://pogotowie-komputerowe.org.pl/wp-content/cache/thumb/6a/0412fa284414a6a_320x200.png)

![[Rozwiązane] Jak naprawić błąd aktualizacji systemu Windows 10 0x80240034?](https://pogotowie-komputerowe.org.pl/wp-content/cache/thumb/34/aab0c5c6076fa34_150x95.jpg)
![[Rozwiązany] Jak naprawić błąd Windows Update 0x80070522](https://pogotowie-komputerowe.org.pl/wp-content/cache/thumb/d2/fbc0184418870d2_150x95.png)
