
Oto jesteśmy z innym Błąd aktualizacji 0x80d02002 sprzeczne z Windows 10 wersja 1803. Wystąpił ten błąd aktualizacji podczas rozwiązywania problemu Windows 10 Fall Creators Update na moim laptopie z systemem Windows 10.
Ilekroć próbowałem pobrać tę aktualizację, przygotowanie trwa dłużej niż godzinę, a następnie rozpoczyna się proces instalacji, ale cały proces utknął na 79% z kodem błędu 0x80d02002.
The Windows 10 Fall Creators Update jest dostępny do pobrania dla urządzeń, które spełniają minimalne wymagania. Możesz zobaczyć automatyczną aktualizację na Ustawienia -> Aktualizacja i Bezpieczeństwo.
Wielu innych użytkowników systemu Windows 10 otrzymało powiadomienie o aktualizacji na stronie prawy dolny róg pulpitu z komunikatem „Aktualizacja funkcji systemu Windows. Jest gotowy do instalacji itp.”
Teraz dochodzę do sedna Jak naprawić błąd 0x80d02002 w systemie Windows 10? Zastosowałem kilka poprawek w celu przezwyciężenia tego irytującego błędu aktualizacji i zainstalowałem aktualizację bez żadnego rodzaju błędu. Po prostu postępuj zgodnie z podanymi poprawkami jeden po drugim i po zastosowaniu każdego z nich sprawdź problem.
Poprawka 1: Popraw ustawienia regionalne i językowe
Jeśli ustawienia regionalne i językowe systemu są nieprawidłowe, usługa Windows Update może wyświetlić komunikat o błędzie i bez ustawienia regionalny i ustawienia języka właściwie nigdy nie pobierzesz dostępnej aktualizacji.
Wykonaj poniższe kroki, aby rozwiązać ten problem:
Krok 1: Kliknij na Początek , a następnie przejdź do Panel sterowania
Krok 2: Następnie kliknij Zegar, Język i Region -> a następnie Region.
Krok 3: Poniżej Format tab -> Format menu rozwijane -> wybierz Angielski Zjednoczone Królestwo).
Krok 4: W tym kroku dodamy Twój język. Aby to zrobić, kliknij Preferencje językowe -> następnie Dodaj język i dodaj język. Po dodaniu języka kliknij go, a następnie Podnieść ustawić go jako swój pierwszy język. W końcu wyjdź z okna Język.
Krok 5: Wróćmy teraz do Region okno, a następnie kliknij Dodatkowe ustawienia. Tutaj powinieneś sprawdzić, czy wartości są takie same.
Krok 6: W tym kroku ustawimy lokalizację. Otworzyć Region okno i kliknij Lokalizacja wybierz swój kraj jako Lokalizacja domu następnie kliknij dobrze.
W końcu spróbuj zainstalować aktualizację.
Przeczytaj także: Top 7 rozwiązań, aby naprawić błąd Windows Update 0x80080005 w systemie Windows 10!
Poprawka 2: Uruchom narzędzie Windows Update do rozwiązywania problemów
Rozwiązywanie problemów z Windows Update jest jednym ze skutecznych sposobów na pozbycie się go Błędy Windows Update. Dlatego zaleca się jednorazowe zastosowanie narzędzia do rozwiązywania problemów z Windows Update i ponowną aktualizację systemu Windows.
Przejdź do systemu Windows Ustawienia naciskając Windows + I i przejdź do Aktualizacja Bezpieczeństwo następnie Rozwiązywanie problemów.
Teraz wybierz aktualizację systemu Windows i Uruchom narzędzie do rozwiązywania problemów
To narzędzie do rozwiązywania problemów sprawdzi i naprawi wszystkie Aktualizacja systemu Windows Powiązane sprawy.
Po zakończeniu kroków rozwiązywania problemów sprawdź dostępność aktualizacji.
Poprawka 3: Spróbuj po ręcznym zresetowaniu składników Windows Update
Czasami z powodu zepsucia Składniki Windows Update użytkownik nie może zainstalować Aktualizacja systemu Windows. Aby rozwiązać ten problem, musisz je zresetować ręcznie. Wykonaj ostrożnie poniższe kroki:
Krok 1: Najpierw musisz otworzyć wiersz polecenia z uprawnieniami administratora. Aby to zrobić, naciśnij Windows i X z klawiaturę i wybierz Wiersz polecenia (administrator) z menu.
Krok 2: Po otwarciu Wiersz polecenia, teraz musisz kolejno uruchamiać podane poniżej polecenia. Naciśnij klawisz Enter po każdym poleceniu, aby uruchomić te polecenia osobno.
Net Stop Wuauserv
net stop cryptSvc
bity stop netto
net stop msiserver
ren C: \ Windows \ SoftwareDistribution SoftwareDistribution.old
ren C: \ Windows \ System32 \ catroot2 catroot2.old
net start wuauserv
net start cryptSvc
bity początkowe netto
net start msiserver
pauza
Po wykonaniu wszystkich powyższych poleceń, teraz wyjdź z wiersza poleceń i spróbuj ponownie zainstalować dostępne aktualizacje.
Poprawka 4: Wyłącz VPN i proxy
Czasami Windows Błąd aktualizacji 0x80d02002 może pojawić się z powodu problemu z łącznością. W tym problemie może pomóc wyłączenie VPN i proxy. Aby to zrobić, musisz odinstalować dowolnego klienta VPN, a następnie ponownie uruchomić komputer. Wykonaj poniższe kroki:
wciśnij Windows + R. aby otworzyć okno dialogowe uruchamiania.
W oknie dialogowym uruchamiania wpisz inetcpl.cpl i naciśnij Enter.
Następnie przejdź do Połączenie kartę, a następnie kliknij Ustawienia sieci LAN.
Następnie sprawdź Ustawienia automatycznego wykrywania i odznacz pozostałe opcje.
W końcu ponownie sprawdź dostępne aktualizacje systemu Windows.
Poprawka 5: Wyłącz wszystkie usługi innych firm
Otwórz okno dialogowe uruchamiania (naciśnij Windows + R.) i wpisz msconfig następnie naciśnij klawisz Enter. Pojawi się okno konfiguracji systemu.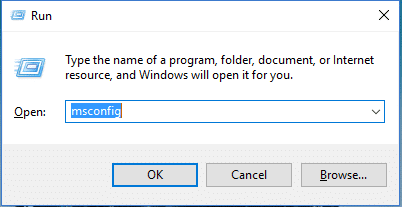
Teraz przejdź do Usługi patka.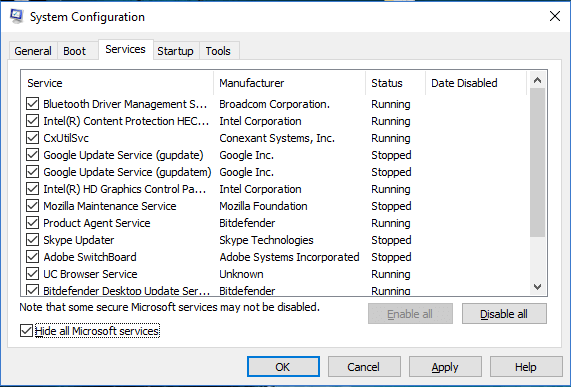
Na tym etapie musisz sprawdzić Ukryj wszystkie usługi Microsoft. To pokaże się na dole tego okna.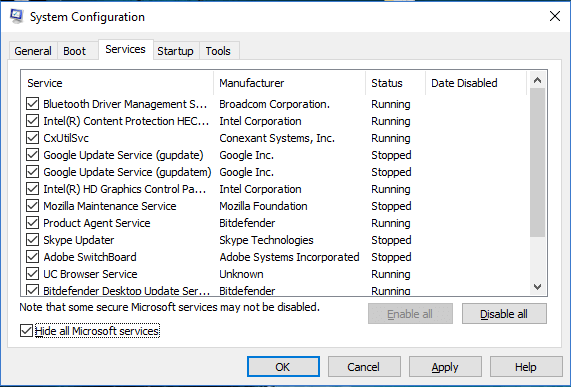
Następnie kliknij Wyłącz wszystkie i Kliknij na Zastosować -> dobrze.
Następnie uruchom ponownie komputer.
Dzięki temu Twój komputer lub laptop będzie w stanie czystego rozruchu.
Wniosek
Mamy więc nadzieję, że po zastosowaniu powyższych poprawek komputer zostanie zaktualizowany i będzie wolny od błędów. Po naprawieniu tego problemu z aktualizacją powinieneś teraz przeskanować komputer profesjonalistą Narzędzie do naprawy błędów komputera.
To oprogramowanie pomoże ci uwolnić system od błędów i szybko, bez potrzeby ręcznego stosowania czegokolwiek. Naprawi kilka błędów komputera związanych z plikami DLL, kluczami rejestru, problemem ze sterownikami i nie tylko.
Dlatego zaleca się wykonanie pełnego skanowania systemu za pomocą tego narzędzia.




![[Rozwiązany] Jak naprawić błąd aktualizacji systemu Windows 10 0x8024200B?](https://pogotowie-komputerowe.org.pl/wp-content/cache/thumb/6a/0412fa284414a6a_150x95.png)
