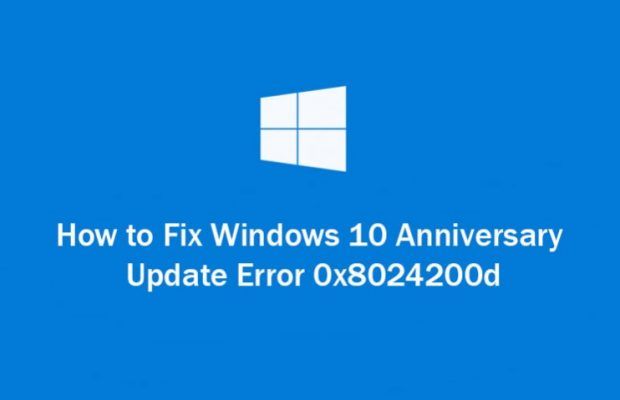
Czy nie możesz zaktualizować systemu Windows z powodu kod błędu 0x8024200D?
Jeśli ‘TAKNie martw się, po prostu przejrzyj tego bloga, a błąd aktualizacji systemu Windows 0x8024200D zostanie łatwo naprawiony. Wypróbuj podane poprawki jeden po drugim napraw błędy Windows Update.
Ten komunikat o błędzie pojawia się zazwyczaj, gdy użytkownik próbuje zainstalować i uaktualnić do nowej wersji Windows 10.
Użytkownicy stoją przed błąd 0x8024200D podczas aktualizacji do Wersja Windows 10 1511 kompilacja 10586 i otrzymywanie komunikatu o błędzie:
Błąd instalacji: Windows nie zainstalował następującej aktualizacji z błędem 0x8024200D: Uaktualnij do systemu Windows 10 Pro, wersja 1511, 10586.
To Błąd aktualizacji systemu Windows 0x8024200d jest bardzo irytujące, ponieważ powstrzymuje to użytkownika przed pobieraniem i aktualizowaniem systemu Windows 10. Jednak nie jest to coś, czego nie można naprawić, poniżej sprawdź różne poprawki i postępuj zgodnie z nimi jeden po drugim.
Jak naprawić błąd aktualizacji systemu Windows 10 0x8024200D
Rozwiązanie 1: Zastosuj narzędzie do rozwiązywania problemów z Windows Update
Jest to pierwsze rozwiązanie, ponieważ narzędzie do rozwiązywania problemów z aktualizacją systemu Windows jest oficjalnym rozwiązaniem firmy Microsoft, które radzi sobie z błędem aktualizacji systemu Windows 10. Pobierz i uruchom to narzędzie do rozwiązywania problemów z oficjalnej strony Microsoft.
- Pobierz narzędzie do rozwiązywania problemów z Windows Update
- Wykonaj narzędzie do rozwiązywania problemów
- To zajmie kilka minut, aby rozwiązać problem z błędem aktualizacji systemu Windows 10
- W końcu otrzymasz wiadomość, jeśli problem zostanie rozwiązany.
Teraz sprawdź, czy błąd Windows 10 0x8024200d jest naprawiony, jeśli nie, postępuj zgodnie z następnym rozwiązaniem.
Rozwiązanie 2: Usuń sterowniki urządzeń peryferyjnych
- Przejdź do opcji Wyszukaj i wyszukaj Utworzyć punkt przywracania
- Przejdź do właściwości systemu.
- Przejdź do karty Ochrona systemu, znajdującej się na dole listy, kliknij Stwórz.

- W sekcji opisu wprowadź opis i utwórz punkt przywracania.
- Kliknij prawym przyciskiem myszy przycisk Start i otwórz Menedżera urządzeń.
- Usuń wszystkie urządzenia peryferyjne (oprócz myszy i klawiatury).
- Teraz przejdź do powiązanych sterowników i usuń je jeden po drugim (dźwięk, drukarka, długopis, skaner, kamera internetowa itp.).

- Uruchom ponownie system i spróbuj zaktualizować ponownie.
- Po aktualizacji zainstaluj ponownie sterowniki systemowe.
Przeczytaj także: Top 5 rozwiązań naprawiających awarię sterowników AMD Windows 10
Rozwiązanie 3: Odinstaluj program antywirusowy innej firmy
Czasami posiadanie programu antywirusowego może uniemożliwić proces aktualizacji systemu. Na ogół dzieje się tak z powodu wewnętrznego konfliktu.
Zewnętrzny program antywirusowy lub antymalware może przypadkowo usunąć lub zablokować niektóre pliki aktualizacji. Dlatego zaleca się usunięcie programu antywirusowego innej firmy i po próbie uaktualnienia systemu.
Mam nadzieję, że teraz możesz zainstalować aktualizację bez błędu 0x8024200d w systemie Windows 10.
Rozwiązanie 4: Zresetuj składniki usługi Windows Update za pomocą skryptu wsadowego
Jeśli napotykasz jakiekolwiek problemy z aktualizacją, konieczne jest zresetowanie kilku procesów. Oprócz tego zaleca się także zmianę nazwy / usunięcie folderu z plikami instalacyjnymi aktualizacji.
Aby to zrobić, wykonaj następujące czynności:
- Idź do wiersz polecenia z uprawnieniami administratora.
- Teraz uruchom kolejno następujące polecenia, naciskając klawisz Przycisk ENTER po każdym.
- stop netto bitsnet stop wuauserv
- app stop appidsvc
- Net Stop Cryptsvc
Teraz musisz usunąć qmgr * .dat plik, uruchom następujące polecenie. Spowoduje to usunięcie qmgr * .dat plik.
Usuń „% ALLUSERSPROFILE% \ Application Data \ Microsoft \ Network \ Downloader \ qmgr * .dat
- Idź do System32 i ponownie zarejestruj plik BITS i Windows Update.
- Uruchom poniżej podanego polecenia.
- cd / d% windir% \ system32
- Ponownie wykonaj poniższe polecenia jeden po drugim i naciśnij Przycisk ENTER po każdym.
regsvr32.exe atl.dll
regsvr32.exe urlmon.dll
regsvr32.exe mshtml.dll
regsvr32.exe shdocvw.dll
regsvr32.exe browseui.dll
regsvr32.exe jscript.dll
regsvr32.exe vbscript.dll
regsvr32.exe scrrun.dll
regsvr32.exe msxml.dll
regsvr32.exe msxml3.dll
regsvr32.exe msxml6.dll
regsvr32.exe actxprxy.dll
regsvr32.exe softpub.dll
regsvr32.exe wintrust.dll
regsvr32.exe dssenh.dll
regsvr32.exe rsaenh.dll
regsvr32.exe gpkcsp.dll
regsvr32.exe sccbase.dll
regsvr32.exe slbcsp.dll
regsvr32.exe cryptdlg.dll
regsvr32.exe oleaut32.dll
regsvr32.exe ole32.dll
regsvr32.exe shell32.dll
regsvr32.exe initpki.dll
regsvr32.exe wuapi.dll
regsvr32.exe wuaueng.dll
regsvr32.exe wuaueng1.dll
regsvr32.exe wucltui.dll
regsvr32.exe wups.dll
regsvr32.exe wups2.dll
regsvr32.exe wuweb.dll
regsvr32.exe qmgr.dll
regsvr32.exe qmgrprxy.dll
regsvr32.exe wucltux.dll
regsvr32.exe muweb.dll
regsvr32.exe wuwebv.dll
- Teraz uruchom „netsh winsock reset ” w wierszu polecenia i zresetować Winsock.
- Zresetuj Proxy, wpisz netsh winhttp zresetuj proxy i naciśnij klawisz Enter.
- Teraz musisz ponownie uruchomić usługi, które zostały najpierw zatrzymane.
bity początkowe netto
net start wuauserv
net start appidsvc
cryptsvc start netto
- Uruchom ponownie system.
Rozwiązanie 5: Usuń bieżącą pobraną aktualizację i ponownie pobierz pliki Windows Update
Jeśli żadna z powyższych poprawek nie działa, usuń aktualnie pobraną aktualizację i pobierz ją ponownie, aby naprawić błąd 0x8024200d.
Aby to zrobić, wykonaj następujące czynności:
- Uruchom system w Tryb bezpieczeństwa,
- Naciśnij przycisk restartu i naciskaj dalej F4(ten klucz może się różnić w zależności od komputera) i wybierz Tryb bezpieczeństwa.
- Teraz przejdź do „C: \ Windows \ SoftwareDistribution \ Download”. W tej ścieżce przechowywane są pobrane pliki aktualizacji.
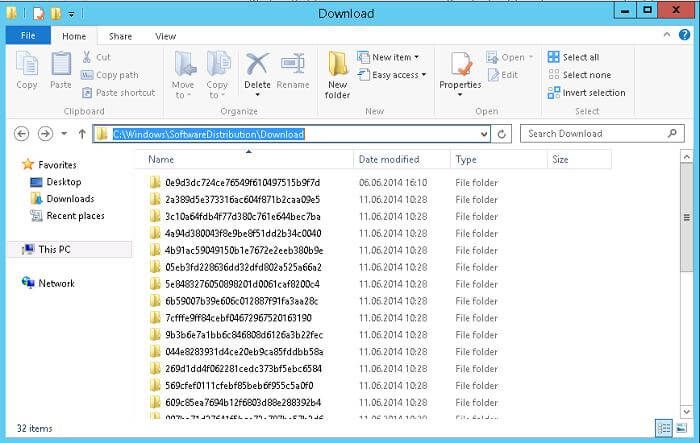
- Wymaż wszystko zawartość obecną w tym folderze. Uruchom ponownie komputer w trybie normalnym.
- Idź do Ustawienia> Aktualizacja bezpieczeństwo.
- Wybierać ‘Sprawdź aktualizacje’ i ponownie uruchom proces aktualizacji.
Teraz twój system Windows zacznie ponownie pobierać pliki.
Sprawdź stan swojego komputera / laptopa z systemem Windows:
Jeśli powyższe poprawki nie będą działać dla Ciebie lub napotkasz problemy podczas wykonywania poprawek ręcznych, uruchom Narzędzie do naprawy systemu Windows. Jest to zaawansowane narzędzie do naprawy, które pomaga naprawić różne błędy i problemy systemu Windows. Wystarczy skanować raz, wykryć i naprawić różne błędy i problemy z systemem Windows. Dzięki temu możesz to naprawić typowe problemy z komputerem, uszkodzone pliki, uszkodzenie rejestru, błędy DLL, chronią Cię również przed infekcją wirusową i innymi. Pomaga również zoptymalizować wydajność komputera z systemem Windows.
Warto więc wypróbować narzędzie do automatycznej naprawy, aby łatwo naprawić błędy systemu Windows, ponieważ czasem ręczne rozwiązanie nie działa w celu naprawy błędów aktualizacji systemu Windows.
Pobierz narzędzie do naprawy systemu Windows Reimage, aby naprawić problemy i błędy związane z aktualizacją systemu Windows.
Wniosek:
Są to więc poprawki, które ci pomogą napraw błąd aktualizacji systemu Windows 0x8024200d w systemie Windows 10.
Wypróbuj podane poprawki jeden po drugim i sprawdź, który z nich działa dla Ciebie. Ponadto podane ręczne poprawki są dość trudne, więc ostrożnie napisz podane polecenia.
Albo skorzystaj z narzędzia do automatycznej naprawy, aby naprawić błąd aktualizacji systemu Windows 10 0x8024200d

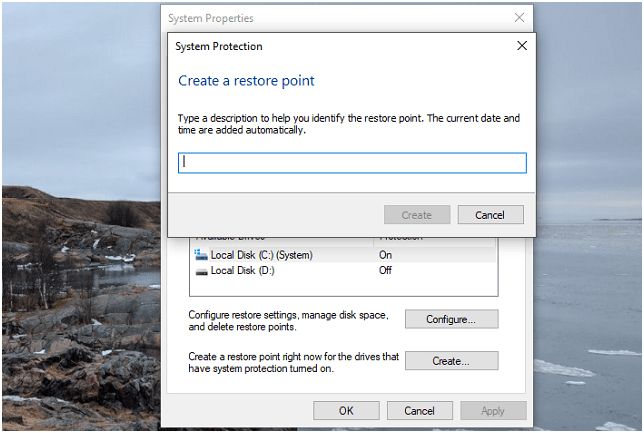
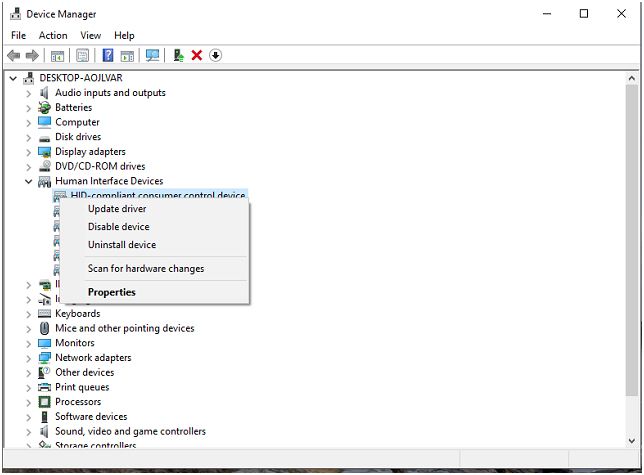
![[Rozwiązany] Jak naprawić błąd aktualizacji systemu Windows 10 0x8024200D?](https://pogotowie-komputerowe.org.pl/wp-content/cache/thumb/33/469e7aa1f80c333_320x200.jpg)


![[Rozwiązany] Jak naprawić błąd aktualizacji systemu Windows 10 0x8024200B?](https://pogotowie-komputerowe.org.pl/wp-content/cache/thumb/6a/0412fa284414a6a_150x95.png)
