
Aktualizacje systemu Windows stale naprawiają kilka błędów systemu operacyjnego, aby system Windows 10 był stabilny i wolny od błędów. Windows 10 usługa aktualizacji jest jedną z niezbędnych kluczowych funkcji systemu operacyjnego Windows 10.
Wszystkie aktualizacje dostarczone przez Microsoft są odpowiedzialni za dodanie najnowszych algorytmów bezpieczeństwa i zapewnienie stabilności systemu poprzez utrzymanie ogólnej wydajności systemu Windows.
Jednak jednocześnie ściąganie lub instalacja dostępne aktualizacje mogą napotkać kilka błędów. Istnieje długa lista błędów aktualizacji, które zapobiegają Komputery / laptopy z systemem Windows 10 z aktualizacji; omówiliśmy już kilka błędów aktualizacji (odwiedź: http://www.pcerror-fix.com/category/windows-update-errors).
Dzisiaj omówimy inny kod błędu systemu Windows 10 0x80242ff, ten błąd jest taki sam jak inne błędy aktualizacji że zwykle pojawia się podczas aktualizacji systemu. Ten kod błędu może również zostać wyświetlony w celu uaktualnienia systemu Windows 7 / 8.1 do systemu Windows 10.
Jeśli otrzymujesz ten kod błędu podczas aktualizacji lub aktualizacji systemu, nie martw się, ponieważ możesz łatwo poradzić sobie z tym problemem, po prostu dokładnie przestrzegaj podanych rozwiązań. Ponieważ istnieje kilka przyczyn tego kodu błędu, istnieje więcej niż jedno rozwiązanie, aby pozbyć się tego problemu.
Poprawka 1: Sprawdź integralność plików systemowych za pomocą narzędzi SFC i DISM
Uszkodzenie plików systemowych jest jedną z podstawowych przyczyn błędów aktualizacji systemu Windows 10 0x80242ff, więc najpierw spróbujemy zweryfikować integralność plików systemowych.
Aby to zrobić, musimy uruchomić oba SFC i DISM polecenia za pomocą wiersza polecenia.
Krok 1: Otwórz wiersz polecenia, naciskając Klawisz Windows + X i wybierz Wiersz polecenia (administrator) lub PowerShell (administrator) z listy.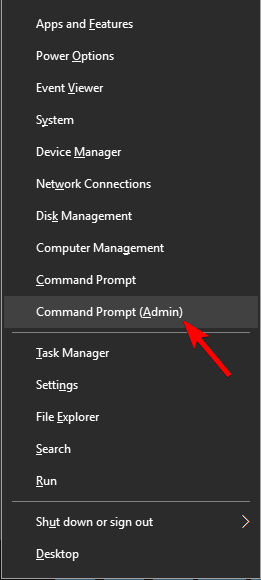
Krok 2: W wierszu polecenia wpisz sfc / scannow i uderzył Wchodzić klawisz.
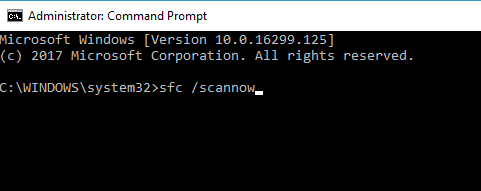
Krok 3: Polecenie SFC przeskanuje i naprawi pliki systemowe. Cały proces może potrwać dłużej niż 15 minut.
Po zakończeniu skanowania SFC sprawdź problem, próbując zaktualizować system. Jeśli nadal pojawia się komunikat o błędzie, musisz uruchomić skanowanie DISM.
Krok 1: Otworzyć Wiersz polecenia jak pokazano w powyższej metodzie.
Krok 2: Teraz w wierszu polecenia wpisz DISM / Online / Cleanup-Image / RestoreHealth polecenie i naciśnij klawisz Enter.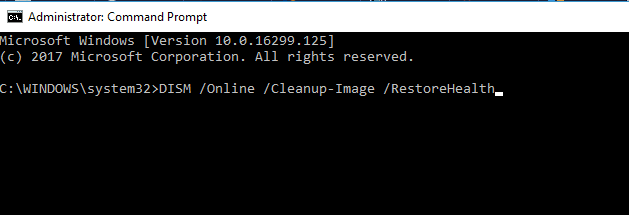
Krok 3: To skanowanie może również potrwać dłużej niż 15 minut.
Ponownie sprawdź problem, uruchamiając proces aktualizacji.
Poprawka 2: Uruchom ponownie usługę Windows Defender
Krok 1: Otwórz okno dialogowe uruchamiania (naciśnij Klawisz Win + R), w polu typu run services.msc, i naciśnij Wchodzić klawisz.
Krok 2: Dowiedz się Windows Defender usługa.
Krok 3: Tutaj, jeśli status Windows Defender jest puste, musisz go uruchomić, aby to zrobić, kliknij prawym przyciskiem myszy i wybierz Początek.
Krok 4: Jeśli napotkasz błąd podczas silnego uruchamiania programu Windows Defender, znajdź opcję Typ uruchomienia, i ustaw opcję na Automatyczny.
Krok 5: W końcu zrestartuj system i spróbuj ponownie uruchomić aktualizację.
Przeczytaj także: Jak wyłączyć rejestrator gier, pasek i inne funkcje systemu Windows, aby zwiększyć wrażenia z grania w systemie Windows 10?
Poprawka 3: Zmodyfikuj status serwera proxy
Krok 1: Otwórz wiersz polecenia z adminem, naciśnij Klawisz Windows + X i wybierz Wiersz polecenia (administrator) 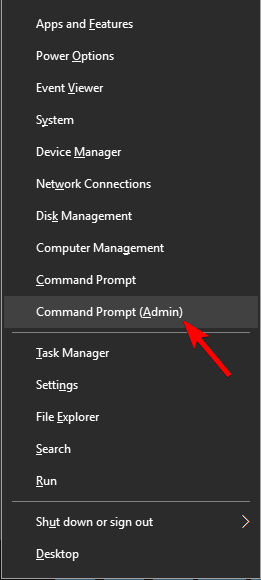
Krok 2: W wierszu polecenia wpisz dane polecenie i naciśnij klawisz Enter,
netsh winhttp pokaż proxy
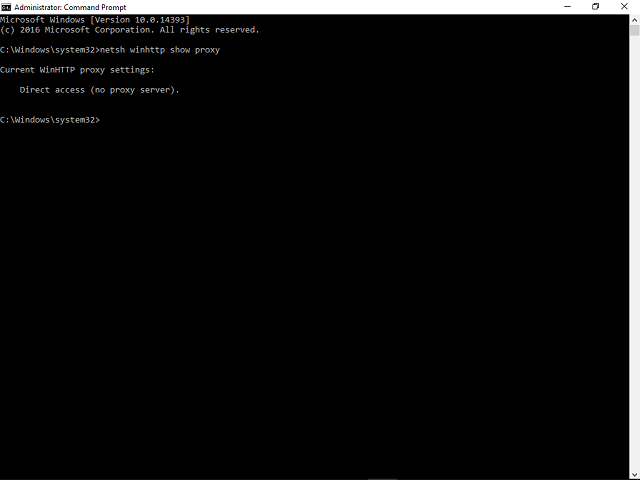
Krok 3: Jeśli zobaczysz Bezpośredni dostęp (bez serwera proxy) wiadomość to wszystko jest bezpieczne i idealne.
Aby wyłączyć serwer proxy, wykonaj następujące czynności:
Krok 1: Otwórz ustawienie, naciskając Klawisz Windows + I
Krok 2: Przejdź do Sieć Internet Sekcja.
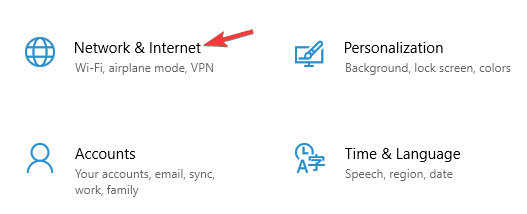
Krok 3: Z menu po lewej stronie wybierz Pełnomocnik i z prawego panelu wyłącz wszystkie opcje.
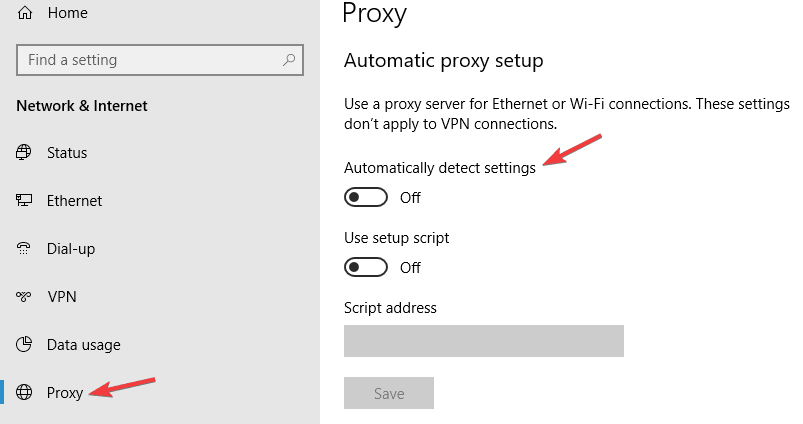
Po wyłączeniu serwera proxy spróbuj zaktualizować system. Mamy nadzieję, że błąd aktualizacji 0x80242ff powinien zostać naprawiony.
Poprawka 4: Uruchom czysty rozruch
Aby ponownie uruchomić komputer w trybie czystego rozruchu, wykonaj następujące kroki:
Krok 1: Otwórz okno uruchamiania (naciśnij Klawisz Windows + R) w polu dialogowym Uruchom wpisz msconfig i uderzył Wchodzić klawisz.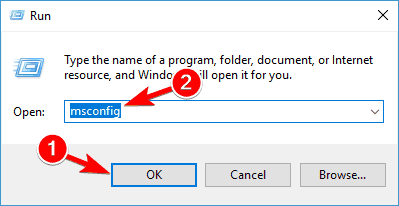
Krok 2: Przejdź do Usługi tab i zaznacz Ukryj wszystkie usługi Microsoft pudełko.
Krok 3: Następnie kliknij przycisk Wyłącz wszystkie opcja a następnie Zastosować.
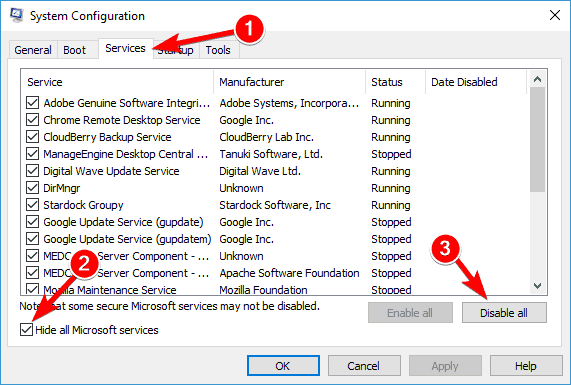
Krok 4: Następnie przejdź do Uruchomienie kartę i wybierz Otwórz Menedżera zadań.
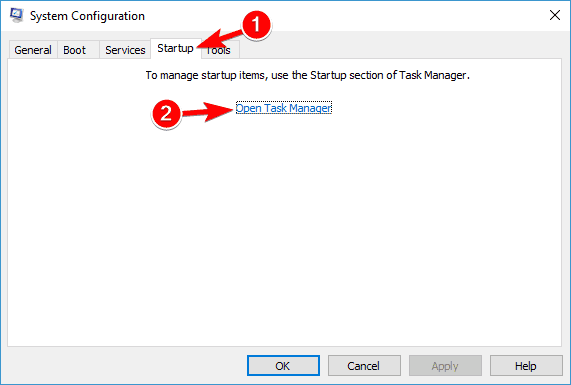
Krok 5: wyłącz wszystkie programy startowe jeden po drugim i naciśnij dobrze.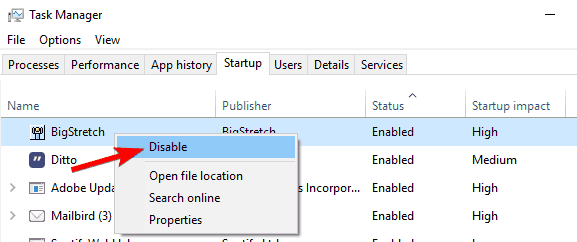
Krok 6: Uruchom ponownie system, a następnie spróbuj zaktualizować.
Poprawka 5: Zresetuj usługi Windows Update
Krok 1: Ponownie otwórz Wiersz polecenia jako administrator.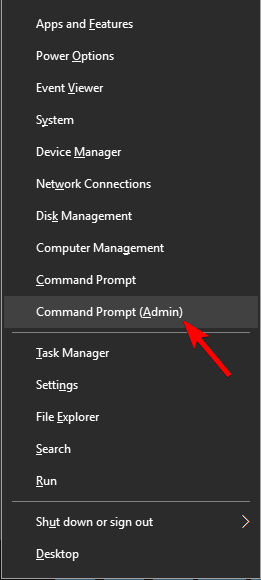
Krok 2: Teraz musimy wyłączyć połączenie sieciowe, aby to zrobić, uruchom kolejno podane poniżej polecenia. Aby uruchomić je osobno, musisz nacisnąć klawisz Enter po każdym poleceniu.
Net Stop Wuauserv
net stop cryptSvc
bity stop netto
net stop msiserver
ren C: \ Windows \ SoftwareDistribution SoftwareDistribution.old
ren C: \ Windows \ System32 \ catroot2 catroot2.old
net start wuauserv
net start cryptSvc
bity początkowe netto
net start msiserver
wyjście
Po pomyślnym wykonaniu tych poleceń włączyłeś połączenie internetowe. Uruchom ponownie komputer i sprawdź, czy problem został rozwiązany.
Poprawka 6: Sprawdź status Zapory systemu Windows
Stwierdzono, że Błąd 0x80242ff jest uruchamiany, gdy Zapora systemu Windows działa nieprawidłowo z antywirusem innej firmy.
Krok 1: Otwórz, a następnie uruchom okno dialogowe (naciśnij klawisz Win + R), w polu Uruchom wpisz Firewall.cpl i naciśnij klawisz Enter.
Krok 2: Tutaj musisz wybrać opcję włączenia lub wyłączenia Zapory systemu Windows.
Krok 3: Przejdź do ustawień sieci prywatnej i wybierz opcję Wyłącz zaporę systemu Windows (niezalecane).
Krok 4: Następnie musisz przejść do Ustawień sieci publicznej i wybrać Wyłącz zaporę systemu Windows (niezalecane).
Krok 5: Kliknij przycisk OK, aby zapisać wszystkie zmiany.
Poprawka 7: Pobierz dostępną aktualizację bezpośrednio z katalogu Microsoft Update
Po zastosowaniu wszystkich wyżej wymienionych rozwiązań, jeśli nadal pojawia się komunikat o błędzie i nie możesz pobrać dostępnej aktualizacji, to w tym ostatnim rozwiązaniu spróbujemy pobrać aktualizację bezpośrednio z witryny katalogu aktualizacji Microsoft.
Najpierw musisz iść do Sekcja Windows Update systemu, a następnie poszukaj kodu aktualizacji, którego nie można zainstalować. Nazwa aktualizacji może zawierać KB, a następnie cyfry. Zanotuj kod, a następnie wykonaj poniższe kroki:
Krok 1: Idź do Katalog Microsoft Update stronę internetową i wyszukaj kod aktualizacji za pomocą pola wyszukiwania.
Krok 2: Tutaj otrzymasz listę pasujących aktualizacji. Wybierz aktualizację i kliknij Pobieranie przycisk.
Krok 3: Po pobraniu kliknij dwukrotnie pobrany plik, aby go zainstalować.
Wniosek
Mamy nadzieję, że teraz twój system jest zaktualizowany i wolny od błędów, po aktualizacji systemu przejdź do Aktualizacja systemu Windows sekcji i sprawdź, czy usługa działa poprawnie, czy nie.
Po rozwiązaniu tego problemu zaleca się uruchomienie skanowania systemu z pomocą profesjonalisty Narzędzie do naprawy błędów komputera. Wystarczy pobrać, zainstalować i uruchomić narzędzie do naprawy błędów komputera w systemie. To automatyczne rozwiązanie skanuje i naprawia wszystkie błędy systemowe bez ręcznego wykonywania. To narzędzie jest całkowicie automatyczne i dlatego nie potrzebujesz żadnych profesjonalnych umiejętności, aby go uruchomić.




![[Rozwiązany] Jak naprawić błąd aktualizacji systemu Windows 10 0x8024a112?](https://pogotowie-komputerowe.org.pl/wp-content/cache/thumb/66/715b08ea065b766_150x95.jpg)
