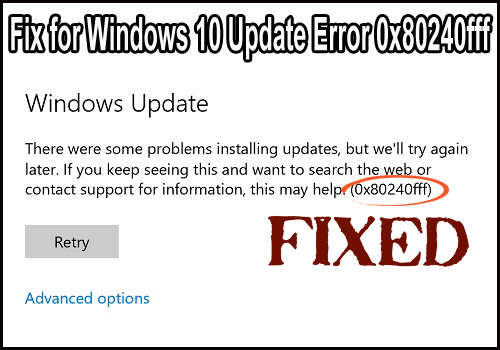
Czy nie możesz zaktualizować komputera / laptopa z systemem Windows 10 z powodu błędu 0x80240fff? Jeśli tak, to jesteś we właściwym miejscu, na tym blogu dowiesz się wszystkiego Błąd aktualizacji Windows 0x80240fff takie jak przyczyny tego błędu, zapobieganie błędom aktualizacji, wskazówki, jak naprawić błąd aktualizacji systemu Windows 0x80240fff i więcej.
Jest wielu użytkowników systemu Windows 10, którzy cierpią z powodu zaktualizuj kod błędu 0x80240fff, ten błąd jest bardzo powszechny dla użytkowników systemu Windows 10, a jeśli używasz kompilacji systemu Windows 10 10240, pewnego dnia będziesz miał wyzywający błąd.
Ten kod błędu nie tylko blokuje użytkownikom aktualizację systemu do najnowsze aktualizacje ale może również uniemożliwić im korzystanie z najnowszych funkcji i ulepszone wrażenia z komputera / laptopa.
Przestarzały komputer może również prowadzić do poważnych problemów, a nawet powodować problemy PC / Laptop ryzykowny. Aby zwiększyć bezpieczeństwo systemu i chronić komputer przed niechcianym atakiem, musisz pozbyć się tego kodu błędu i zaktualizować system.
Teraz dochodzę do sedna 0x80240fff błąd jest również bardzo irytującym błędem, który uniemożliwia systemowi wyszukiwanie dostępnych aktualizacji, a zatem użytkownicy nie mogą ich pobrać i zainstalować.
Powody, dla których Trigger Windows Update Error Code 0x80240fff
Istnieje wiele przyczyn, które mogą wywołać tego rodzaju błędy aktualizacji, niektóre z najczęstszych przyczyn:
- Zapora działa nieprawidłowo
- Problemy z połączeniem internetowym
- Problemy z uszkodzeniem systemu plików
- Usługa aktualizacji systemu Windows jest uszkodzona
Metody naprawy błędu aktualizacji systemu Windows 10 0x80240fff
Poniżej podano rozwiązania dla użytkowników systemu Windows 10 Home i Windows 10 Pro, które poprowadzą cię do naprawy 0x80240fff aktualizacja systemu Windows, więc zastosuj rozwiązanie zgodnie z systemem operacyjnym:
Rozwiązania dla użytkowników domowych systemu Windows 10:
Metoda 1: Przejdź do narzędzia do rozwiązywania problemów z Windows Update
Ta metoda weryfikuje głównie trzy rzeczy.
- Łączność z Internetem systemu
- Funkcjonalność karty sieciowej
- Usługa Windows Update działa lub nie.
Wykonaj następujące kroki:
- Najpierw musisz otworzyć Panel sterowania. Aby to zrobić, naciśnij Windows + X
- Idź do pole wyszukiwania -> rodzaj narzędzie do rozwiązywania problemów w polu wyszukiwania i kliknij „Rozwiązywanie problemów”
- Odnaleźć System i bezpieczeństwo jak pokazano na poniższym obrazku. A następnie kliknij „Napraw problemy z aktualizacjami systemu Windows”
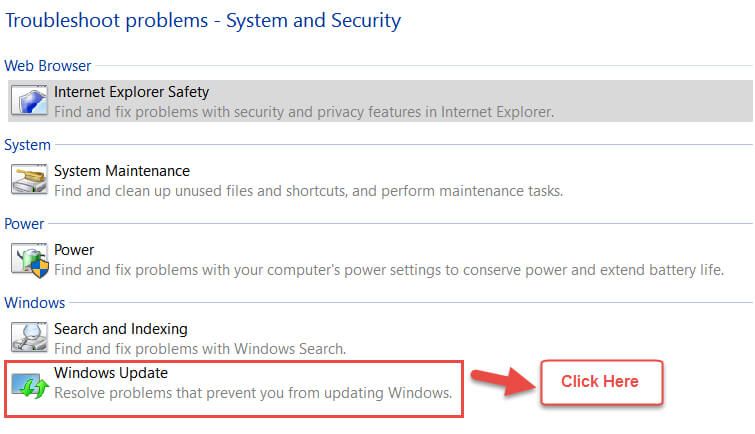
UWAGA: Upewnij się, że komputer musi być prawidłowo podłączony do Internetu.
Metoda 2: Spróbuj ponownie uruchomić Usługi inteligentnego transferu w tle (BITS)
- Otwórz okno dialogowe uruchamiania, naciskając Windows klawisz + R. Po tym wpisz „services.msc”

- Wyszukaj Usługa inteligentnego transferu w tle (BITS) z dostępnej listy usług.
- Wybrać z Usługa inteligentnego transferu w tle (BITS) usługę, kliknij ją prawym przyciskiem myszy i wybierz „Uruchom ponownie”.
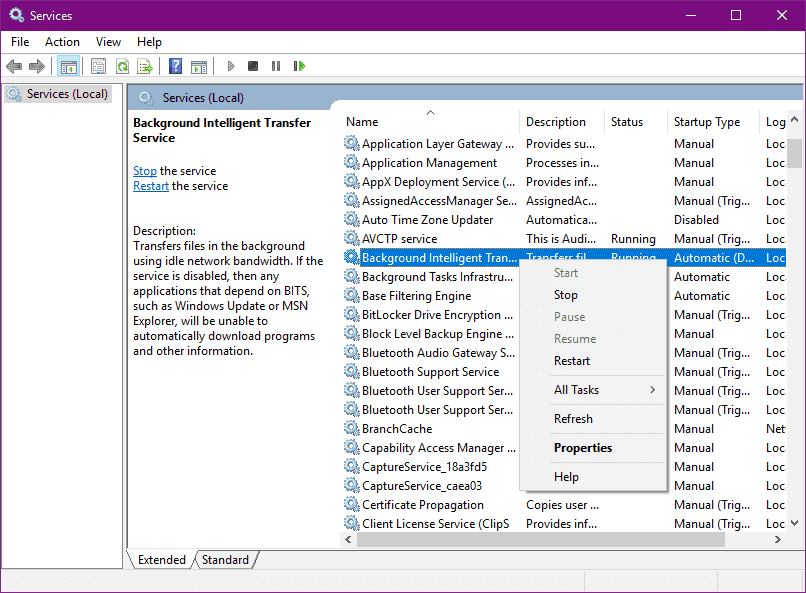
- Teraz kliknij dwukrotnie, aby otworzyć właściwości Usługi i upewnij się, że Automatyczny (opóźniony start) opcja jest wybrana. Jeśli nie, wybierz go, a następnie kliknij Zastosować przycisk.
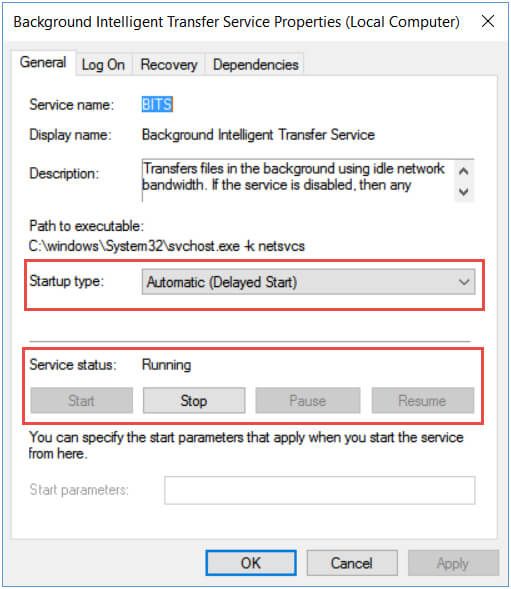
Metoda 3: Sprawdź zaporę
- Przede wszystkim musisz wyłączyć ustawienia antywirusa / zapory ogniowej. Aby to zrobić, kliknij przycisk Start i wpisz FIREWALL w pasku wyszukiwania. Otwórz aplikację zapory ogniowej,
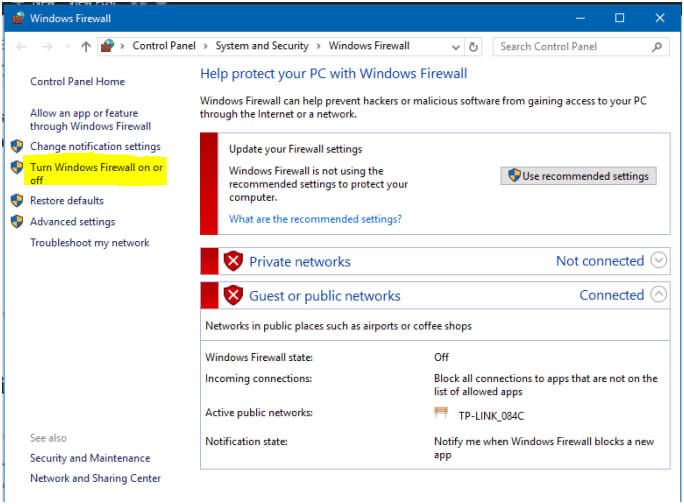
- Po lewej stronie panelu znajduje się opcja Włącz / wyłącz zaporę systemu Windows.
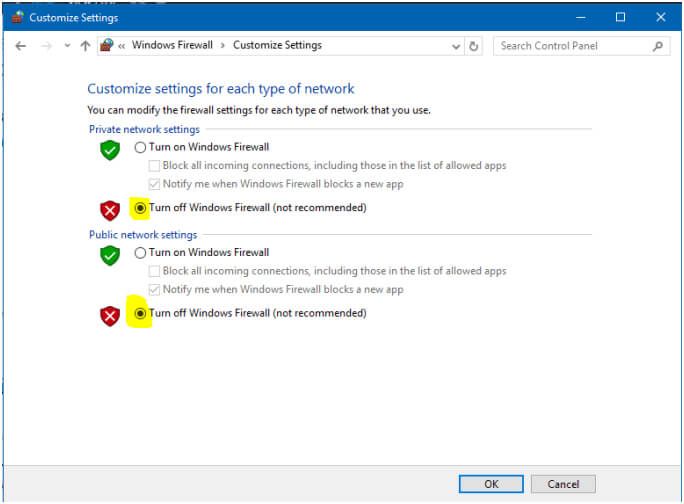
- Tutaj wybierz Wyłącz zaporę systemu Windows w opcjach sieci prywatnej i publicznej.
Po wyłączeniu opcji zapory spróbuj zaktualizować system i jeśli 0x80240fff aktualizacja systemu Windows błąd zostanie naprawiony, powinieneś ponownie włączyć aplikację zapory systemu Windows.
Metoda 4: Sprawdź uszkodzenie pliku systemowego
Aby zweryfikować pliki systemowe Windows, musisz uruchomić polecenie SFC przy pomocy uprawnień administratora. Aby to zrobić, wykonaj poniższe kroki.
- Przejdź do menu Start -> Opcja wyszukiwania -> wpisz „Cmd”
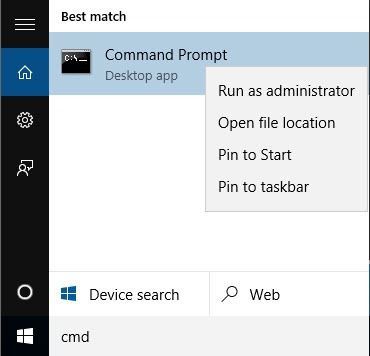
- Kliknij cmd prawym przyciskiem myszy i wybierz Uruchom jako administrator opcja.
- Teraz musisz wpisać „SFC / SCANNOW” i naciśnij klawisz ENTER, aby uruchomić to polecenie.
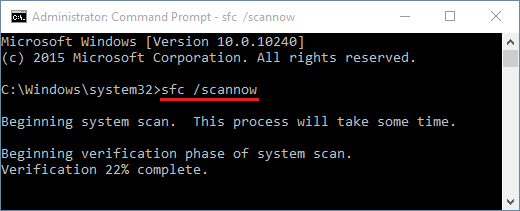
- To polecenie zajmie trochę czasu, ponieważ skanuje całe pliki systemowe pod kątem ich integralności i naprawia uszkodzone pliki systemowe.
Samouczek wideo na zwiększenie wydajności systemu Windows 10 PC
Metoda 5: Przywrócenie kondycji systemu
Ponownie otwórz wiersz polecenia z uprawnieniami administratora, jak pokazano w powyższej metodzie,
- Ale tym razem musisz wpisać poniższe polecenie,
odinstaluj / online / cleanup-image / przywróć zdrowie
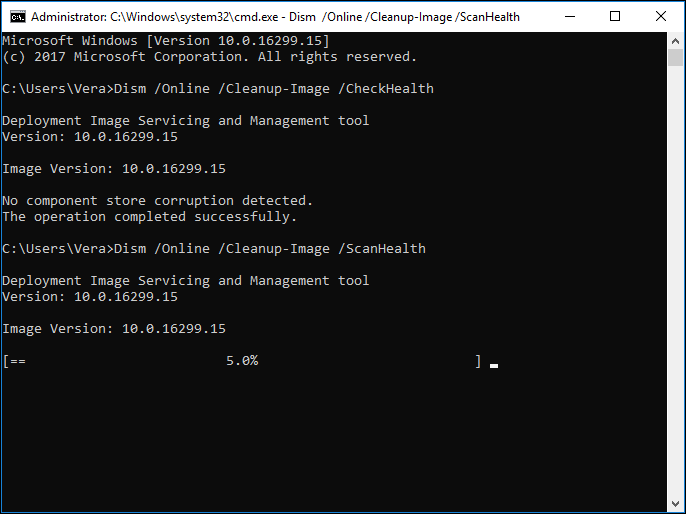
- Naciśnij klawisz Enter, aby uruchomić to polecenie.
- To polecenie zajmie trochę czasu, aby przywrócić kondycję systemu.
Metoda 6: Zresetuj system operacyjny Windows
Resetowanie systemu operacyjnego Windows jest zalecane tylko wtedy, gdy nie masz dużo danych na swoim komputerze / laptopie. Ponieważ tworzenie kopii zapasowej istniejących plików zajmuje dużo czasu i ponowne zainstalowanie bieżącej aplikacji.
- Idź do Pole wyszukiwania Cortana -> wpisz „RESETUJ PC”I wybierz RESETUJ PC z wyników.

- Następnie, pod RESET PC, musisz kliknąć przycisk „Rozpocznij”, aby kontynuować.

- Tutaj w tym oknie znajdziesz dwie opcje, aby zachować swoje pliki i całkowicie czyste.

Uwaga: Zaleca się, aby wziąć kopia zapasowa twoich plików, obrazy, pliki do pobrania, dokumenty przed wybraniem kompletnej opcji czyszczenia.
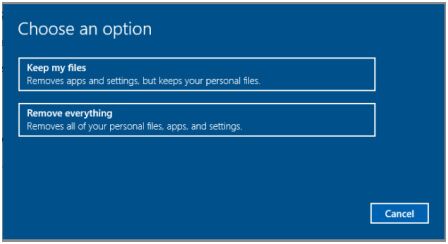
- Po zresetowaniu możesz łatwo zaktualizować system i usunąć błąd 0x80240fff Windows 10 się nie pojawi.
Rozwiązanie dla użytkowników systemu Windows 10 Pro, Enterprise i Education
Dla Windows 10 PRO, Użytkownicy korporacyjni i edukacyjni Jest to jedyna metoda, dzięki której użytkownik może naprawić ten problem z aktualizacją.
- naciśnij Klawisz Windows + I z klawiatury i przejdź do Aktualizacja bezpieczeństwo opcja.
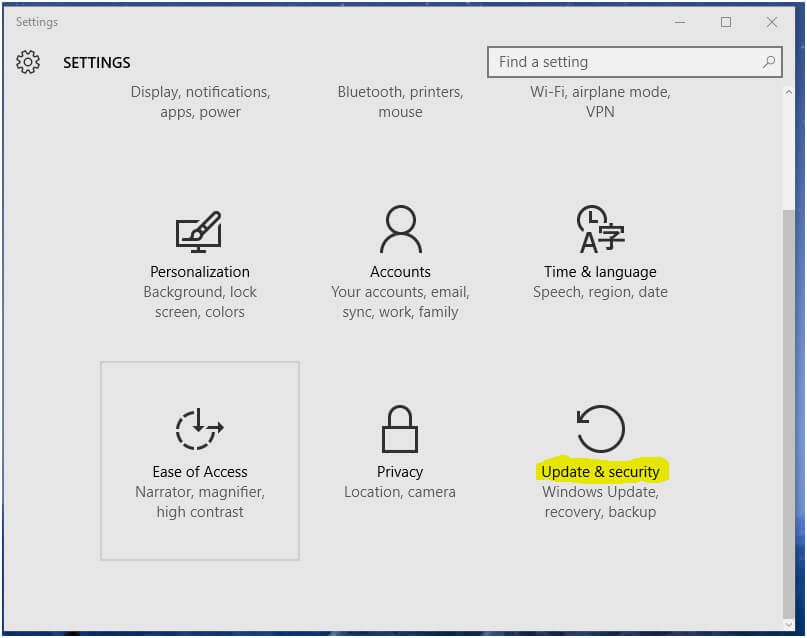
- Pod Aktualizacja systemu Windows Poszukaj karty „Zaawansowane opcje„.
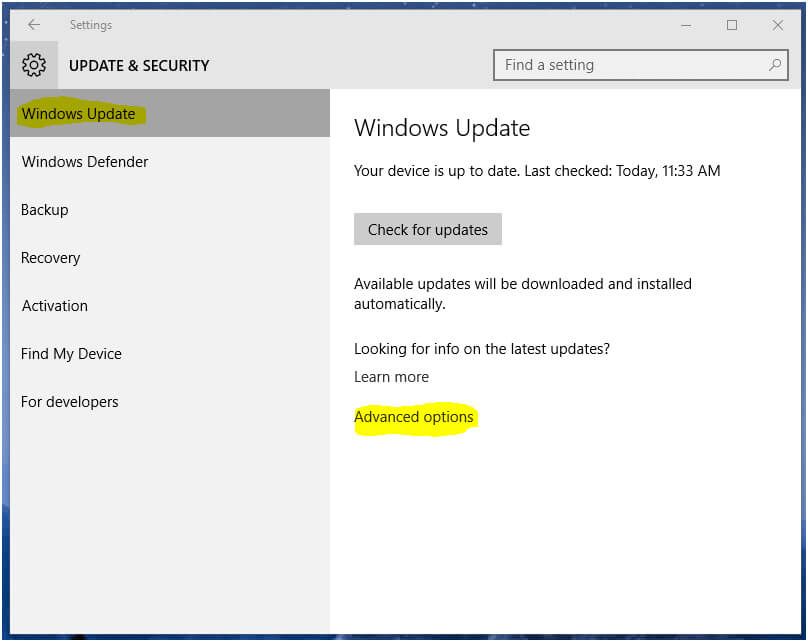
- Po otwarciu Zaawansowane opcje, znajdź pole wyboru za pomocą „Odłóż aktualizacje„. Jeśli ta opcja jest już zaznaczona, odznacz ją i poszukaj aktualizacji.
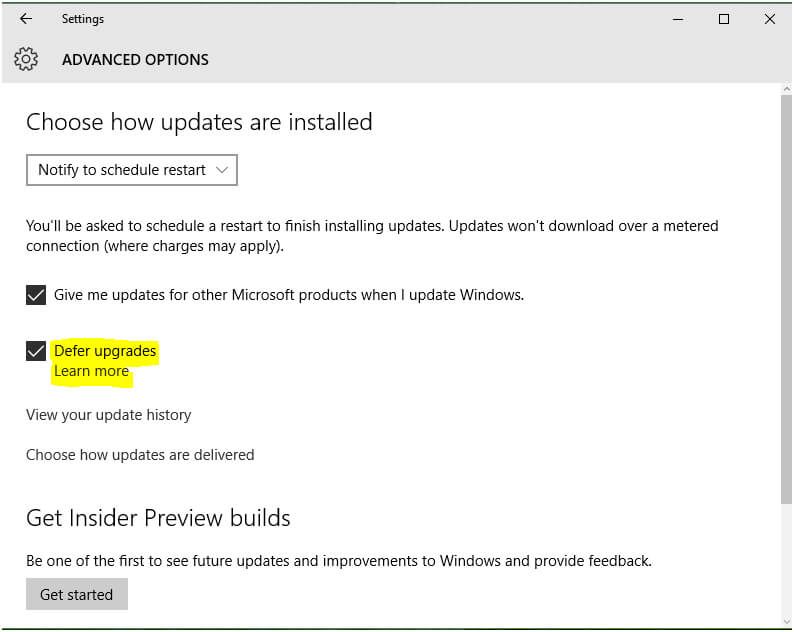
- Ale na wypadek, gdyby tak było niezaznaczone to jest zalecane kleszcz to, a następnie poszukaj aktualizacji.
- Zasadniczo poprzez włączenie „Odłóż aktualizacje”Błąd aktualizacji 0x80240FFF znika, a użytkownik może łatwo zaktualizować swój system.
Automatyczne rozwiązanie naprawić błąd 0x80240fff Windows 10
Chociaż ręczne metody są czasochłonne i ryzykowne, możesz spróbować uruchomić Narzędzie do naprawy komputera.
Jak widać to Użytkownik domowy systemu Windows 10 ma różne sztuczki, aby rozwiązać problem, a z drugiej strony użytkownicy systemu Windows 10 Pro, Enterprise i Education mają tylko jedną metodę, która może pomóc im przezwyciężyć tego rodzaju błąd aktualizacji.
Aby w prosty sposób rozwiązać ten błąd, możesz użyć narzędzia, które nie tylko pomoże w naprawie Błąd aktualizacji systemu Windows 0x80240fff ale także wszelkiego rodzaju problemy związane z komputerem, a także szybsze działanie komputera.
Pobierz narzędzie do naprawy komputera Reimage, aby naprawić różne błędy aktualizacji
Wniosek
To wszystko o błędzie 0x80240fff, bez względu na przyczyny 0x80240fff Windows 10 Aby rozwiązać ten problem, musisz zastosować wszystkie powyższe rozwiązania w zależności od systemu operacyjnego.
Użytkownik domowy systemu Windows 10 ma 6 metod rozwiązania tego błędu, ale inni użytkownicy systemu Windows 10 Pro, Enterprise i Education mają tylko jedną metodę, która może pomóc im przezwyciężyć ten problem 0x80240fff Aktualizacja systemu Windows. Dlatego ostrożnie wykonuj metody.
Mam nadzieję, że podoba Ci się ten artykuł, a podane metody pomogły ci rozwiązać problem.
Mimo to, jeśli masz jakieś pytania lub sugestie dotyczące tego artykułu, możesz je zadać w poniższej sekcji komentarzy.

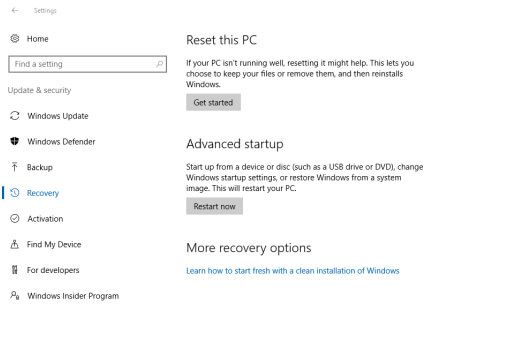
![[ROZWIĄZANE] Jak naprawić błąd aktualizacji systemu Windows 10 0x80240fff](https://pogotowie-komputerowe.org.pl/wp-content/cache/thumb/1f/63d85b11947651f_320x200.png)
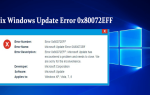
![[Rozwiązany] Jak naprawić błąd 0x800f0900 Windows Update w systemie Windows 10 kwietnia 2018 w wersji 1803?](https://pogotowie-komputerowe.org.pl/wp-content/cache/thumb/76/a7d6878a8aa4576_150x95.jpg)
![[Rozwiązany] Jak naprawić błąd instalacji i aktualizacji systemu Windows 10 0x80070070?](https://pogotowie-komputerowe.org.pl/wp-content/cache/thumb/55/720c29938f74755_150x95.jpg)
![[Tutorial] Jak naprawić błąd Windows Update 0x80070bc2 w systemie Windows 10?](https://pogotowie-komputerowe.org.pl/wp-content/cache/thumb/0b/650258228de4b0b_150x95.jpg)