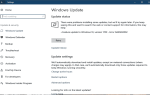Czy nie możesz zaktualizować systemu Windows do systemu Windows 10 z powodu błędu 0x80070070?
Czy system wyświetla komunikat o błędzie 0x80070070 podczas instalacji lub aktualizacji do nowej wersji systemu Windows 10?
Pojawia się komunikat o błędzie (Błąd 0x80070070) podczas instalacji Fall Creators Update lub innych dostępnych aktualizacji?
Jeśli TAK, to nie martw się, jak możesz łatwo pozbyć się 0x80070070 błąd, przeczytaj ten samouczek do końca i ostrożnie zastosuj podane rozwiązania.
Za pomocą podanych poprawek można również pozbyć się kilku innych kodów błędów aktualizacji, takich jak kod błędu 0x50011, — 0x50012 lub — 0x60000 i więcej.
Chodzi o to, dlaczego ten kod błędu pojawia się za każdym razem i uniemożliwia proces instalacji.
Przyczyna jednego z trzech komunikatów o błędach (0x80070070 — 0x50011, 0x80070070 — 0x50012, 0x80070070 — 0x60000) jest; Twój komputer lub laptop nie ma wystarczającej ilości miejsca, aby pomyślnie ukończyć aktualizację.
Kod błędu zawiera kilka innych przyczyn, z których kilka to:
- Brak zasobów komputerowych, takich jak pamięć i więcej
- Zakażenie wirusem komputerowym i złośliwym oprogramowaniem
- Zapchany lub uszkodzony klucz rejestru
Gdy system wyświetli ten kod błędu, od tego momentu nie będzie można wykonać kilku innych zadań lub działań.
- Nie możesz zainstalować żadnej z dostępnych aktualizacji na swoim PC lub laptop.
- Jeśli chcesz zaktualizować zainstalowane aplikacje, otrzymasz komunikat o błędzie.
- Nie możesz dodawać żadnych dodatkowych aplikacji ani oprogramowania.
- Jeśli system jest zainfekowany wirusem komputerowym lub złośliwym oprogramowaniem, może również uszkodzić inne ważne pliki związane z System, użytkownik, media, itp.
To wszystko o błędzie, teraz dochodzę do rozwiązania komunikatu o błędzie 0x80070070. Zastosuj podane poniżej poprawki jeden po drugim, a po zastosowaniu każdego rozwiązania spróbuj zaktualizować lub zaktualizować system i sprawdź, czy nie ma problemu.
Wolne miejsce w systemie za pomocą funkcji Oczyszczanie dysku
To rozwiązanie pomoże ci zwolnić miejsce na dysku. Najpierw musisz sprawdzić sterownik systemu, aby dowiedzieć się, ile potrzebujesz więcej miejsca.
Aby wyczyścić dysk systemowy, należy skorzystać z preinstalowanego narzędzia dostępnego na komputerze.
Jest znany jako „Narzędzie do czyszczenia dysku”
Wykonaj poniższe kroki, aby zwiększyć ilość miejsca na dysku twardym i zoptymalizować wydajność komputera.
Przejdź do menu Start i przeglądaj opcję Eksploruj. Wybierz „Ten komputer”I kliknij prawym przyciskiem myszy dysk C, a następnie wybierz Właściwości.
Teraz wybierz opcję podrzędną Oczyszczanie dysku.
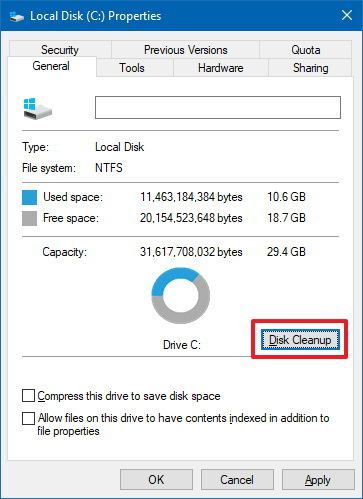
W tym oknie zobaczysz kilka opcji czyszczenia. (Szczególnie dzienniki błędów, pliki tymczasowe, i Kosz, itp.).
Kiedy skończysz. Kliknij na dobrze przycisk dla Czyszczenie dysku.
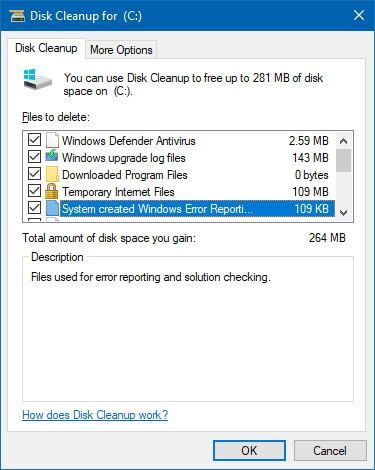
Przeczytaj także: Lista problemów z aktualizacją dla twórców systemu Windows 10
Storage Sense zwalnia miejsce w systemie
Jeśli ten komunikat o błędzie pojawia się podczas uruchamiania aktualizacji Windows 10 Creators Update, powinieneś skorzystać z funkcji Storage, aby zwolnić miejsce.
Otwórz Ustawienia i kliknij System-> Przechowywanie.
Pod «Sens przechowywania”Kliknij link Zmień sposób zwalniania miejsca.
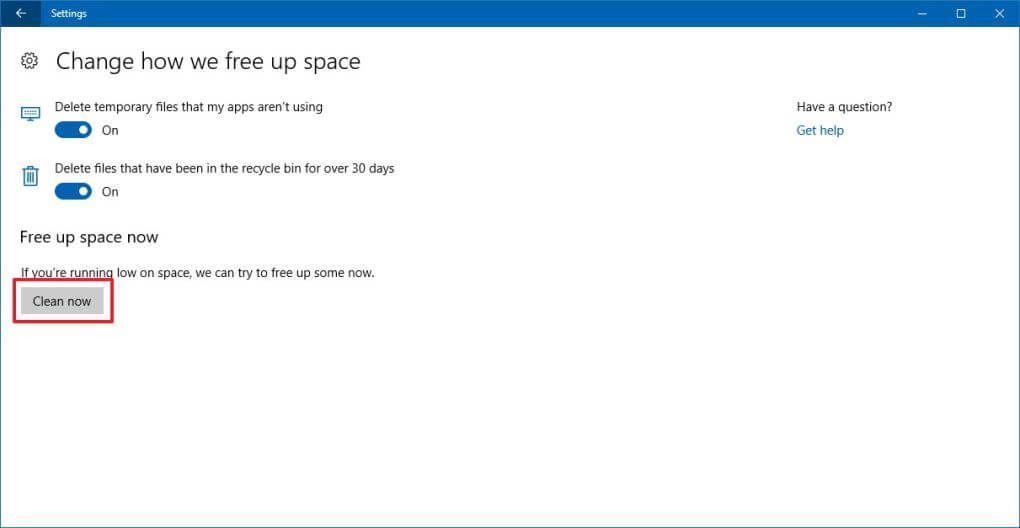 Teraz musisz włączyć przełącznik dla: Usuń pliki tymczasowe, których nie używają moje aplikacje i Usuń pliki, które były w koszu przez ponad 30 dni.
Teraz musisz włączyć przełącznik dla: Usuń pliki tymczasowe, których nie używają moje aplikacje i Usuń pliki, które były w koszu przez ponad 30 dni.
Kliknij na Oczyść teraz przycisk.
Usuń pliki tymczasowe systemu
Otwórz system Ustawienia -> kliknij System -> kliknij Przechowywanie.
Teraz musisz kliknąć na dysk główny, tj. Ten komputer (C 🙂.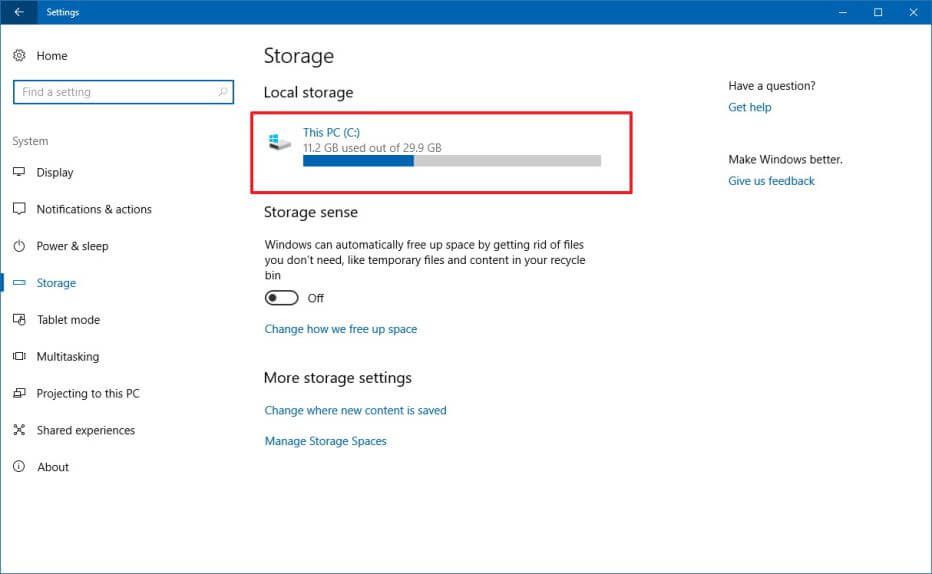
Kliknij pliki tymczasowe.
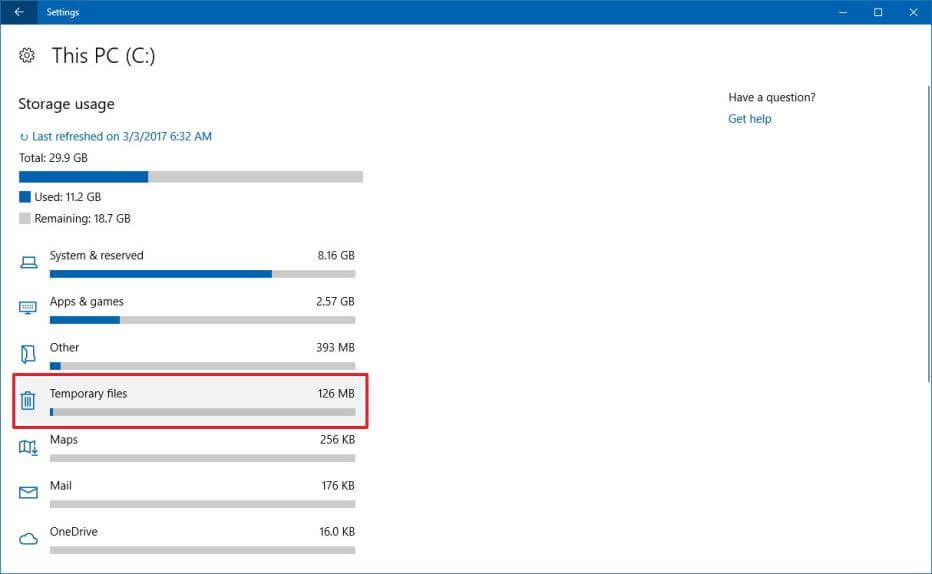
Wybierz pliki, które chcesz usunąć.
Uwaga: Pliki tymczasowe obejmują te pliki tymczasowe z aplikacji, pliki znajdujące się w folderze Pobrane, pliki z kosza, i stare pliki instalacyjne.
Nareszcie kliknij Usuń pliki aby zakończyć to zadanie.
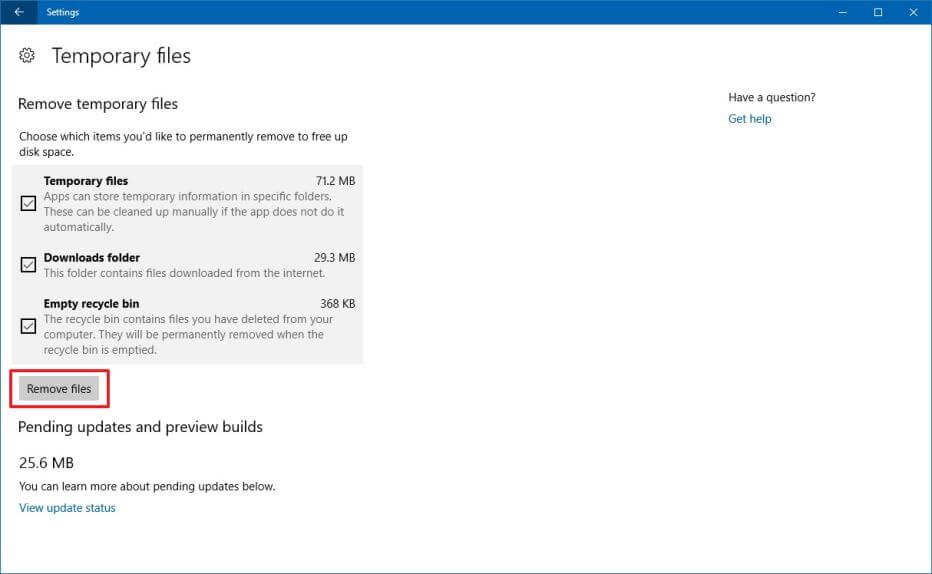
Zresetuj składniki usługi Windows Update
Czasami z powodu uszkodzonych składników Windows Update możesz napotkać ten kod błędu. Dlatego, aby wyjść z tego rodzaju sytuacji, musisz zresetować Składnik Windows Update ręcznie.
Wykonaj ostrożnie poniższe kroki, aby zresetować składnik Windows Update:
Krok 1: Najpierw musisz otworzyć wiersz polecenia z uprawnieniami administratora. Aby to zrobić, kliknij prawym przyciskiem myszy Windows i wybierz Wiersz polecenia (administrator).
Krok 2: Po otwarciu okna poleceń musisz teraz uruchomić kilka poleceń jeden po drugim. Wpisz podane polecenia jeden po drugim i naciśnij klawisz Enter po każdym z nich
Net Stop Wuauserv
net stop cryptSvc
bity stop netto
net stop msiserver
Krok 3: Teraz musisz zmienić nazwę folderów SoftwareDistribution i Catroot2. Aby to zrobić, uruchom następujące polecenia osobno w oknie Wiersz polecenia (naciśnij Enter po każdym z nich)
ren C: \ Windows \ SoftwareDistribution SoftwareDistribution.old
ren C: \ Windows \ System32 \ catroot2 Catroot2.old
W końcu musisz ponownie uruchomić usługi. Aby ponownie włączyć usługi, musisz kolejno wpisywać następujące polecenia:
net start wuauserv
net start cryptSvc
bity początkowe netto
net start msiserver
To wszystko, teraz wyjdź z wiersza polecenia, wpisując „Wyjście’ polecenie i uruchom ponownie komputer.
Uruchom pełne skanowanie systemu za pomocą profesjonalnego programu anty-malware
Jak omówiono powyżej, czasami z powodu infekcji wirusem lub złośliwym oprogramowaniem pojawił się błąd aktualizacji systemu Windows 10 0x80070070.
Dlatego zaleca się przeprowadzenie pełnego skanowania systemu za pomocą niezawodnego programu antywirusowego. Na rynku dostępnych jest wiele narzędzi antywirusowych, ale należy wybrać takie, które ma możliwość obsługi obu wirus i złośliwe oprogramowanie.
Wniosek
Mamy więc nadzieję, że po zastosowaniu powyższych poprawek system będzie wolny od błędów i zaktualizowany. W części wprowadzającej tego bloga dyskutowaliśmy również o zatkanym rejestrze, który może powodować kod błędu 0x80070070.
Dlatego zaleca się sprawdzenie śmieci, plików cookie, uszkodzonych rejestrów, problemów z uruchamianiem i innych problemów, które uniemożliwiają sprawne działanie systemu. Aby wykonać wszystkie te zadania i całkowicie pozbawić system błędów, należy skorzystać z niezawodnego narzędzia do optymalizacji komputera, takiego jak Narzędzie do naprawy Reimage.
Pobierz, zainstaluj i uruchom to narzędzie w swoim systemie. To narzędzie dokładnie przeskanuje system i pozbywa się wszystkich ukrytych problemów związanych z rejestrem, niepotrzebnymi plikami, plikami systemowymi, złośliwymi programami i nie tylko.

![[Rozwiązany] Jak naprawić błąd instalacji i aktualizacji systemu Windows 10 0x80070070?](https://pogotowie-komputerowe.org.pl/wp-content/cache/thumb/55/720c29938f74755_320x200.jpg)

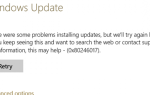
![[Rozwiązany] Jak naprawić kod błędu aktualizacji systemu Windows 10 0x80070002 lub 0x80070003?](https://pogotowie-komputerowe.org.pl/wp-content/cache/thumb/ea/d84f726c344c6ea_150x95.jpg)