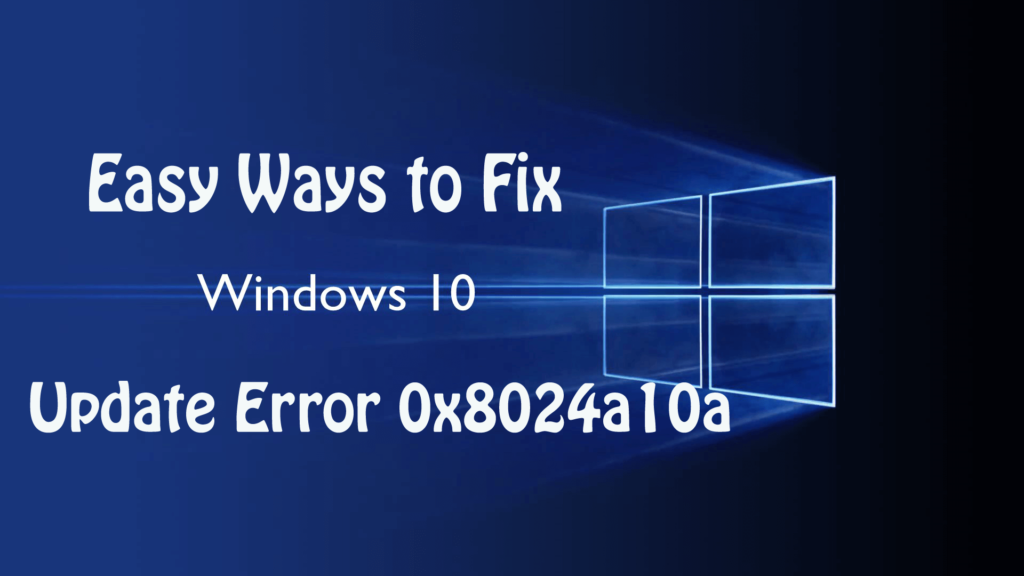 Istnieje kilka aktualizacji, które Microsoft wydaje Windows 10 System operacyjny bardziej niezawodny i wolny od błędów. Aby zabezpieczyć komputer / laptop z systemem Windows przed błędami / błędami i innymi zagrożeniami bezpieczeństwa, musisz zaktualizować system Windows.
Istnieje kilka aktualizacji, które Microsoft wydaje Windows 10 System operacyjny bardziej niezawodny i wolny od błędów. Aby zabezpieczyć komputer / laptop z systemem Windows przed błędami / błędami i innymi zagrożeniami bezpieczeństwa, musisz zaktualizować system Windows.
Czasami użytkownicy nie mogą zainstalować aktualizacji systemu Windows z kilku powodów, jeśli aktualizacja systemu Windows nie działa, należy przejść do rozwiązania problemu z aktualizacją systemu Windows. Za pomocą tego narzędzia do rozwiązywania problemów można łatwo zainstalować najnowsze aktualizacje bez żadnego komunikatu o błędzie.
W tym blogu omówimy irytujący komunikat o błędzie podczas aktualizacji systemu Windows 10. Błąd aktualizacji systemu Windows 10 0x8024a10a kod jest bardzo irytujący i trudny w obsłudze. Jeśli cierpisz na ten kod błędu aktualizacji, przejdź do podanego poniżej przewodnika usuwania napraw błąd aktualizacji systemu Windows 10 0x8024a10a.
Według kilku użytkowników ten kod błędu może wystąpić zarówno na komputerach PC, jak i smartfonach z systemem Windows.
Jak naprawić błąd aktualizacji systemu Windows 10 0x8024a10a?
1. Wyłącz program antywirusowy
Jest to pierwsza sztuczka, aby rozwiązać kod błędu aktualizacji systemu Windows 10, według niektórych użytkowników, wyłączając oprogramowanie antywirusowe i zewnętrzne oprogramowanie antymalware mogą pozbyć się tego błędu.
W rzeczywistości oprogramowanie zabezpieczające innych firm może spowolnić lub nawet zatrzymać proces aktualizacji systemu Windows. Dlatego zaleca się tymczasowe wyłączenie zainstalowanego oprogramowania antywirusowego. Zalecane jest również wyłączenie sieci VPN podczas aktualizacji.
Przeczytaj także: 3 najważniejsze sztuczki, aby rozwiązać wszystkie problemy z Windows Update w Windows 10
2. Uruchom Kontroler plików systemowych
SFC lub System File Checker to wbudowane narzędzie, za pomocą którego można skanować i naprawiać pliki systemowe Windows 10. Czasami z powodu infekcji wirusami pliki Windows mogą ulec uszkodzeniu lub stać się nieprawidłowe. Jeśli pliki systemowe ulegną uszkodzeniu lub uszkodzeniu, może to uniemożliwić proces aktualizacji systemu Windows, dlatego zaleca się skorzystanie z Narzędzie SFC i napraw pliki systemowe:
- Otwórz wiersz polecenia z uprawnieniami administratora, aby to zrobić, naciśnij klawisz Windows + X i wybierz Wiersz polecenia (administrator).

- Teraz musisz wpisać sfc / scannow

- To polecenie zajmie około 5 minut, aby przeskanować wszystkie pliki systemowe.
- Po zakończeniu procesu uruchom ponownie komputer i spróbuj zaktualizować komputer.
3. Użyj DISM, aby naprawić uszkodzone pliki aktualizacji
Narzędzie DISM lub narzędzie do wdrażania i zarządzania obrazami wdrażania pozwala użytkownikom skanować i naprawiać wadliwe pliki aktualizacji systemu Windows.
Przed zastosowaniem DISM zaleca się wiedzieć, że to narzędzie może zbierać pliki z Windows Update lub instalacji systemu. Wykonaj poniższe kroki:
- Otwórz wiersz polecenia, naciśnij klawisz Windows + X i kliknij wiersz polecenia (administrator).
- Teraz w oknie polecenia musisz wpisać następujące polecenie: exe / Online / Cleanup-image / Restorehealth
- Jeśli DISM nie może pobrać plików online, spróbuj użyć instalacyjnego USB lub DVD. Włóż nośnik i wpisz następujące polecenie:
DISM.exe / Online / Cleanup-Image / RestoreHealth / Source: C: \ RepairSource \ Windows / LimitAccess
- Pamiętaj, aby zastąpić ścieżkę „C: \ RepairSource \ Windows” na dysku DVD lub USB.
- Cały proces zajmie około 5 minut.
4. Spróbuj uruchomić komputer w trybie czystego rozruchu
Wykonaj kolejno podane poniżej kroki, aby uruchomić komputer w trybie czystego rozruchu,
Naciśnij przycisk Windows i wpisz msconfig, kliknij prawym przyciskiem myszy „Konfiguracja systemu” i wybierz „Uruchom jako administrator”.
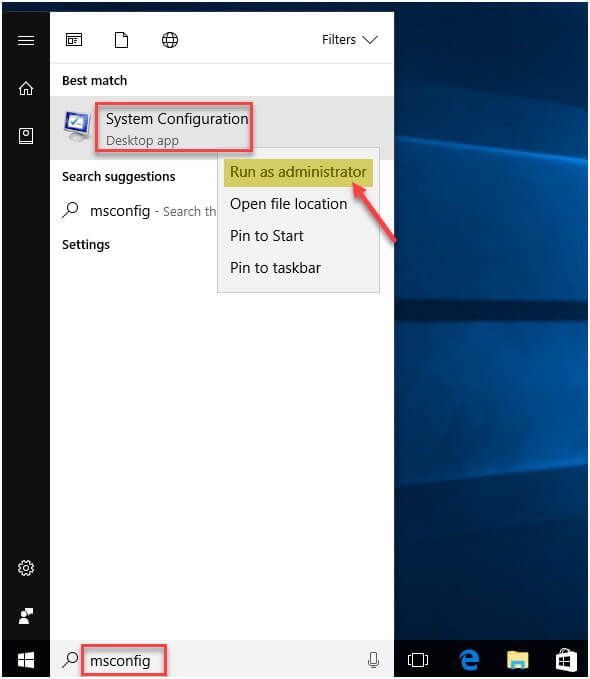
Następnie przejdź do Usługi kartę i zaznacz „Ukryj wszystkie usługi Microsoft”Pudełko.
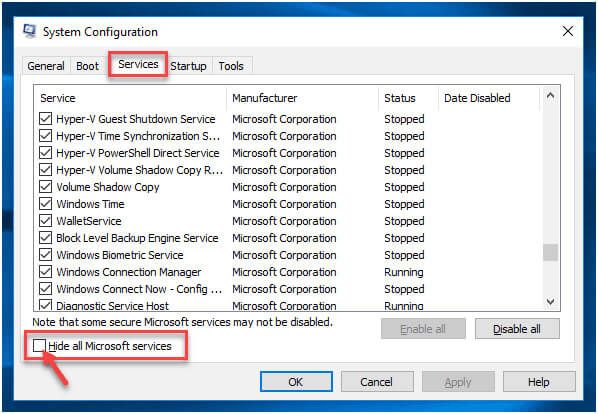
Kliknij na «Wyłącz wszystkie”I kliknij Zastosować.
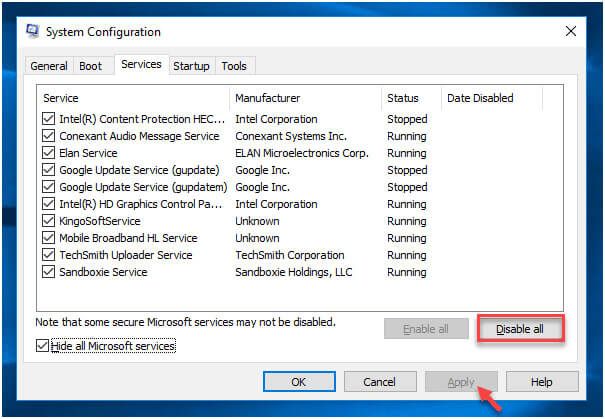
Przejdź do Uruchomienie i kliknij link „Otwórz Menedżera zadań”.
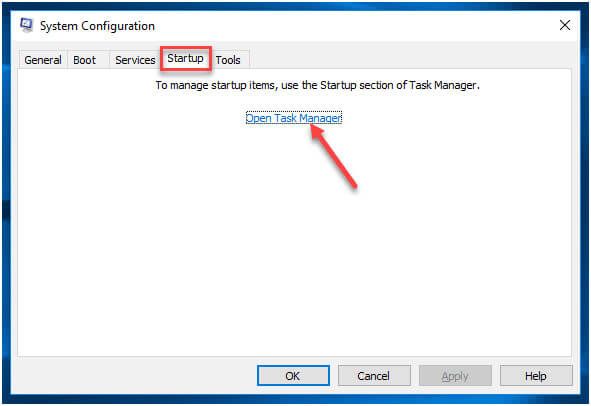
Następnie musisz wyłączyć wszystkie programy startowe jeden po drugim.
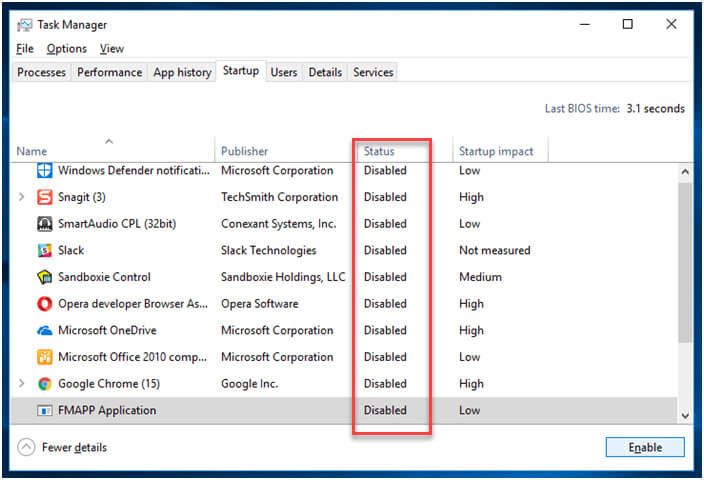
W końcu uruchom ponownie komputer i ponownie uruchom proces aktualizacji systemu Windows.
5. Uruchom narzędzie do rozwiązywania problemów z Windows Update
W celu Zaktualizuj narzędzie do rozwiązywania problemów, musisz kliknąć https://support.microsoft.com/en-ie/help/4027322/windows-update-troubleshooter
Po otwarciu tego linku pobierz narzędzie do rozwiązywania problemów.
Po pobraniu uruchom to narzędzie.
Po prostu postępuj zgodnie z instrukcjami wyświetlanymi na ekranie.
Jeśli znajdziesz jakieś problemy, zostaną one naprawione automatycznie.
6. Zresetuj składniki usługi Windows Update
1: Otwórz wiersz polecenia z uprawnieniami administratora.
2: Następnie wyszukaj i kliknij klucz rejestru lub podklucz, który chcesz utworzyć kopię zapasową, i wybierz Plik -> Eksportuj.
3: Podczas eksportowania pliku rejestru wybierz lokalizację, w której chcesz zapisać kopię zapasową.
4: Następnie zakończ usługi BITS, Windows Update, Cryptographic i MSI Installer.
Aby to zrobić, wpisz podane poniżej polecenia i naciśnij klawisz Enter po każdym poleceniu:
bity stop netto
Net Stop Wuauserv
app stop appidsvc
Net Stop Cryptsvc
5: Po wykonaniu wszystkich poleceń wklej Del „% ALLUSERSPROFILE% \ Application Data \ Microsoft \ Network \ Downloader \ qmgr * .dat”Polecenie usunięcia qmgr * .dat akta.
6: Następnie skopiuj i wklej polecenie cd / d% windir% \ system32 i naciśnij klawisz Enter.
7: Teraz musisz ponownie zarejestrować pliki BITS i Windows Update. Aby to zrobić, wpisz wszystkie podane poniżej polecenia i naciśnij klawisz Enter po każdym poleceniu:
regsvr32.exe atl.dll
regsvr32.exe urlmon.dll
regsvr32.exe mshtml.dll
regsvr32.exe shdocvw.dll
regsvr32.exe browseui.dll
regsvr32.exe jscript.dll
regsvr32.exe vbscript.dll
regsvr32.exe scrrun.dll
regsvr32.exe msxml.dll
regsvr32.exe msxml3.dll
regsvr32.exe msxml6.dll
regsvr32.exe actxprxy.dll
regsvr32.exe softpub.dll
regsvr32.exe wintrust.dll
regsvr32.exe dssenh.dll
regsvr32.exe rsaenh.dll
regsvr32.exe gpkcsp.dll
regsvr32.exe sccbase.dll
regsvr32.exe slbcsp.dll
regsvr32.exe cryptdlg.dll
regsvr32.exe oleaut32.dll
regsvr32.exe ole32.dll
regsvr32.exe shell32.dll
regsvr32.exe initpki.dll
regsvr32.exe wuapi.dll
regsvr32.exe wuaueng.dll
regsvr32.exe wuaueng1.dll
regsvr32.exe wucltui.dll
regsvr32.exe wups.dll
regsvr32.exe wups2.dll
regsvr32.exe wuweb.dll
regsvr32.exe qmgr.dll
regsvr32.exe qmgrprxy.dll
regsvr32.exe wucltux.dll
regsvr32.exe muweb.dll
regsvr32.exe wuwebv.dll
8: Teraz zresetuj Winsock, wpisz netsh winsock reset i netsh winhttp reset proxy proxy. Trafienie Wchodzić klucz po każdym z nich.
9: W końcu zrestartuj usługi BITS, Windows Update, Cryptographic, MSI Installer, wprowadzając poniższe polecenia. I naciśnij „Wchodzić”Po każdym z nich jak zwykle.
bity początkowe netto
net start wuauserv
net start appidsvc
cryptsvc start netto
Wniosek
Wszystkie wyżej omówione rozwiązania są bardzo skuteczne i potrafią sobie z nimi poradzić Błąd aktualizacji systemu Windows 10 0x8024a10a.
Jeśli naprawdę chcesz usunąć Błąd aktualizacji systemu Windows 10 0x8024a10a i pobierz dostępne aktualizacje dla swojego systemu Windows, a następnie przejrzyj wyjaśnione rozwiązania jeden po drugim.
Po naprawieniu kodu błędu aktualizacji zaleca się również przeskanowanie komputera / laptopa profesjonalistą Narzędzie do naprawy błędów komputera. To oprogramowanie jest specjalnie zaprojektowane do pozbyć się błędów komputera z systemem Windows których nie można naprawić za pomocą ręcznych rozwiązań.
Po prostu pobierz, zainstaluj i uruchom to narzędzie, a ono automatycznie przeskanuje komputer w poszukiwaniu błędów. Tak więc, jeśli chcesz, aby Twój komputer / laptop był szybki i wolny od błędów, zaleca się jednorazowe przeskanowanie komputera za pomocą tego narzędzia.

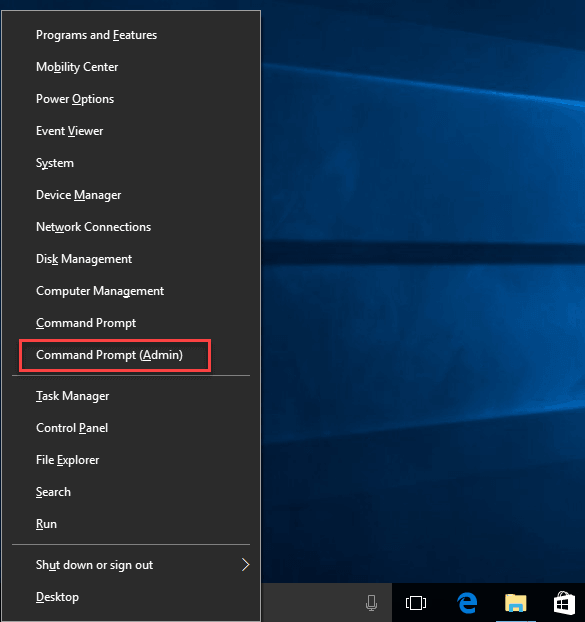
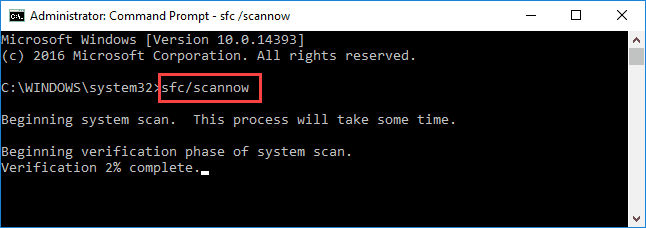
![[Rozwiązany] Nie można pozbyć się błędu aktualizacji systemu Windows 10 0x8024a10a](https://pogotowie-komputerowe.org.pl/wp-content/cache/thumb/9e/f832330a4e7b79e_320x200.png)

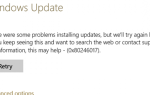
![[Rozwiązany] Jak naprawić kod błędu aktualizacji systemu Windows 10 0x80070002 lub 0x80070003?](https://pogotowie-komputerowe.org.pl/wp-content/cache/thumb/ea/d84f726c344c6ea_150x95.jpg)
