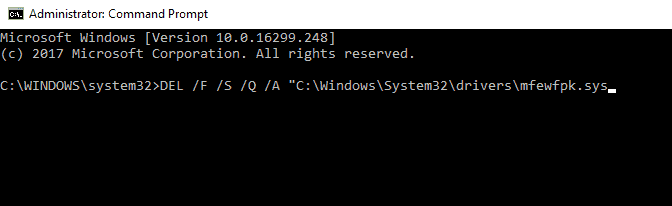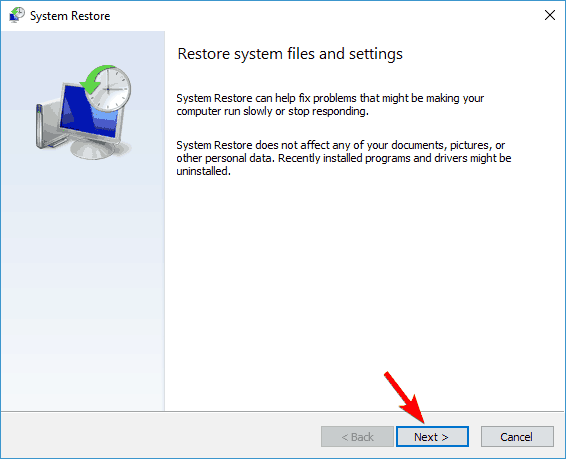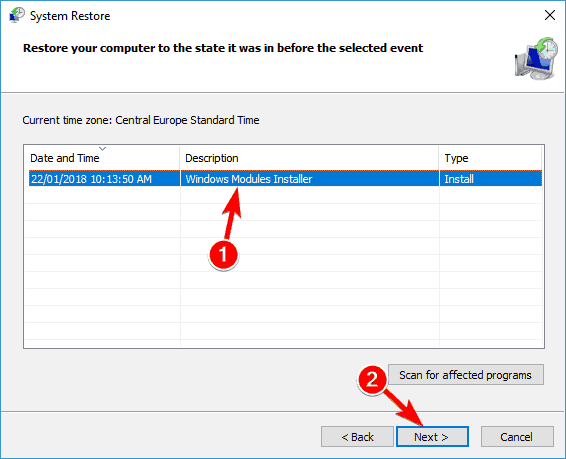Jak wiadomo, system Windows 10 jest dostępny jako bezpłatna aktualizacja dla wszystkich oryginalnych użytkowników systemu Windows 8 i Windows 7, jednak proces aktualizacji do systemu Windows 10 nie zawsze jest płynny, a niektórzy użytkownicy zgłaszają błąd Driver_irql_not_less_or_equal (mfewfpic.sys).
Po Driver_irql_not_less_or_equal (mfewfpic.sys) zwykle pojawia się niebieski ekran śmierci, po którym komputer uruchamia się ponownie. Ten błąd jest spowodowany przez plik mfewfpic.sys związany z oprogramowaniem McAfee Security. Zwykle najlepszym rozwiązaniem tego problemu jest usunięcie oprogramowania zabezpieczającego McAfee przed aktualizacją do systemu Windows 10. Jeśli dokonałeś już aktualizacji do systemu Windows 10, nie martw się , wciąż istnieje sposób na rozwiązanie tego problemu.
Jak naprawić błąd Driver_irql_not_less_or_equal (mfewfpic.sys) w systemie Windows 10
Driver_irql_not_less_or_equal to błąd niebieskiego ekranu śmierci, który spowoduje awarię komputera i spowoduje jego ponowne uruchomienie. Istnieje wiele odmian tego błędu i są one najczęściej zgłaszane:
- Driver_irql_not_less_or_equal (mfewfpk.sys) — To tylko odmiana tego błędu, a czasem problem może być spowodowany przez mfewfpk.sys. Możesz jednak rozwiązać ten problem, korzystając z jednego z naszych rozwiązań.
- Sterownik irql nie mniejszy lub równy mfewfpk sys Windows 8 — Ten błąd może pojawić się również w innych wersjach systemu Windows. Wielu użytkowników systemu Windows 8 zgłosiło ten problem, ale powinieneś być w stanie go naprawić, po prostu przenosząc lub usuwając problematyczny plik.
- Sterownik irql nie mniejszy lub równy mfewfpic.sys BSOD — Jest to błąd BSOD i zwykle jest spowodowany przez McAfee. Aby rozwiązać problem, po prostu usuń McAfee i sprawdź, czy to rozwiązuje problem.
- Sterownik irql nie mniejszy lub równy tcpip.sys, rtwlane.sys, nvlddmkm.sys, netio.sys — Czasami inne pliki mogą powodować pojawienie się tego problemu. Tego rodzaju problemy są zwykle spowodowane przez nieaktualne sterowniki, więc należy je zaktualizować.
- Driver irql nie mniejszy lub równy podkręcenie — Twoje ustawienia podkręcania mogą czasami powodować pojawienie się tego problemu. Możesz jednak łatwo rozwiązać problem, usuwając ustawienia podkręcania.
- Driver irql nie mniejszy lub równy awaria, niebieski ekran — Jeśli pojawi się ten błąd, komputer zwykle ulega awarii i wyświetla niebieski ekran. Powinieneś jednak być w stanie rozwiązać problem za pomocą jednego z naszych rozwiązań.
Rozwiązanie 1 — Odinstaluj McAfee
Aby to zrobić, musisz pobrać i uruchomić narzędzie do usuwania McAfee. Możesz go pobrać stąd. Po pobraniu narzędzia wystarczy je uruchomić, aby całkowicie usunąć oprogramowanie McAfee Security z komputera. Jeśli pojawia się niebieski ekran śmierci z błędem driver_irql_not_less_or_equal (mfewfpic.sys), prawdopodobnie nie będziesz w stanie uzyskać dostępu do systemu Windows 10 i pobrać narzędzia do usuwania McAfee, więc musisz uruchomić system Windows 10 w trybie awaryjnym.
Aby uruchomić system Windows 10 w trybie awaryjnym, zwykle musisz ponownie uruchomić komputer z systemu Windows 10, przytrzymując przycisk Shift, ale ponieważ nie jest to opcja, możesz spróbować wykonać następujące czynności:
- Podczas uruchamiania komputera naciskaj F8 lub F2 lub Shift + F8. Czasami pozwala to na dostęp do zaawansowanych opcji rozruchu. Jak już wspomnieliśmy, nie zawsze będzie to działać, ale po kilkukrotnym zresetowaniu komputera pojawi się opcja ponownego uruchomienia lub przejścia do zaawansowanego uruchamiania. Gdy tak się stanie, upewnij się, że wybierasz opcję Advanced Startup.
- Następnie wybierz Rozwiązywanie problemów.
- Następnie musisz przejść do Opcje zaawansowane> Ustawienia uruchamiania.
- Po przejściu do opcji uruchamiania będziesz mieć opcję dla Tryb bezpieczny w sieci. Wybierz i pobierz narzędzie do usuwania McAfee z linku powyżej.
- Uruchom narzędzie do usuwania McAfee, aby całkowicie usunąć oprogramowanie McAfee.
- Zrestartuj swój komputer. Po usunięciu oprogramowania McAfee Security wszystko powinno działać normalnie.
Jeśli problem zostanie rozwiązany po usunięciu programu McAfee, możesz nadal używać programu Windows Defender lub przejść na inne rozwiązanie antywirusowe. Windows Defender oferuje solidną ochronę, ale jeśli chcesz mieć pełną ochronę systemu, rozsądnie jest zainstalować oprogramowanie antywirusowe innej firmy.
Na rynku dostępnych jest wiele świetnych narzędzi antywirusowych, ale obecnie są najlepsze Panda Antivirus, BullGuard i Bitdefender. Wszystkie te narzędzia są w pełni kompatybilne z Windows 10 i zapewniają najlepszą ochronę, więc wypróbuj dowolne z nich.
Rozwiązanie 2 — Przenieś problematyczny plik do innego katalogu
W większości przypadków ten problem jest spowodowany przez mfewfpic.sys, a aby rozwiązać ten problem, musisz znaleźć i przenieść plik w inne miejsce. Ten plik znajduje się w katalogu Windows, ale nie ma on kluczowego znaczenia dla systemu Windows, więc możesz go łatwo przenieść. Aby to zrobić, wykonaj następujące kroki:
- Uruchom Windows 10 w Tryb bezpieczeństwa. Aby zobaczyć, jak to zrobić, sprawdź szczegółowe rozwiązanie w poprzednim rozwiązaniu.
- Po uruchomieniu trybu awaryjnego otwórz Przeglądarka plików i idź do C: \ Windows \ System32 \ drivers informator.
- Teraz zlokalizuj mfewfpk.sys plik i przenieś go w inne miejsce poza katalogiem Windows.
Po wykonaniu tej czynności uruchom ponownie komputer, a problem powinien zostać całkowicie rozwiązany. Pamiętaj, że to nie jest plik systemowy, więc możesz go usunąć, jeśli chcesz.
Rozwiązanie 3 — Użyj napędu rozruchowego systemu Linux
Jeśli błąd driver_irql_not_less_or_equal (mfewfpic.sys) uniemożliwia uruchomienie systemu Windows, problem można rozwiązać, uruchamiając system z napędu rozruchowego systemu Linux. Aby utworzyć dysk rozruchowy systemu Linux, należy pobrać system Linux ISO na działającym komputerze, a następnie utworzyć dysk rozruchowy za pomocą programu Rufus lub innego podobnego narzędzia.
Po wykonaniu tej czynności musisz podłączyć dysk rozruchowy do komputera i uruchomić go z niego. Po uruchomieniu komputera w środowisku Linux musisz go znaleźć C: \ Windows \ System32 \ drivers katalog i przenieś lub usuń mfewfpk.sys plik. Pamiętaj, że w środowisku Linux dysk może nie być oznaczony jako C, więc musisz samodzielnie znaleźć katalog Windows.
Jest to nieco zaawansowane rozwiązanie, więc jeśli nie wiesz, co to jest plik ISO lub Linux, a jeśli nie wiesz, jak utworzyć dysk rozruchowy, możesz przeczytać samouczek lub dwa lub wypróbować inne rozwiązanie .
Rozwiązanie 4 — Użyj wiersza polecenia, aby usunąć plik
Według użytkowników możesz łatwo rozwiązać ten problem, po prostu używając wiersza polecenia. Aby to zrobić, najpierw musisz uruchomić system Windows 10 w trybie awaryjnym. Aby zobaczyć, jak to zrobić, sprawdź niektóre z naszych wcześniejszych rozwiązań. Po przejściu do trybu awaryjnego należy uruchomić wiersz polecenia, wykonując następujące czynności:
- Kliknij prawym przyciskiem myszy przycisk Start Menu lub naciśnij Klawisz Windows + X. Teraz wybierz Wiersz polecenia (administrator) lub PowerShell (administrator).
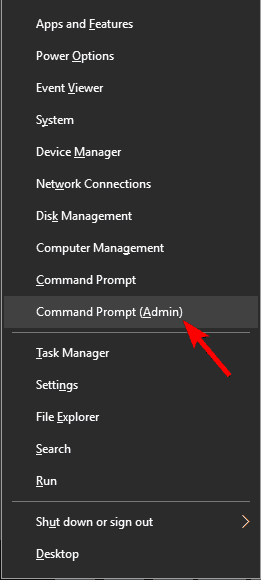
- Po uruchomieniu wiersza polecenia uruchom następujące polecenie: DEL / F / S / Q / A „C: \ Windows \ System32 \ drivers \ mfewfpk.sys.

To polecenie zmusi system Windows do usunięcia tego pliku. Po wykonaniu tej czynności ponownie uruchom komputer i sprawdź, czy problem został rozwiązany.
Rozwiązanie 5 — Uruchom CCleaner w trybie awaryjnym
Jeśli pojawia się błąd Driver_irql_not_less_or_equal (mfewfpic.sys), możesz to naprawić, uruchamiając CCleaner w trybie awaryjnym. Jeśli nie znasz, CCleaner to świetne narzędzie do usuwania niepotrzebnych plików i wpisów do rejestru. Dzięki temu ta aplikacja może również rozwiązać wiele problemów na komputerze.
- Pobierz teraz bezpłatną wersję CCleaner
Aby rozwiązać ten problem, wielu użytkowników zaleca przejście do trybu awaryjnego, pobranie CCleaner i uruchomienie go. Po uruchomieniu skanuj w poszukiwaniu problemów i wykonaj skanowanie rejestru. Pamiętaj, że musisz powtarzać skanowanie, dopóki nie zostaną znalezione problemy.
Po wykonaniu tej czynności uruchom ponownie komputer i sprawdź, czy problem został rozwiązany. Kilku użytkowników zgłosiło, że CCleaner zdołał rozwiązać dla nich problem, więc koniecznie wypróbuj go.
Rozwiązanie 6 — Wykonaj przywracanie systemu
Jeśli błąd Driver_irql_not_less_or_equal (mfewfpic.sys) zaczął się ostatnio pojawiać, być może uda się rozwiązać problem, wykonując Przywracanie systemu. Jeśli nie znasz, Przywracanie systemu to przydatna funkcja, która pozwala przywrócić komputer do wcześniejszego stanu i rozwiązać wiele problemów.
Ponieważ nie możesz uzyskać dostępu do systemu Windows, możesz uruchomić Przywracanie systemu z Zaawansowanego menu rozruchu, wykonując następujące czynności:
- Uruchom ponownie komputer kilka razy podczas sekwencji rozruchowej, aby zmusić go do uruchomienia automatycznej naprawy.
- Pojawi się lista opcji. Wybierz Rozwiązywanie problemów> Opcje zaawansowane> Przywracanie systemu.
- Teraz wybierz swoją nazwę użytkownika i wprowadź hasło.
- Powinno teraz pojawić się okno Przywracania systemu. Kliknij Kolejny kontynuować.

- Jeśli dostępne, sprawdź Pokaż więcej punktów przywracania opcja. Teraz powinieneś zobaczyć kilka dostępnych punktów przywracania. Sprawdź datę i godzinę każdego wpisu i wybierz żądany punkt przywracania. Teraz kliknij Kolejny.

- Postępuj zgodnie z instrukcjami wyświetlanymi na ekranie, aby przywrócić komputer.
Po przywróceniu systemu komputer powinien zostać przywrócony do wcześniejszego stanu, a problem powinien zostać całkowicie rozwiązany. Pamiętaj, że nie jest to idealne rozwiązanie, a czasem nawet Przywracanie systemu nie będzie w stanie rozwiązać problemu.
Rozwiązanie 7 — Użyj nośnika instalacyjnego systemu Windows 10, aby wykonać Automatyczną naprawę
Jeśli nie możesz uruchomić systemu Windows 10 z powodu błędu Driver_irql_not_less_or_equal (mfewfpic.sys), możesz to naprawić, wykonując naprawę automatyczną. Zanim zaczniemy, musisz pobrać system Windows 10 ISO za pomocą narzędzia Media Creation Tool i utworzyć dysk rozruchowy. Możesz to zrobić z trybu awaryjnego lub z działającego komputera. Po utworzeniu dysku rozruchowego wykonaj następujące czynności:
- Podłącz dysk rozruchowy do komputera i uruchom komputer z niego. Aby uruchomić komputer z dysku USB, może być konieczna zmiana ustawień rozruchu w systemie BIOS.
- Po uruchomieniu z dysku rozruchowego kliknij Napraw swój komputer opcja.
- Teraz wybierz Rozwiązywanie problemów> Opcje zaawansowane> Automatyczna naprawa.
Rozpocznie się proces automatycznej naprawy. Ten proces może potrwać 10 minut lub dłużej, więc nie wyłączaj komputera. Po zakończeniu procesu naprawy sprawdź, czy problem został rozwiązany.
Mam nadzieję, że te rozwiązania pomogły ci z błędem Driver_irql_not_less_or_equal (mfewfpic.sys), jeśli masz jakieś pytania lub komentarze, po prostu sięgnij do sekcji komentarzy poniżej.
- Kliknij prawym przyciskiem myszy przycisk Start Menu lub naciśnij Klawisz Windows + X. Teraz wybierz Wiersz polecenia (administrator) lub PowerShell (administrator).