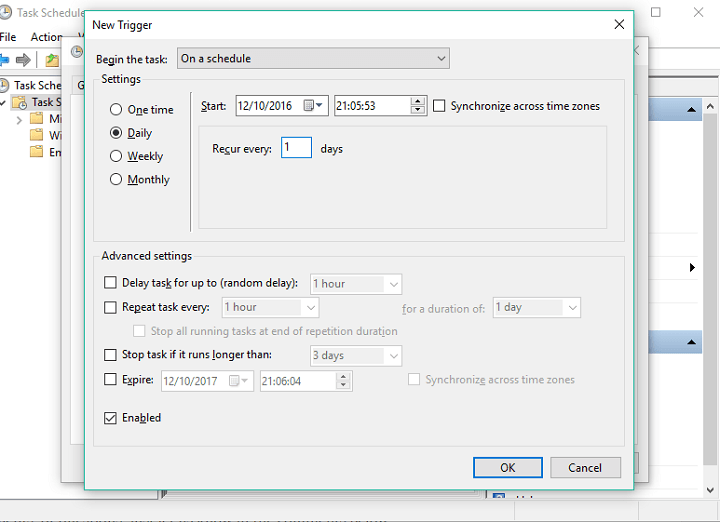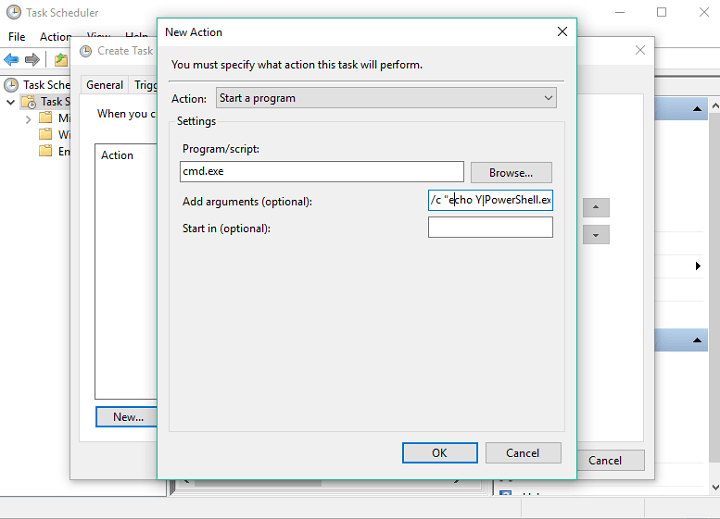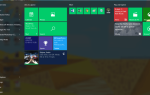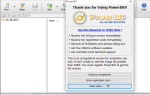Prawdopodobnie wiesz, że kiedy usuwasz coś w systemie Windows, nie usuwasz go, ale po prostu przenosisz go do Kosza. Tak było w początkowych wersjach systemu Windows, tak jest w Windows 10 i tak będzie.
Kiedy więc wkładasz coś do Kosza, wciąż znajduje się on na dysku twardym, co oznacza, że nadal zajmuje miejsce na dysku twardym. To nie jest problem, ponieważ możesz go trwale usunąć, opróżniając Kosz. Jest jednak wielu użytkowników, którzy zapominają regularnie opróżniać swoje Kosze, co może gromadzić duże ilości plików i zajmować więcej miejsca niż powinno.
Jeśli jesteś użytkownikiem, który zapomina opróżnić Kosz, istnieje na to proste rozwiązanie. Możesz po prostu ustawić automatyczne opróżnianie się. Dlatego w tym artykule pokażemy, jak samoczynnie opróżniać Kosz, abyś nie musiał się już o to martwić.
Jak automatycznie opróżniać kosz w systemie Windows 10
Aby to umożliwić, będziemy używać funkcji systemu Windows 10 o nazwie Harmonogram zdarzeń. Za pomocą tego narzędzia można w zasadzie zaplanować dowolną akcję w systemie Windows 10, od prostszych, takich jak otwarcie pliku, po bardziej złożone zdarzenia, takie jak wykonywanie poleceń wiersza polecenia. Jeśli chcesz dowiedzieć się więcej o tej funkcji systemu Windows 10, zapoznaj się z tym artykułem.
Ale wracając do Kosza, oto dokładnie to, co musisz zrobić, aby automatycznie go opróżnić:
- Otwórz Start, wyszukaj Harmonogram zadań i naciśnij Enter. Przejdź do wyszukiwania, wpisz harmonogram zadań i otwórz Harmonogram zadań.
- Kliknij prawym przyciskiem myszy Biblioteka harmonogramu zadań i utwórz nowy folder.
- Nazwij folder, jak chcesz, ale lepiej nazwać go opisowym, aby lepiej zarządzać.
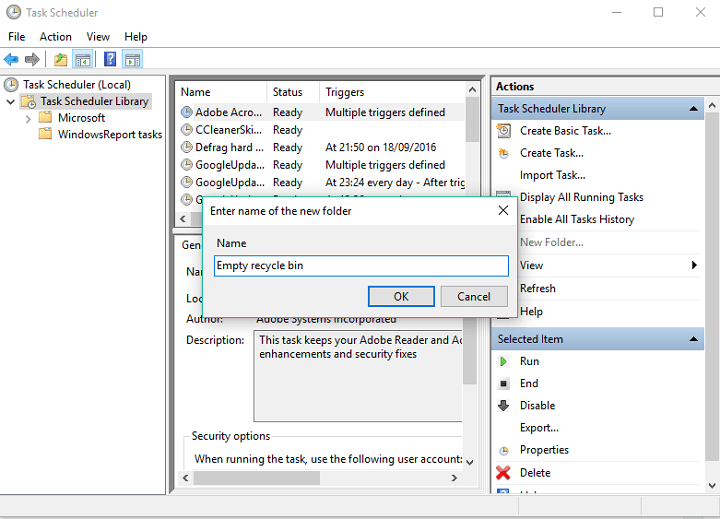
- Kliknij nowo utworzony folder prawym przyciskiem myszy i wybierz Utwórz zadanie.
- Na karcie Ogólne wprowadź nazwę zadania, na przykład Pusty kosz systemu Windows. Po raz kolejny możesz nazwać go tak, jak chcesz, ale zakładamy, że jest to najbardziej logiczna nazwa w tym przypadku.
- Na karcie Wyzwalacze kliknij przycisk Nowy, aby utworzyć akcję, która wyzwoli zadanie.
- Tutaj możesz wybrać odpowiednią akcję wyzwalającą, kiedy chcesz wykonać zadanie. Możesz wybrać Przy logowaniu, Przy uruchomieniu, NA wydarzeniu, ale my wybierzemy Zgodnie z harmonogramem, aby ustawić konkretny czas opróżniania Kosza.

- Teraz na karcie Działania kliknij opcję Nowy.
- W obszarze Ustawienia w menu Programy / skrypt wpisz cmd.exe.
- W obszarze Ustawienia w polu Dodaj argumenty wpisz następujący argument i kliknij przycisk OK:
- / c „echo Y | PowerShell.exe -NoProfile -Command Clear-RecycleBin”

- / c „echo Y | PowerShell.exe -NoProfile -Command Clear-RecycleBin”
- Kliknij przycisk OK, aby ukończyć zadanie.
To wszystko, po zakończeniu zadania Kosz opróżni się w ustawionym czasie. Jeśli masz jakieś uwagi lub pytania, daj nam znać w komentarzach poniżej.