Microsoft opublikował 30 kwietnia aktualizację systemu Windows 10. Jednak wielu użytkowników nie planuje instalować tej wersji systemu Windows 10, gdy tylko będzie dostępna. Windows 10 słynie z mnóstwa błędów, które pojawiają się wkrótce po tym, jak użytkownicy zdecydują się nacisnąć przycisk aktualizacji. W rzeczywistości problemy techniczne są nieodłącznie związane z każdym uruchomieniem systemu Windows 10.
W rezultacie wielu użytkowników woli opóźnić kwietniową aktualizację systemu Windows 10 aby zyskać więcej czasu dla Microsoftu na załatanie początkowych problemów.
Jeśli chodzi o blokowanie aktualizacji, użytkownicy systemu Windows 10 Pro mają znacznie więcej szczęścia niż użytkownicy systemu Windows 10 Home. Te ostatnie nie mają tak wielu opcji opóźniania aktualizacji, a raporty o przymusowej aktualizacji muszą pojawiać się na liście skarg za każdym razem, gdy Microsoft uruchamia nową wersję systemu operacyjnego.
Zablokuj automatyczną instalację aktualizacji Windows 10 April
- Jak odroczyć aktualizację systemu Windows 10 w systemie Windows 10 Home
- Zatrzymaj usługę Windows Update
- Pozostań przy mierzonym połączeniu
- Jak odroczyć kwietniową aktualizację w systemie Windows 10 Pro
- Zatrzymaj usługę Windows Update
- Zablokuj kwietniową aktualizację systemu Windows 10, wstrzymując aktualizacje
- Wybierz opcję Półroczny kanał
- Zablokuj kwietniową aktualizację systemu Windows 10 przy użyciu zasad grupy
WindowsReport jest tutaj, aby Ci pomóc, a my powiemy, jakie kroki należy wykonać, aby zapobiec instalacji aktualizacji Windows 10 April na Twoim urządzeniu.
Jak odroczyć kwietniową aktualizację systemu Windows 10 w systemie Windows 10 Home
1. Zatrzymaj usługę Windows Update
- Aby uruchomić> wpisz „run”> uruchom okno Uruchom
- Rodzaj services.msc > naciśnij Enter
- Znajdź usługę Windows Update> kliknij ją dwukrotnie, aby ją otworzyć
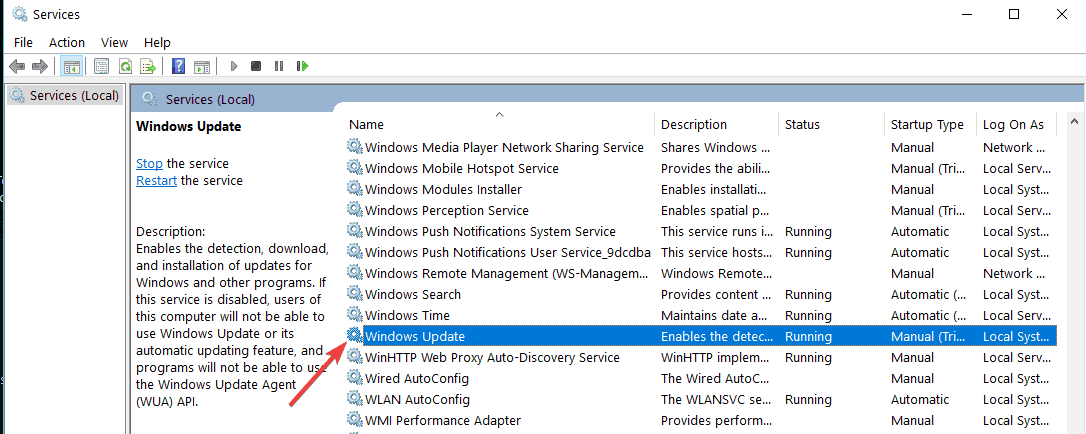
- Przejdź do zakładki Ogólne> Typ uruchamiania> wybierz Wyłączone

- Uruchom ponownie komputer> żadne aktualizacje nie powinny być instalowane do momentu ponownego włączenia usługi Windows Update.
2. Pozostań przy mierzonym połączeniu
Jeśli korzystasz z systemu Windows 10 Home, możesz także blokować aktualizacje, ustawiając komputer na połączenie z pomiarem. Oto jak to zrobić:
- Wybierz Ustawienia> Sieć i Internet> wybierz Wi-Fi> Zarządzaj znanymi sieciami

- Wybierz swoją sieć Wi-Fi> przejdź do Właściwości

- Przewiń w dół do połączenia mierzonego i włącz opcję
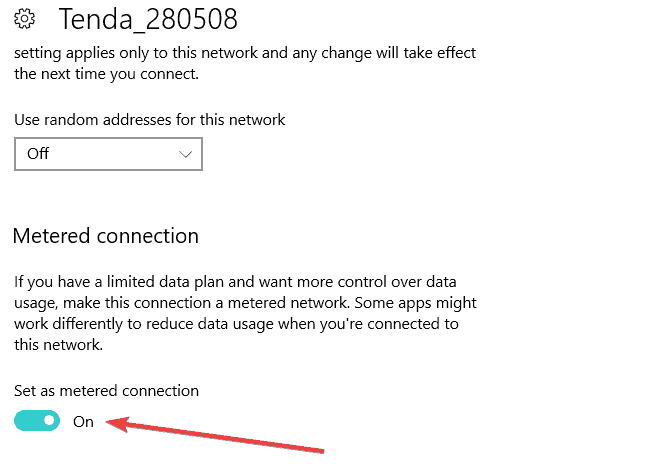
Jak odroczyć kwietniową aktualizację systemu Windows 10 w systemie Windows 10 Pro
Jak wspomniano powyżej, użytkownicy systemu Windows 10 Pro mają do dyspozycji więcej opcji opóźniania aktualizacji. Jeśli więc korzystasz z systemu Windows 10 Pro, możesz również użyć metody wymienionej powyżej, aby zablokować kwietniową aktualizację.
Oprócz tego rozwiązania możesz także blokować aktualizacje, postępując zgodnie z instrukcjami wymienionymi poniżej.
1. Zablokuj aktualizację kwietniową, wstrzymując aktualizacje
Przejdź do Ustawienia> Aktualizacje Bezpieczeństwo> Ustawienia zaawansowane> Włącz przełącznik „Wstrzymaj aktualizacje”

Jak widać, jest to tylko rozwiązanie tymczasowe, ponieważ można blokować aktualizacje tylko przez ograniczony czas.
Możesz także odłożyć aktualizacje na dłużej, włączając następujące ustawienia:
- Przejdź do Ustawienia> Aktualizacje Bezpieczeństwo> Ustawienia zaawansowane
- Wybierz „Wybierz po zainstalowaniu aktualizacji”> odłóż aktualizacje funkcji na 365 dni
- Odłóż aktualizacje jakości na 30 dni.

2. Wybierz opcję Półroczny kanał
Aktualizacja kwietniowa systemu Windows 10 umożliwia odkładanie aktualizacji na około cztery lub pięć miesięcy. Jeśli jesteś wtajemniczonym, postępuj zgodnie z tymi instrukcjami:
- Przejdź do strony Ustawienia> przejdź do Aktualizacje Bezpieczeństwo
- Wybierz Opcje zaawansowane> przejdź do „Wybierz, kiedy aktualizacje są instalowane”
- Użyj menu rozwijanego, aby wybrać opcję „Półroczny kanał”.
Jeśli korzystasz z Aktualizacji dla twórców lub Jesiennej aktualizacji dla twórców, nie będziesz mieć dostępu do opcji kanału półrocznego. Zamiast tego zobaczysz ten ekran:

Następnie możesz wstrzymać aktualizacje funkcji na 365 dni i aktualizacje jakości na 30 dni, jak pokazano powyżej.
3. Zablokuj kwietniową aktualizację za pomocą zasad grupy
Możesz także użyć Edytora zasad grupy, aby zablokować aktualizację Sprint Creators.
- Przejdź do Start> wpisz gpedit.msc > naciśnij Enter
- Przejdź do Konfiguracja komputera> Szablony administracyjne
- Przejdź do Składniki systemu Windows> wybierz Windows Update> Odrocz aktualizacje systemu Windows
- Następnie kliknij dwukrotnie „Wybierz, kiedy otrzymamy kompilacje podglądu i aktualizacje funkcji” lub „Wybierz, kiedy otrzymamy aktualizacje funkcji” (w zależności od tego, czy jesteś niejawnym użytkownikiem, czy nie)

- Wybierz „Włącz”> wybierz kanał aktualizacji, którego chcesz użyć, oraz liczbę dni, dla których chcesz odroczyć aktualizacje.

Proszę bardzo, te sugestie powinny pomóc w blokowaniu aktualizacji systemu Windows, w tym aktualizacji systemu Windows 10 April. Było już wiele raportów na temat różnych problemów technicznych wpływających na tę nową wersję systemu Windows 10. Na przykład klawiatury dotykowe nie reagują, aplikacje Fluent Design są opóźnione, ustawienia karty graficznej NVIDIA są niedostępne, różne skróty nie działają zgodnie z przeznaczeniem i tak dalej. Jeśli więc chcesz cieszyć się stabilną wersją systemu operacyjnego, masz wiele powodów, aby opóźniać instalację aktualizacji Windows 10 April Update, dopóki Microsoft nie naprawi wszystkich tych błędów.

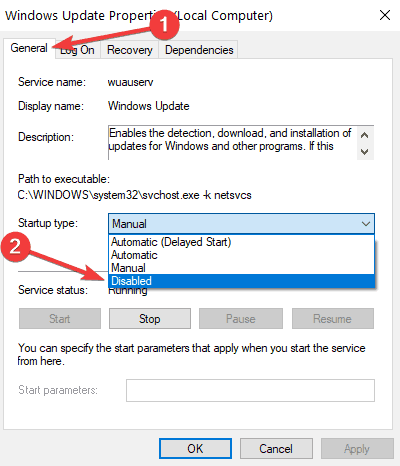
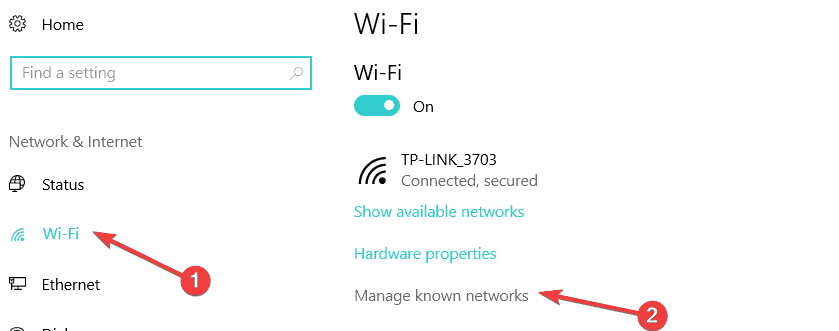
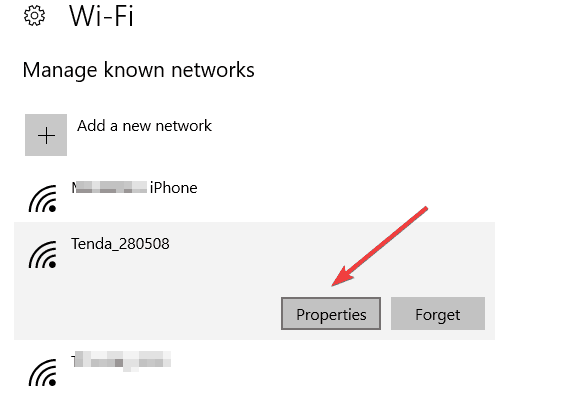
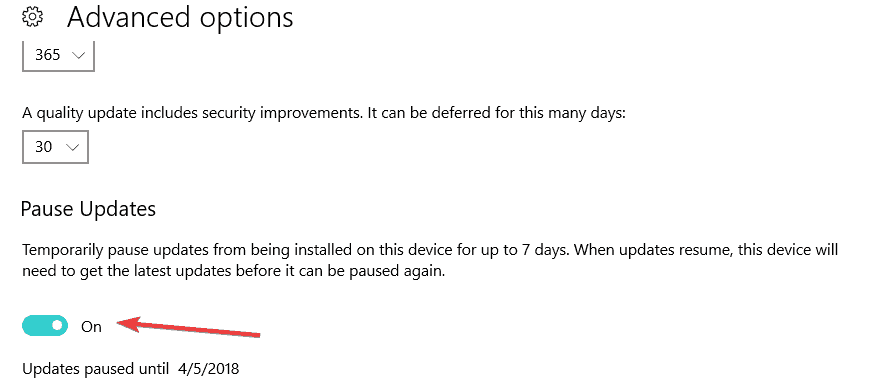
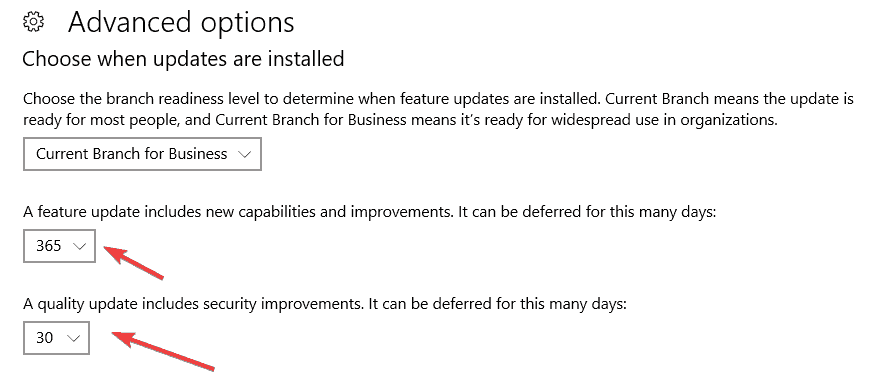
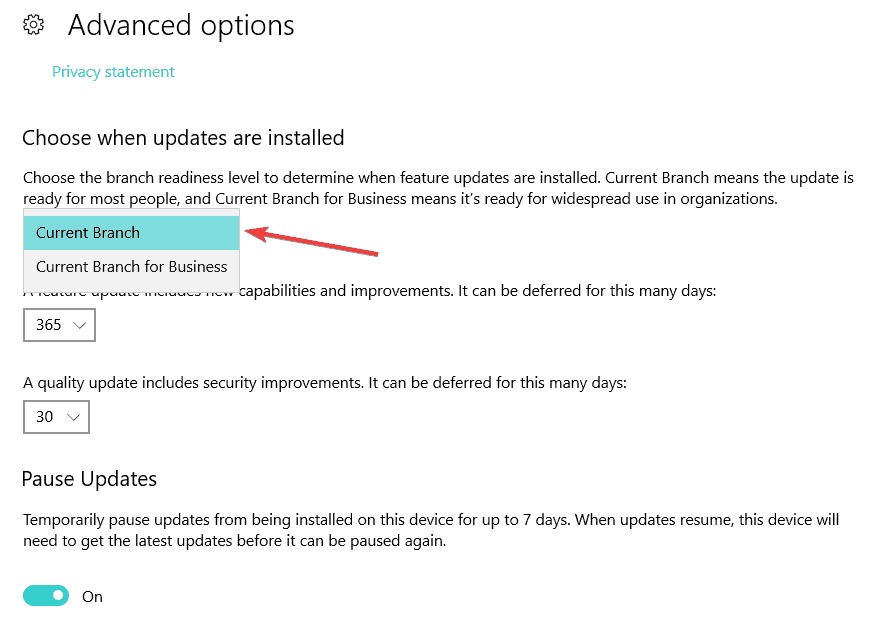
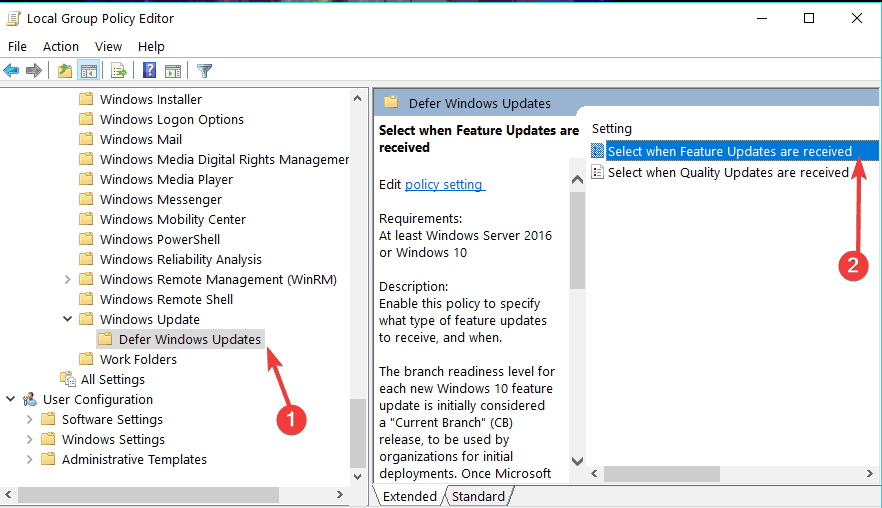
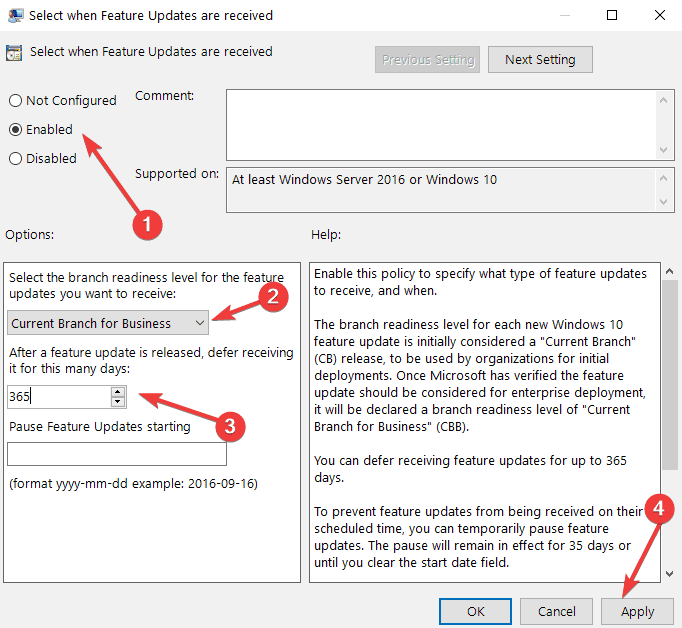
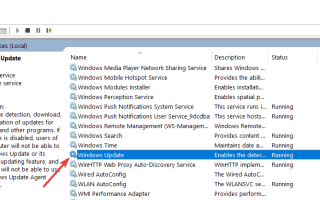

![Czy można użyć mniej pamięci RAM niż fizycznie zainstalowana na komputerze? [NAPRAWIĆ]](https://pogotowie-komputerowe.org.pl/wp-content/cache/thumb/fb/7f442e2ada311fb_150x95.png)