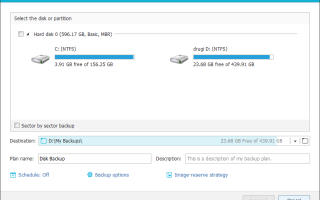Dzisiaj tworzenie kopii zapasowych plików jest bardzo ważne, ale ręczne tworzenie kopii zapasowej plików może być żmudnym zadaniem, zwłaszcza jeśli trzeba wykonać kopię zapasową wielu folderów wiele razy. Na szczęście istnieją narzędzia, które mogą ci w tym pomóc, a dziś chcemy pokazać Ci jedno z tych narzędzi o nazwie Todo Backup Free 8.9.
Todo Backup Free 8.9 pochodzi od EaseUS, firmy znanej z oprogramowania do odzyskiwania danych i zarządzania partycjami, ale zobaczmy, co może zrobić ich najnowsza wersja oprogramowania do tworzenia kopii zapasowych.
Kopia zapasowa dysku / partycji
Pierwszą opcją, którą oferuje Todo Backup Free 8.9, jest Kopia zapasowa dysku / partycji. Ta opcja umożliwia całkowite utworzenie kopii zapasowej dysku twardego lub partycji dysku.
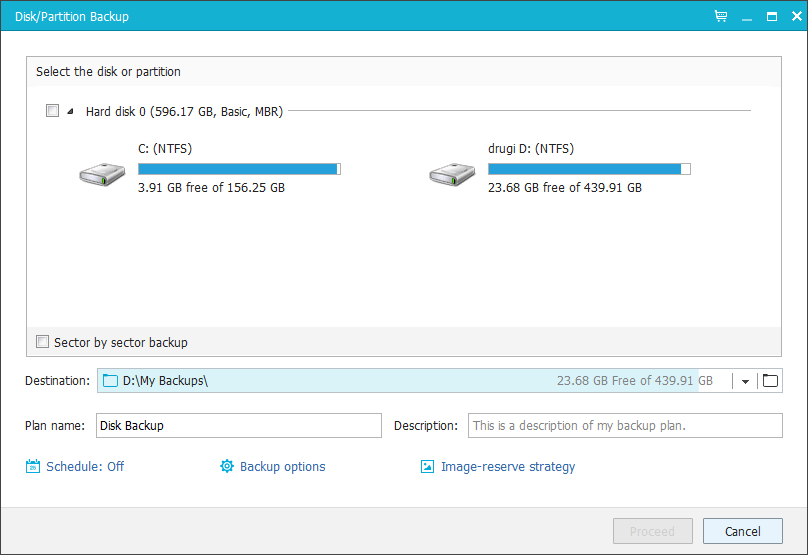
Jeśli chodzi o opcje, dostępna jest kopia zapasowa sektor po sektorze. Po ustawieniu żądanego miejsca docelowego kopii zapasowej możesz wprowadzić nazwę planu i opis, jeśli chcesz, ale istnieje kilka zaawansowanych opcji, które mogą się przydać.
Opcje harmonogramu
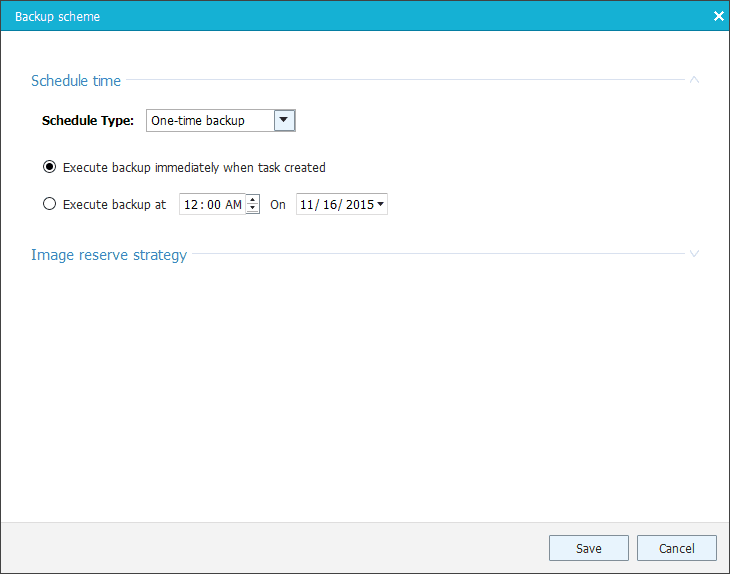
Pierwszą opcją jest opcja Zaplanuj, dzięki której możesz zaplanować tworzenie kopii zapasowej na określoną datę i godzinę, ale to dopiero początek.
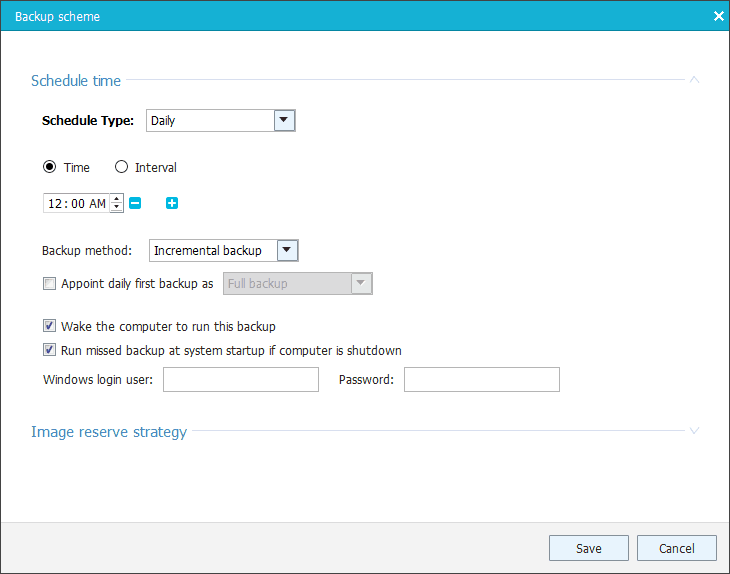
Możesz ustawić codzienną kopię zapasową, która będzie wykonywana codziennie o określonej godzinie. Ale jeśli codzienne tworzenie kopii zapasowych jest dla Ciebie zbyt częste, istnieje również opcja cotygodniowego tworzenia kopii zapasowych.
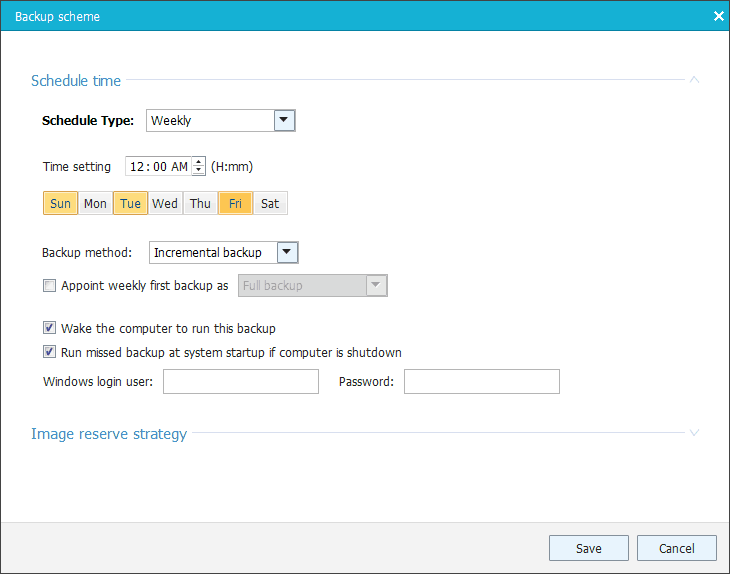
Dzięki tej opcji możesz wybrać, w który dzień tygodnia chcesz wykonać kopię zapasową, i możesz wybrać wiele dni, aby na przykład wykonać kopię zapasową co drugi dzień lub w każdy piątek i wtorek.
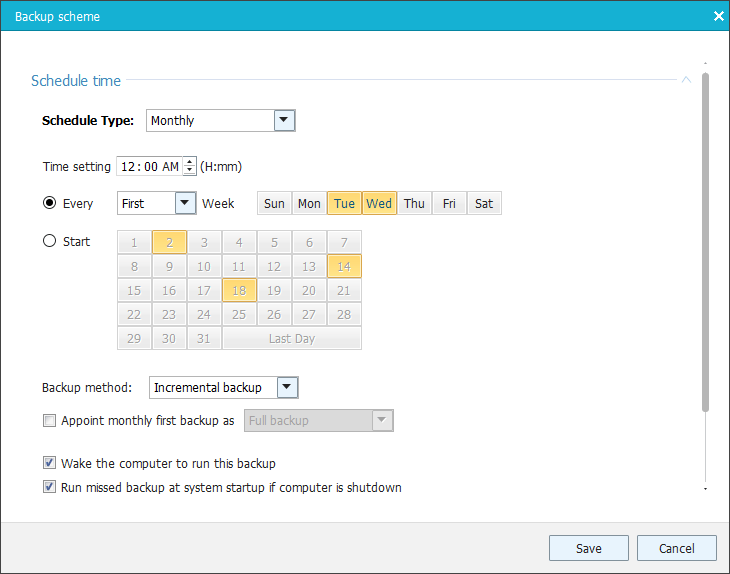
Jeśli chcesz być bardziej szczegółowy, możesz skorzystać z opcji comiesięcznej kopii zapasowej, a wraz z nią możesz wybrać, w którym tygodniu miesiąca chcesz utworzyć kopię zapasową i w które dni tego tygodnia. Oznacza to, że możesz na przykład tworzyć kopie zapasowe co trzeci tydzień w miesiącu w niedzielę i czwartek, ale możesz także wybrać konkretne daty, jeśli potrzebujesz większej kontroli i wykonać kopię zapasową tyle razy, ile chcesz co miesiąc w określone daty.
Musimy również wspomnieć, że dla codziennej, tygodniowej i miesięcznej kopii zapasowej dostępne są trzy różne typy kopii zapasowej: kopia przyrostowa, kopia różnicowa i pełna kopia zapasowa. Jedną świetną opcją jest „Obudź komputer, aby uruchomić tę kopię zapasową”. Oznacza to, że jeśli komputer jest w trybie uśpienia, program Todo Backup Free 8.9 uruchomi go w celu wykonania zaplanowanej kopii zapasowej. Oczywiście istnieje możliwość wprowadzenia informacji logowania do systemu Windows, aby proces tworzenia kopii zapasowej przebiegał sprawnie. Ponadto istnieje możliwość wykonania zaplanowanej kopii zapasowej automatycznie podczas uruchamiania komputera, jeśli komputer jest wyłączony i nie można go obudzić z trybu uśpienia.
Opcje tworzenia kopii zapasowych
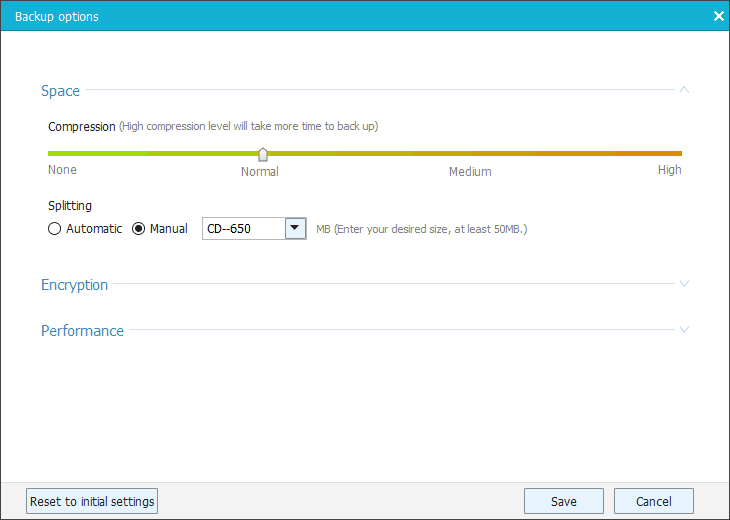
W opcjach tworzenia kopii zapasowych możesz ustawić metodę kompresji, aby zaoszczędzić miejsce, ale metoda wyższej kompresji zajmie więcej czasu. Istnieje również opcja podzielenia pliku kopii zapasowej na części. Możesz wybierać pomiędzy predefiniowanymi rozmiarami zoptymalizowanymi dla płyt CD, DVD i FAT32, lub możesz wprowadzić niestandardową wartość.
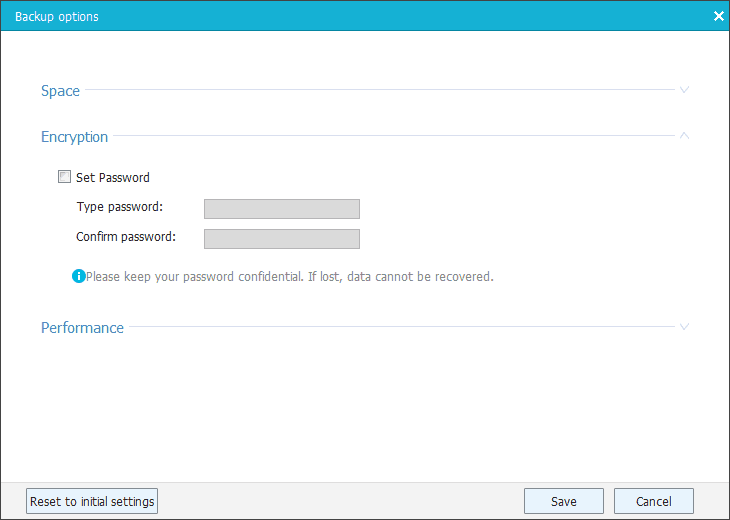
Jeśli masz poufne pliki, które chcesz trzymać z daleka od innych, możesz wprowadzić hasło, aby chronić swoje kopie zapasowe, ale upewnij się, że nie stracisz hasła lub nie będziesz w stanie odzyskać swoich plików.
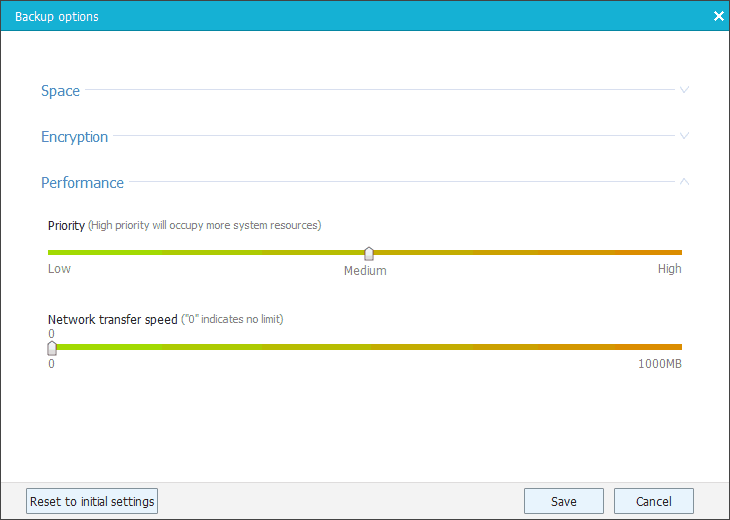
Ostatnia opcja pozwala ustawić wydajność i można przypisać priorytet, aby Todo Backup Free 8.9 mógł zużywać więcej lub mniej zasobów systemowych. Niższy priorytet oznacza, że wykonanie zajmie więcej czasu, ale zużyje mniej zasobów systemowych. Istnieje również opcja ograniczenia prędkości transferu sieciowego, jeśli planujesz przesyłać kopie zapasowe do usług w chmurze.
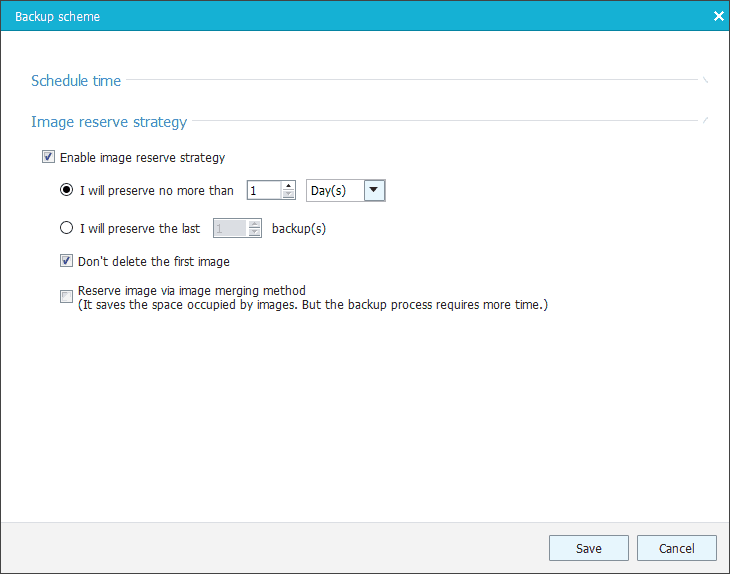
Istnieje również strategia rezerwowania obrazów, która usunie obrazy po pewnym czasie, ale możesz wybrać, jak długo kopie zapasowe będą przechowywane na twoim komputerze, oraz które kopie zapasowe należy usunąć. W ten sposób zawsze możesz zapisać 5 ostatnich kopii zapasowych, na przykład podczas usuwania starszych.
Kopia zapasowa pliku
Ta opcja pozwala wybrać, czy chcesz wykonać kopię zapasową określonych plików lub folderów. Jest to świetne, jeśli nie chcesz tworzyć kopii zapasowej całego dysku twardego lub partycji dysku, ale tylko kilka ważnych plików lub folderów, nad którymi pracujesz. Ta opcja jest idealna, jeśli chcesz na przykład wykonać kopię zapasową projektu biznesowego lub szkolnego. Podobnie jak opcja tworzenia kopii zapasowych na dysku twardym, ta opcja umożliwia także planowanie lub dzielenie plików, ochronę hasłem itp.
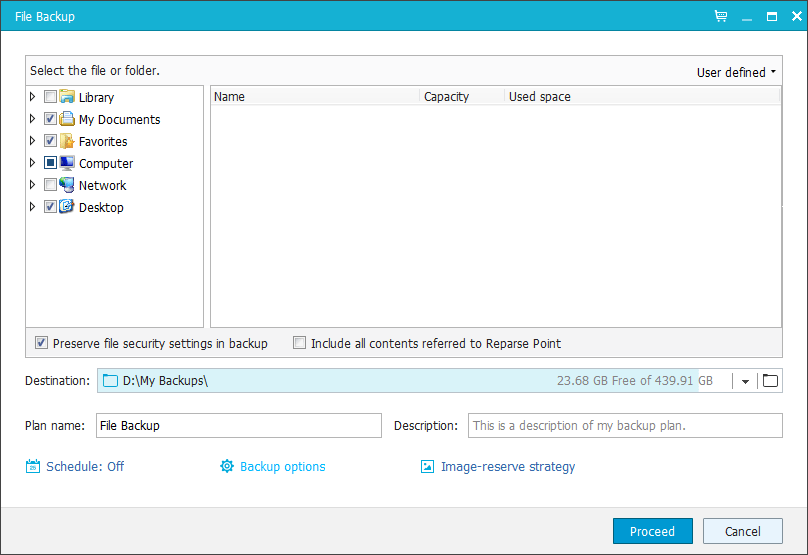
Jedna niewielka skarga dotyczy wyboru plików i folderów do utworzenia kopii zapasowej. Po pierwszym otwarciu okna Kopia zapasowa plików wszystkie foldery są zaznaczone po lewej stronie. Jeśli więc chcesz wykonać kopię zapasową tylko jednego folderu, musisz najpierw odznaczyć wszystkie foldery i przejść do tego konkretnego folderu. Mówiąc o nawigacji, nawigacja wydaje się nieco dziwna, zwłaszcza jeśli jesteś przyzwyczajony do korzystania z Eksploratora plików w systemie Windows.
Poruszanie się po folderach jest możliwe tylko przy użyciu struktury drzewa po lewej stronie, podczas gdy prawa strona ekranu odpowiada tylko za wybieranie plików. Na przykład, jeśli znajdziesz folder po prawej stronie, nie możesz go kliknąć, aby przejść do jego zawartości, zamiast tego musisz użyć drzewa folderów po lewej stronie. To drobna skarga, ale wydaje się nieco dziwna i przyzwyczajenie się może zająć kilka minut.
Po znalezieniu plików proces tworzenia kopii zapasowej jest dość prosty. Możesz zminimalizować aplikację, a proces tworzenia kopii zapasowej zostanie wykonany w tle. W zależności od ustawień i mocy systemu wydajność komputera może mieć wpływ na proces tworzenia kopii zapasowej. Gdy proces tworzenia kopii zapasowej jest uruchomiony, możesz wybrać, co zrobić, gdy proces się zakończy, abyś mógł wyłączyć komputer lub wysłać go do hibernacji po zakończeniu procesu.
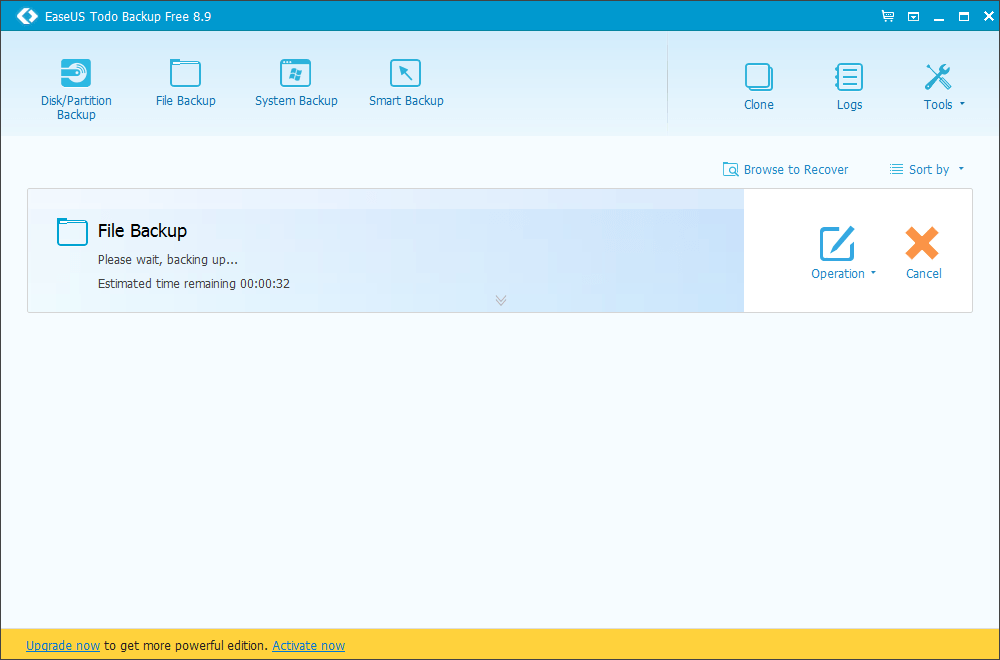
Po zakończeniu procesu tworzenia kopii zapasowej zobaczysz listę wszystkich dostępnych kopii zapasowych. Jeśli z jakiegoś powodu niektórych z nich brakuje, możesz dodać je ręcznie za pomocą przycisku Przeglądaj, aby odzyskać. Ponadto można zmienić typ kopii zapasowej z pełnej na przyrostową lub różnicową.
Ponadto możesz edytować kopię zapasową, dodawać więcej plików, edytować dowolne ustawienia, a nawet scalać dwie różne kopie zapasowe w jedną. Istnieje również opcja sprawdzenia kopii zapasowej pod kątem potencjalnych błędów.
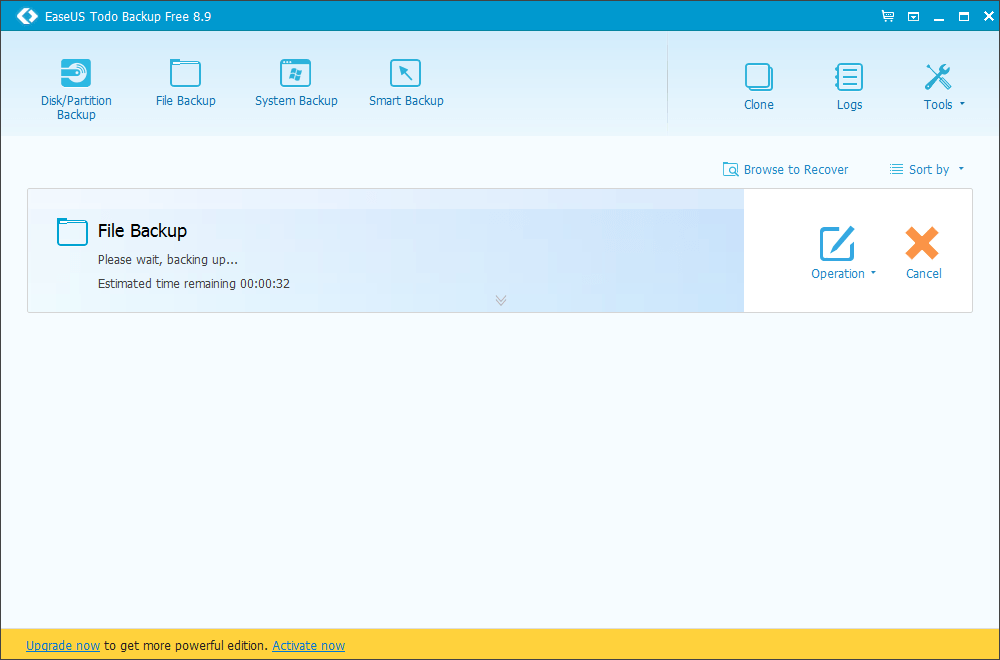
Jeśli chodzi o odzyskiwanie, oprogramowanie pozwoli ci zobaczyć historię wersji kopii zapasowej, dzięki czemu możesz przywrócić ją do dowolnej z poprzednich wersji. Ponadto może również przywrócić kopię zapasową do pierwotnej lub nowej lokalizacji. Jeśli zdecydujesz się przywrócić go do oryginalnej lokalizacji, możesz zaznaczyć pole wyboru Zamień istniejący plik.
Proces odzyskiwania jest prosty, a po jego zakończeniu możesz automatycznie wyłączyć lub ponownie uruchomić komputer.
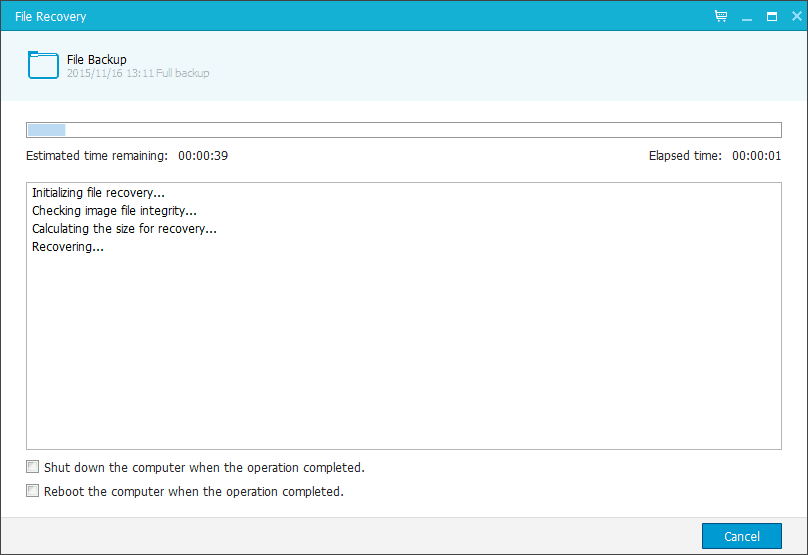
Kopia zapasowa systemu
Istnieje również przydatna opcja wykonania kopii zapasowej obecnego systemu operacyjnego, która może być przydatna w przypadku migracji na nowy komputer. Oczywiście wszystkie standardowe opcje są również dostępne.
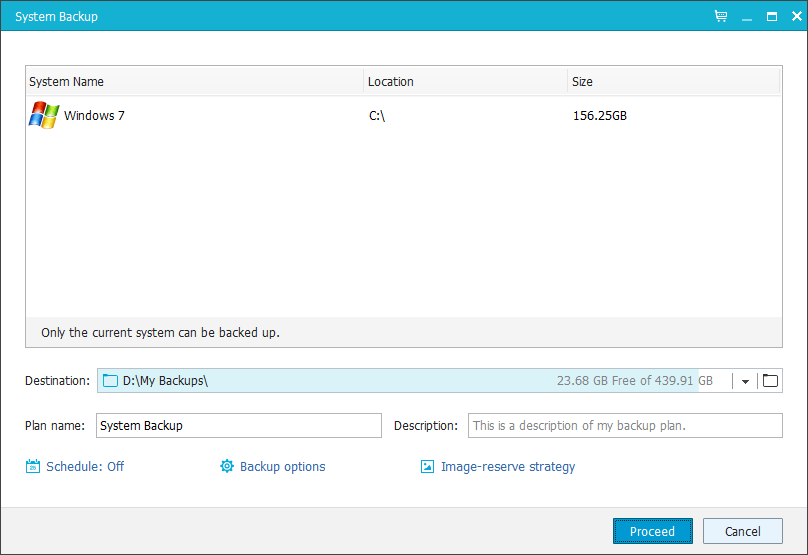
Inteligentna kopia zapasowa
Funkcja Smart Backup jest dość podobna do File Backup, ale w przeciwieństwie do File Backup Smart Backup automatycznie tworzy kopie zapasowe wszystkich wybranych plików przy każdym uruchomieniu Smart Backup, więc nie musisz się martwić o utratę danych. Ponadto dzięki Smart Backup masz historię wersji zapisanych plików, która trwa dwa tygodnie. Jedną wielką zaletą Smart Backup jest to, że możesz po prostu kliknąć prawym przyciskiem myszy swoje pliki i foldery i dodać je do listy Smart Backup bezpośrednio z Eksploratora plików.
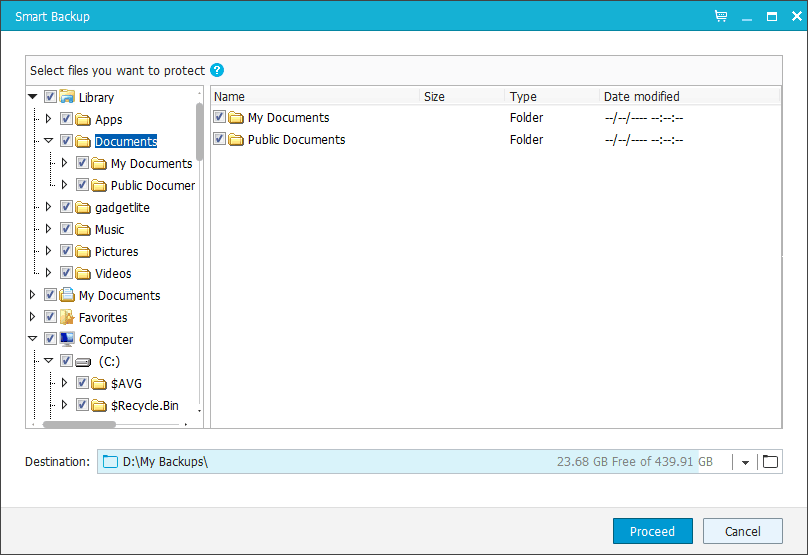
Klon dysku / partycji
Jest to prosta funkcja, pozwala szybko sklonować całą partycję lub dysk twardy. Jest to idealne rozwiązanie, jeśli chcesz przenieść wszystkie swoje pliki na nowy dysk twardy. Jeśli chodzi o opcje, możesz zoptymalizować sklonowany dysk pod kątem dysku SSD i utworzyć klon sektor po sektorze.
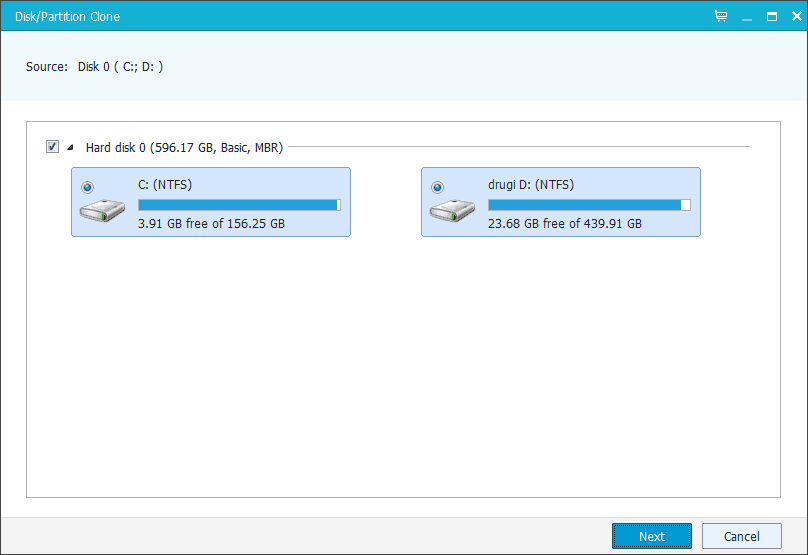
Jeśli chodzi o dodatkowe funkcje Todo Backup Free 8.9, musimy wspomnieć o Wyczyść dane, które trwale wyczyszczą twój dysk twardy. Jest to świetna funkcja, jeśli nie planujesz już używać komputera i chcesz usunąć wszystkie swoje pliki na zawsze, ale chcielibyśmy, aby istniała opcja trwałego usunięcia tylko określonych plików i folderów.
Istnieją również dwie świetne funkcje, jeśli nie można uruchomić systemu operacyjnego. Na przykład możesz utworzyć dysk awaryjny i nagrać go na dysk CD lub USB i użyć go do uruchomienia w razie problemów.
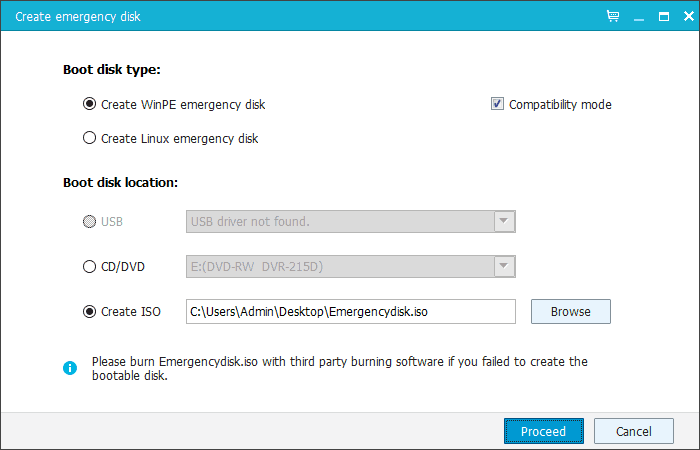
Istnieje również opcja włączenia środowiska Pre-OS, które pozwala uruchomić Todo Backup Free 8.9 w prostym środowisku, jeśli system nie może się uruchomić.
Musimy również wspomnieć, że istnieje możliwość wykonania kopii zapasowej plików w popularnych usługach w chmurze, takich jak DropBox, GoogleDrive lub OneDrive. Jedynym minusem jest to, że nie ma obsługi niestandardowych serwerów, więc nie można przesyłać na własny serwer za pomocą FTP, ale to nie jest duży problem dla większości użytkowników.
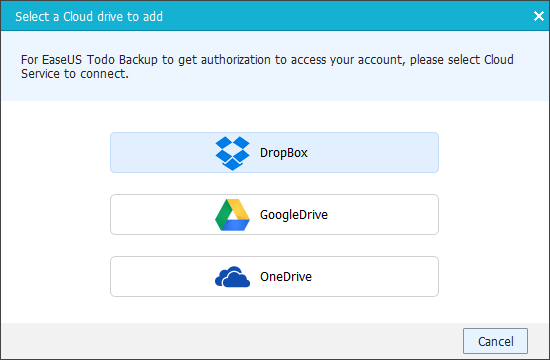
Todo Backup Free 8.9 to świetna aplikacja, jeśli planujesz wykonać kopię zapasową plików. Jest prosty, zawiera zaawansowane opcje i co najważniejsze, jest dostępny za darmo. Jedyną wadą może być interfejs wyboru plików, który może wydawać się dziwny, jeśli jesteś przyzwyczajony do Eksploratora plików w systemie Windows, ale to niewielka skarga. Jeśli jesteś zaawansowanym użytkownikiem i chcesz wykonać kopię zapasową plików na niestandardowym zdalnym serwerze za pomocą FTP, z przykrością usłyszysz, że tej opcji nie ma w Todo Backup Free 8.9, ale w przypadku bezpłatnego oprogramowania możemy powiedzieć że Todo Backup Free 8.9 to idealne rozwiązanie dla większości użytkowników, którzy chcą wykonać kopię zapasową swoich plików.
Możesz pobrać EaseUS Todo Backup Free 8.9 z oficjalnej strony EaseUS za darmo lub pobrać płatną kopię tutaj.