Razer Chrome to jedna z najlepszych klawiatur do gier, jaką możesz kupić, ale wielu użytkowników zgłosiło, że Razer Chroma nie działa w systemie Windows 10.
Może to być bardzo frustrujące, ponieważ nie będziesz mógł grać w swoje ulubione gry, dlatego w tym artykule opiszemy jedne z najlepszych metod radzenia sobie z tym problemem.
Niedawno kupiłem Blackwidow Chroma v2. W dniu zakupu oświetlenie Overwatch działało dobrze, ale po dwóch dniach Windows zaktualizował się do aktualizacji Fall Creators Update, oświetlenie w grze zostało zakończone, zarówno na mojej klawiaturze, jak i mojej Deathadder Elite! Pozostało w Chroma Apps, ale teraz jakoś udało się zniknąć. Wielokrotnie kontaktowałem się z obsługą Razer i niestety nie są one w żaden sposób pomocne. Odinstalowałem i ponownie zainstalowałem Synapse kilka razy, ale bezskutecznie. Czy ktoś wie, jak to naprawić?
Oto jak sprawić, by Razer Chroma znów działał w systemie Windows 10
1. Odłącz i ponownie podłącz klawiaturę

- Odłącz klawiaturę.
- Poczekaj na 30 sekund, a następnie podłącz go do innego portu USB w komputerze.
2. Włącz / wyłącz aplikacje Chroma
- otwarty Synapsa.
- Kliknij Chroma Connect.

- Przełącznik Aplikacje Chroma Wyłączone> Włączone.

- Spróbuj sprawdzić, czy to rozwiązało problem.
3. Zaktualizuj Razer Synapse do najnowszej wersji
- Otwórz Aplikacja Razer, i wybierz Aplikacje z górnego menu.
- Na liście aplikacji możesz wybrać albo Sprawdź aktualizacje przycisk lub po prostu kliknij Aktualizacja przycisk obok usługi.

- Postępuj zgodnie z instrukcjami wyświetlanymi na ekranie.
- Po zakończeniu procesu aktualizacji spróbuj sprawdzić, czy klawiatura działa tak, jak powinna. Jeśli tak nie jest, wykonaj następny krok.
4. Ponownie utwórz profil konfiguracji Razer

- Usuń profil konfiguracji, który załadowałeś na Synapse.
- Po usunięciu profilu utwórz nowy od podstaw.
5. Wyjmij klawiaturę z systemu Windows i zainstaluj ją ponownie
- Idź do Menadżer urządzeń.
- Kliknij sterownik klawiatury prawym przyciskiem myszy i wybierz Odinstaluj urządzenie.

- Kliknij Odinstaluj przycisk, aby potwierdzić.

- Uruchom ponownie komputer, aby ponownie zainstalować sterownik.
Mamy nadzieję, że ten przewodnik pomógł ci rozwiązać problem z klawiaturą Razer Chroma. Daj nam znać w sekcji komentarzy poniżej.

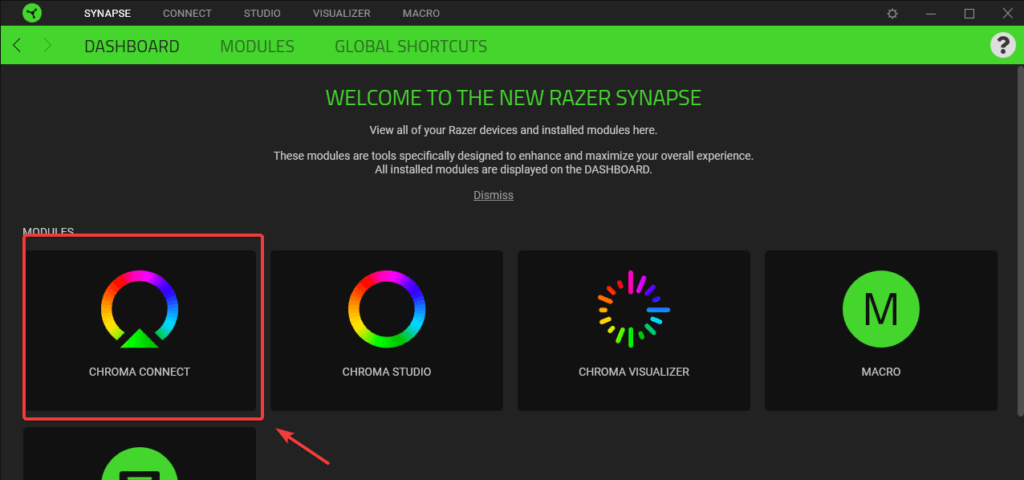
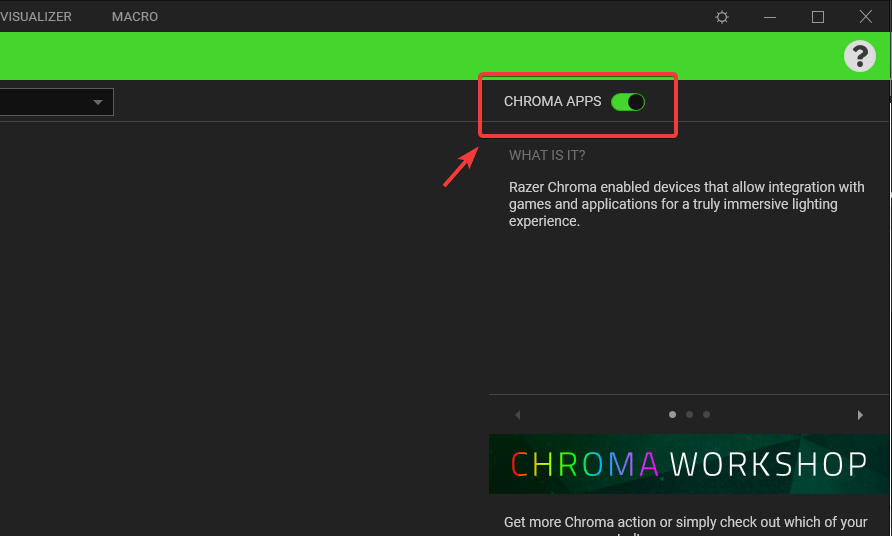
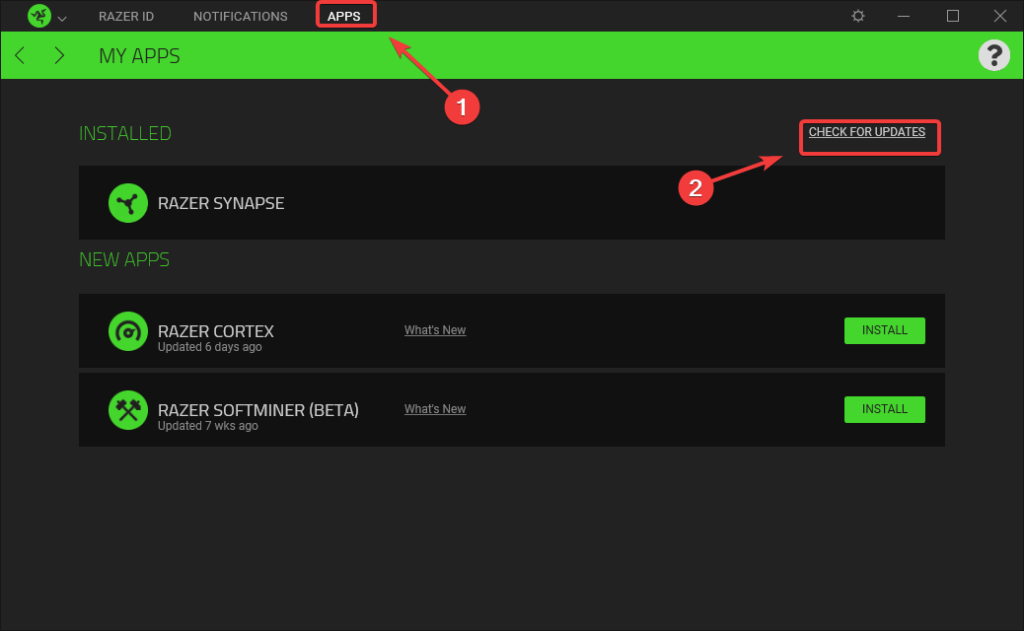

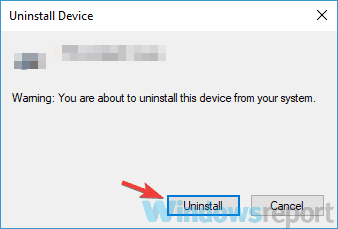
![Razer Chroma nie działa w systemie Windows 10 [PRZEWODNIK KROK PO KROKU]](https://pogotowie-komputerowe.org.pl/wp-content/cache/thumb/27/107ac1ead345927_320x200.jpg)
![Zapora systemu Windows nie może zmienić niektórych ustawień [FIX]](https://pogotowie-komputerowe.org.pl/wp-content/cache/thumb/c2/4da87de4320f0c2_150x95.png)
![System Windows wymaga podpisanego cyfrowo sterownika [NAJPROSTSZE ROZWIĄZANIA]](https://pogotowie-komputerowe.org.pl/wp-content/cache/thumb/f0/1fa86b314fd81f0_150x95.png)

![Błąd Xbox One 0x80070102 [Poprawka]](https://pogotowie-komputerowe.org.pl/wp-content/cache/thumb/01/7887d31017e5901_150x95.jpg)