Wiele telefonów komórkowych obsługuje funkcję bezprzewodowego hotspotu, która pozwala łączyć się z nimi z innymi urządzeniami w celu uzyskania dostępu do Internetu.
To niesamowita funkcja, szczególnie jeśli nie ma dostępnego Wi-Fi, ale niektórzy użytkownicy zgłosili, że hotspot nie działa na ich telefonie Lumia, a dziś pokażemy, jak rozwiązać ten problem.
Hotspot Lumia nie działa, jak to naprawić?
Poprawka — hotspot Lumia nie działa
- Nie wyłączaj ekranu
- Uruchom ponownie hotspot
- Wyłącz funkcję oszczędzania baterii
- Wykonaj twardy reset
- Uruchom ponownie telefon
- Usuń wszystkie połączenia Wi-Fi z telefonu
- Wyłącz funkcję losowego adresu sprzętowego
- Wyłącz automatyczne połączenie dla dostępnych sieci
- Utwórz nowy APN i włącz domyślny APN
- Usuń APN
- Włącz zgodność FIPS dla tej sieci
- Utwórz nowy punkt dostępu w telefonie
- Użyj DNS Google
- Wyłącz AirDrop
- Sprawdź, czy komórkowa transmisja danych jest włączona
- Zaktualizuj profil danych
Rozwiązanie 1 — Nie wyłączaj ekranu
Jest to tylko obejście, ale niewielu użytkowników zgłosiło, że działa dla nich, więc możesz spróbować.
Według nich bezprzewodowy punkt dostępu wyłącza się, gdy tylko ekran wyłączy się z powodu braku aktywności, a jednym ze sposobów utrzymania działania punktu dostępu jest od czasu do czasu jego dotknięcie.
Zapobiegnie to wyłączeniu ekranu i utrzyma działanie hotspotu.
Chociaż nie jest to wygodne rozwiązanie, nadal działa to obejście, więc możesz spróbować.
Rozwiązanie 2 — Uruchom ponownie punkt dostępu
Jeśli punkt dostępu przestanie działać z jakiegoś powodu, możesz go po prostu naprawić, włączając go ponownie. Jak wspomnieliśmy w naszym poprzednim rozwiązaniu, dzieje się tak, gdy ekran telefonu się wyłącza.
Aby rozwiązać ten problem, po prostu wyłącz hotspot i włącz go ponownie. Jest to również tymczasowe obejście, ale działa według użytkowników.
Rozwiązanie 3 — Wyłącz funkcję oszczędzania baterii
Telefon automatycznie aktualizuje kafelki na żywo, wiadomości e-mail i kalendarz, ale te funkcje mogą dość szybko wyczerpać baterię. Właśnie dlatego Lumia ma funkcję oszczędzania baterii, która pozwala wyłączyć te funkcje w celu oszczędzania baterii.
W rzeczywistości funkcja oszczędzania baterii włącza się automatycznie, gdy bateria telefonu jest rozładowana, aby oszczędzać energię.
Jak widać, Oszczędzanie baterii jest dość przydatną funkcją, ale zdaniem użytkowników może czasami zakłócać bezprzewodowy punkt dostępu.
Aby rozwiązać problemy z Lumią i bezprzewodowym punktem dostępu, musisz wyłączyć Oszczędzanie baterii, wykonując następujące kroki:
- Przesuń w dół, aby otworzyć ekran powiadomień i wybierz Wszystkie ustawienia.
- Z listy opcji wybierz Program oszczędzający baterię.
- Znajdź Program oszczędzający baterię przełącz i dotknij go, aby wyłączyć Oszczędzanie baterii.
Po wyłączeniu funkcji oszczędzania baterii bateria może rozładować się nieco szybciej niż wcześniej, ale wszelkie problemy z bezprzewodowym punktem dostępowym powinny zostać całkowicie rozwiązane.
Rozwiązanie 4 — Wykonaj twardy reset
Niewielu użytkowników zgłosiło, że udało im się rozwiązać ten problem, po prostu wykonując twardy reset urządzenia Lumia. Twardy reset spowoduje usunięcie wszystkich plików z urządzenia, więc jeśli planujesz to zrobić, wykonaj kopię zapasową wszystkich ważnych plików.
Aby zresetować telefon, wykonaj następujące czynności:
- Naciśnij i przytrzymaj Moc przycisk w telefonie, aby go wyłączyć.
- Po wyłączeniu telefonu naciśnij i przytrzymaj Moc przez chwilę, aby go włączyć.
- Gdy telefon zacznie wibrować, zwolnij przycisk zasilania, a następnie naciśnij i przytrzymaj Ściszanie klawisz.
- Jeśli wszystko zrobiłeś poprawnie, na ekranie zobaczysz wykrzyknik. Kiedy pojawi się wykrzyknik, zwolnij klawisz zmniejszania głośności.
- Teraz musisz nacisnąć Zwiększenie głośności, zmniejszenie głośności, moc, zmniejszenie głośności wykonać reset.
Możesz także zresetować telefon bez żadnych kombinacji klawiszy, wykonując następujące czynności:
- Idź do Ustawienia sekcja i wybierz O.
- Stuknij w Zresetuj telefon opcję i postępuj zgodnie z instrukcjami wyświetlanymi na ekranie, aby zakończyć resetowanie.
Jak już wspomniano, twardy reset spowoduje usunięcie wszystkich plików z urządzenia i przywrócenie telefonu do stanu fabrycznego, więc pamiętaj o tym.
Chociaż do przywrócenia niektórych problemów w Lumii można użyć resetu do ustawień fabrycznych, zaleca się użycie twardego resetu jako ostatniej opcji.
Rozwiązanie 5 — Uruchom ponownie telefon
Według niektórych użytkowników możesz rozwiązać problem z hotspotem po prostu ponownie uruchamiając telefon. Aby to zrobić, po prostu przytrzymaj Moc przycisk wciśnięty, aż zobaczysz komunikat Przesuń w dół, aby wyłączyć wiadomość.
Teraz przesuń w dół, a telefon się wyłączy. Następnie po prostu przytrzymaj Moc przycisk, aby ponownie włączyć telefon.
Innym sposobem na ponowne uruchomienie urządzenia jest przytrzymanie przycisku Ściszanie i Moc przyciski naciskane przez 10 do 15 sekund.
Kiedy poczujesz, że telefon wibruje, zwolnij przyciski, a telefon uruchomi się ponownie automatycznie.
Pamiętaj, że niektóre telefony nie obsługują tej metody, więc sprawdź w instrukcji obsługi telefonu, czy obsługuje tę metodę.
Po ponownym uruchomieniu telefonu problem powinien zostać całkowicie rozwiązany, a bezprzewodowy punkt dostępu zacznie działać bez żadnych problemów.
Rozwiązanie 6 — Usuń wszystkie połączenia Wi-Fi z telefonu
Według niektórych użytkowników możesz rozwiązać ten problem, usuwając zapisane sieci Wi-Fi.
Z jakiegoś powodu zapisane sieci Wi-Fi mogą zakłócać bezprzewodowy punkt dostępu i powodować problemy w Lumii. Aby rozwiązać ten problem, musisz usunąć wszystkie połączenia Wi-Fi z urządzenia.
Aby to zrobić, wykonaj następujące kroki:
- Iść do Ustawienia Sekcja.
- Stuknij w Wi-Fi i wybierz połączenie, które chcesz usunąć.
- Stuknij w Usunąć ikona, aby usunąć połączenie.
- Powtarzaj kroki, aż usuniesz wszystkie zapisane połączenia Wi-Fi.
To może nie być wygodne rozwiązanie, ale działa według użytkowników. To rozwiązanie może być problematyczne, zwłaszcza jeśli masz dużo zapamiętanych połączeń Wi-Fi w swoim urządzeniu.
Musimy również ostrzec, że wykonując to rozwiązanie, będziesz musiał wprowadzić hasła do wszystkich połączeń Wi-Fi, gdy spróbujesz ponownie uzyskać do nich dostęp, co może być niedogodnością.
Rozwiązanie 7 — Wyłącz funkcję losowego adresu sprzętowego
Funkcja losowego adresu sprzętowego ma na celu nadanie Twojemu urządzeniu nowego adresu MAC w niektórych sieciach. Może to być przydatne, jeśli korzystasz z urządzenia w sieci publicznej i niechronionej.
Korzystając z tej funkcji, Twoje urządzenie może być trudniejsze do śledzenia, co dodaje kolejną warstwę ochrony i prywatności.
Chociaż ta funkcja daje losowy adres MAC za każdym razem, gdy uzyskujesz dostęp do określonej sieci, ta funkcja może również powodować pewne problemy z funkcją hotspotu w Lumia.
Jeśli punkt dostępu nie działa na Lumii, możesz spróbować wyłączyć funkcję losowego adresu sprzętowego. Aby to zrobić, wykonaj następujące kroki:
- Iść do Wszystkie aplikacje sekcja i wybierz Ustawienia.
- Nawigować do Sieć bezprzewodowy> Wi-Fi.
- Wybierz Zarządzać.
- Wyłączyć Użyj losowych adresów sprzętowych opcja.
Po wyłączeniu tej funkcji adres MAC nie będzie losowy za każdym razem, gdy łączysz się z inną siecią, co może stanowić zagrożenie dla prywatności niektórych użytkowników, ale bezprzewodowy punkt dostępu powinien zacząć działać bez żadnych problemów.
Rozwiązanie 8 — Wyłącz automatyczne połączenie dla dostępnych sieci
Jak już wspomniano w Rozwiązanie 6, ten problem może być spowodowany przez zapamiętane połączenia Wi-Fi, a jednym ze sposobów rozwiązania tego problemu jest usunięcie tych połączeń z telefonu.
To nie jest najbardziej praktyczne rozwiązanie, ponieważ musisz podać hasło dla każdego połączenia, gdy chcesz się z nim połączyć.
Najwyraźniej możesz rozwiązać ten problem, po prostu wyłączając funkcję automatycznego połączenia dla dostępnych sieci.
Po wykonaniu tej czynności nie będziesz automatycznie łączyć się z żadną dostępną siecią Wi-Fi, ale przynajmniej nie będziesz musiał wprowadzać haseł sieciowych ani usuwać zapisanych połączeń bezprzewodowych.
Według użytkowników po wyłączeniu automatycznego połączenia bezprzewodowy punkt dostępu będzie działał, nawet jeśli ekran się wyłączy.
Rozwiązanie 9 — Utwórz nową APN i włącz domyślną APN
Według użytkowników ten problem może wystąpić z powodu problemów z APN, a aby rozwiązać problem z bezprzewodowym punktem dostępowym, musisz utworzyć nową APN. Aby to zrobić, wykonaj następujące kroki:
- Przesuń w dół, aby otworzyć centrum powiadomień i wybierz Wszystkie ustawienia.
- Iść do Sieć bezprzewodowy> Komórkowy SIM> Ustawienia karty SIM.
- Wybierz Dodaj internetowy APN.
- Dodaj dowolną nazwę dla APN i wybierz Zapisać.
- Znajdź nowo utworzony APN i dotknij Zastosować żeby to włączyć.
- Po włączeniu nowej APN uruchom ponownie telefon.
- Po ponownym uruchomieniu telefonu włącz domyślną nazwę APN i spróbuj udostępnić sieć. Jeśli problem nadal występuje, uruchom ponownie telefon i spróbuj utworzyć bezprzewodowy punkt dostępu.
Rozwiązanie 10 — Usuń APN
Jeśli masz problemy z bezprzewodowym punktem dostępowym w Lumii, możesz rozwiązać problem, usuwając APN. Użytkownicy zgłosili, że mieli dwie APN-y, jedną w sekcji Punkt dostępu i jedną w sekcji Komórkowej.
Po usunięciu APN w sekcji Sieć komórkowa i ponownym uruchomieniu urządzenia problem z bezprzewodowym punktem dostępowym został rozwiązany, więc spróbuj tego.
Rozwiązanie 11 — Włącz zgodność FIPS dla tej sieci
FIPS to rządowy standard szyfrowania, który jest wykorzystywany przez komputery rządowe w celu ochrony wrażliwych danych.
System Windows 10 umożliwia korzystanie ze standardu FIPS na komputerze osobistym, ale włączenie tego szyfrowania zabezpieczeń może wpłynąć na działanie sieci przez zablokowanie niektórych składników.
Jednak niewielu użytkowników zgłosiło, że włączenie FIPS pozwala im połączyć się z bezprzewodowym punktem dostępowym Lumia i możesz włączyć FIPS, wykonując następujące kroki:
- Otwórz Centrum sieci i udostępniania na komputerze i wybierz Zmień ustawienia adaptera po lewej.
- Znajdź połączenie bezprzewodowe telefonu, kliknij je prawym przyciskiem myszy i wybierz Status.
- Teraz kliknij Właściwości bezprzewodowe przycisk.
- Iść do Bezpieczeństwo kartę i kliknij Zaawansowane ustawienia przycisk.
- Czek Włącz zgodność z federalnymi standardami przetwarzania informacji (FIPS) dla tej sieci.
- Zapisz zmiany i sprawdź, czy problem został rozwiązany.
Rozwiązanie 12 — Utwórz nowy punkt dostępu w telefonie
Zdaniem użytkowników udało się rozwiązać ten problem, po prostu tworząc nowy punkt dostępu w telefonie. Zanim to zrobisz, musisz zapomnieć lub usunąć sieć bezprzewodową telefonu z komputera lub tabletu z systemem Windows 10.
Po wykonaniu tej czynności utwórz nowy punkt dostępu, wykonując następujące kroki:
- Iść do Ustawienia i przejdź do Punkt dostępu.
- Kran Dodaj i wpisz www jako nazwę APN. Wprowadź inne informacje APN dostarczone przez operatora komórkowego.
- Zapisz zmiany i uruchom ponownie telefon.
- Włącz Wi-Fi na komputerze lub tablecie.
- Włącz udostępnianie Internetu w telefonie Lumia i spróbuj połączyć się z jego siecią bezprzewodową.
Niektórzy użytkownicy zalecają użycie 202.139.83.152 jako adresu proxy i 8070 jako portu, więc możesz spróbować również.
Rozwiązanie 13 — Użyj DNS Google
Według użytkowników udało im się rozwiązać problem z hotspotem Lumii, po prostu używając DNS Google zamiast DNS ich dostawcy.
Możliwe, że Twój dostawca usług internetowych ma pewne problemy z DNS, a jeśli tak, możesz zamiast tego użyć DNS Google.
Pamiętaj, że musisz zmienić DNS na urządzeniu, którego używasz do łączenia się z bezprzewodowym hotspotem.
Aby zmienić DNS w systemie Windows 10, wykonaj następujące czynności:
- naciśnij Klawisz Windows + X aby otworzyć menu Win + X i wybrać Połączenia sieciowe.
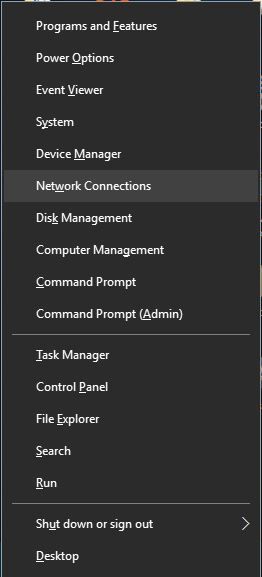
- Po otwarciu okna Połączenia sieciowe kliknij prawym przyciskiem myszy połączenie bezprzewodowe telefonu i wybierz Nieruchomości z menu.

- Wybierz Protokół internetowy w wersji 4 (TCP / IPv4) i kliknij Nieruchomości.

- Wybierz Użyj następujących adresów serwera DNS i wejdź 8.8.8.8 jako preferowany serwer DNS i 8.8.4.4 jako alternatywny serwer DNS. Jeśli chcesz, możesz użyć OpenDNS, wprowadzając 208,67.222.222 i 208,67.220.220 odpowiednio jako Preferowane i Alternatywne DNS.

- Po zakończeniu kliknij dobrze aby zapisać zmiany.
Pamiętaj, że musisz używać DNS Google dla wszystkich urządzeń, takich jak tablety i smartfony, które mają problemy z dostępem do bezprzewodowego punktu dostępowego.
Rozwiązanie 14 — Wyłącz AirDrop
Niewielu użytkowników zgłosiło, że hotspot Lumia działa doskonale z komputerem, ale nie mają dostępu do hotspotu na Macbooku.
Aby rozwiązać ten problem, musisz wyłączyć AirDrop na komputerze Macbook, a możesz to zrobić po prostu otwierając terminal i wprowadzając wartości domyślne, napisz com.apple.NetworkBrowser DisableAirDrop -bool TAK.
Po wykonaniu tej czynności uruchom ponownie Macbooka, aby uzyskać dostęp do hotspotu Lumia bez żadnych problemów.
Rozwiązanie 15 — Sprawdź, czy komórkowa transmisja danych jest włączona
Aby korzystać z Lumii jako bezprzewodowego punktu dostępowego, musisz mieć włączoną transmisję danych. Aby sprawdzić, czy komórkowa transmisja danych jest włączona, wykonaj następujące czynności:
- Iść do Ustawienia.
- Wybierz Komórkowy + SIM.
- Teraz poszukaj opcji Połączenie danych i upewnij się, że jest włączona.
Po włączeniu połączenia danych sprawdź, czy bezprzewodowy punkt dostępu działa.
Rozwiązanie 16 — Zaktualizuj profil danych
Według niektórych użytkowników problem z bezprzewodowym punktem dostępowym można rozwiązać, po prostu aktualizując profil danych. Aby to zrobić, wykonaj następujące kroki:
- Iść do Ustawienia.
- Wybierz Profil sieci.
- Teraz wybierz Zaktualizować profil i poczekaj na zakończenie procesu aktualizacji.
- Po zakończeniu aktualizacji dotknij Gotowy skończyć.
Po zaktualizowaniu profilu sprawdź, czy problem został rozwiązany.
Poprawka — hotspot Lumia 520 nie działa
- Włącz typ uwierzytelniania CHAP
- Spróbuj wymienić kartę SIM
Rozwiązanie 1 — Włącz typ uwierzytelniania CHAP
Według użytkowników problem z hotspotem na Lumii 520 można rozwiązać, po prostu tworząc nowy APN i ustawiając CHAP jako typ uwierzytelnienia.
Tworząc nowy APN, pamiętaj o użyciu ustawień sieci komórkowej. Po wykonaniu tej czynności powinieneś mieć dostęp do nowego bezprzewodowego punktu dostępowego bez żadnych problemów.
Rozwiązanie 2 — Spróbuj wymienić kartę SIM
Według użytkowników ten problem może wystąpić z powodu Twojego operatora komórkowego, a aby go naprawić, musisz uzyskać kartę SIM od innego operatora komórkowego. Po uzyskaniu nowej karty SIM włącz udostępnianie Internetu w telefonie.
Teraz wyłącz telefon i wyjmij kartę SIM. Zastąp ją kartą SIM innego operatora komórkowego. Po wykonaniu tej czynności udostępnianie Internetu powinno zacząć działać bez żadnych problemów.
Wyłącz telefon i włóż oryginalną kartę SIM. Następnie problem z hotspotem powinien zostać trwale rozwiązany.
Poprawka — hotspot Lumia 920 nie działa
- Wyłącz Wi-Fi w telefonie
- Usuń ustawienia APN i wprowadź je ponownie
- Wyłącz automatyczną blokadę ekranu
- Spróbuj zmienić kartę SIM
Rozwiązanie 1 — Wyłącz Wi-Fi w telefonie
Użytkownicy zgłosili, że hotspot w Lumia 920 nie działa, jeśli masz włączone Wi-Fi, dlatego upewnij się, że Wi-Fi jest wyłączone przed użyciem telefonu jako bezprzewodowego hotspotu.
Aby wyłączyć Wi-Fi, wykonaj następujące czynności:
- Otwórz centrum powiadomień i wybierz Ustawienia.
- Wybierz Wi-Fi.
- Teraz wybierz Sieć WiFi i wyłącz Wi-Fi.
Po wyłączeniu Wi-Fi w telefonie powinieneś móc używać go jako bezprzewodowego punktu dostępowego bez żadnych problemów.
Niektórzy użytkownicy sugerują także ponowne uruchomienie telefonu przed włączeniem udostępniania Internetu, więc spróbuj również.
Rozwiązanie 2 — Usuń ustawienia APN i wprowadź je ponownie
Według niektórych użytkowników problem z hotspotem na Lumii 920 może wystąpić z powodu ustawień APN.
Aby rozwiązać ten problem, musisz usunąć ustawienia APN i wprowadzić je ponownie. Po wykonaniu tej czynności problem powinien zostać całkowicie rozwiązany.
Niektórzy użytkownicy również zalecają usunięcie konfiguracji MMS z ustawień APN, więc jeśli dokonałeś jakichkolwiek zmian w konfiguracji MMS, pamiętaj o ich usunięciu i sprawdź, czy to rozwiąże problem.
Rozwiązanie 3 — Wyłącz automatyczną blokadę ekranu
Wygląda na to, że bezprzewodowy punkt dostępu w Lumia 920 przestaje działać, gdy tylko ekran się zablokuje.
Aby uniknąć tego problemu, wielu użytkowników wyłącza automatyczną blokadę ekranu i możesz zrobić to samo, wykonując następujące kroki:
- Stuknij w On / Off przycisk na telefonie.
- Przesuń w górę na wyświetlaczu.
Ponadto możesz zmienić okres czasu po wyłączeniu wyświetlacza. Aby to zrobić, wykonaj następujące kroki:
- Iść do Ustawienia> Ekran blokady.
- Znajdź Upłynął limit czasu ekranu po pole i wybierz żądany okres.
- Zapisz zmiany.
Według użytkowników, dopóki ekran jest włączony, bezprzewodowy punkt dostępu powinien działać, dlatego należy spróbować tego obejścia.
Rozwiązanie 4 — Spróbuj zmienić kartę SIM
Użytkownicy zgłosili, że nie byli w stanie korzystać z funkcji Hotspot w Lumia 920 z kartą SIM, a jeśli tak, możesz spróbować wymienić kartę SIM.
Możesz także sprawdzić u swojego operatora komórkowego, czy możesz zachować stary numer telefonu podczas korzystania z nowej karty SIM.
Po przejściu na nową kartę SIM użytkownicy zgłosili, że problem został rozwiązany, dlatego warto wypróbować to rozwiązanie.
Wiele osób używa smartfonów Lumia jako hotspotów bezprzewodowych, zwłaszcza jeśli nie mają dostępu do Wi-Fi, ale mogą wystąpić problemy z hotspotami.
Jeśli punkt dostępu Lumia nie działa dla Ciebie, koniecznie wypróbuj niektóre z naszych rozwiązań.

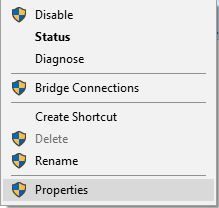
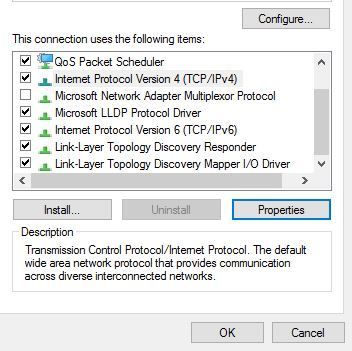
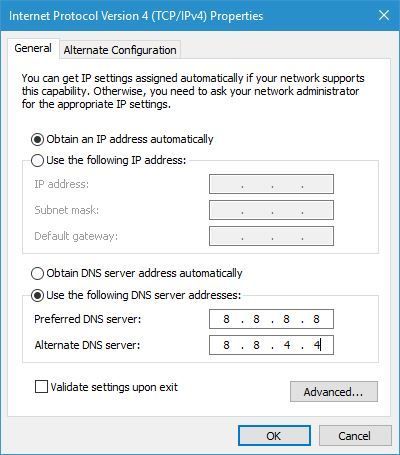
![Punkt dostępu Lumia nie działa [FIXED BY EXPERTS]](https://pogotowie-komputerowe.org.pl/wp-content/cache/thumb/94/571ad7d6f76b594_320x200.jpg)



