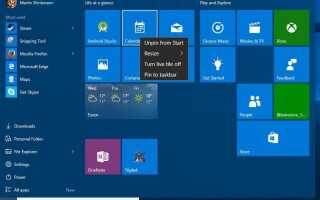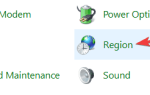Jeśli pojawia się kod błędu „ERROR_DISK_CHANGE 107 (0x6B)” z „Program zatrzymał się, ponieważ nie włożono dyskietki alternatywnej„Wykonaj poniższe kroki rozwiązywania problemów, aby rozwiązać problem.
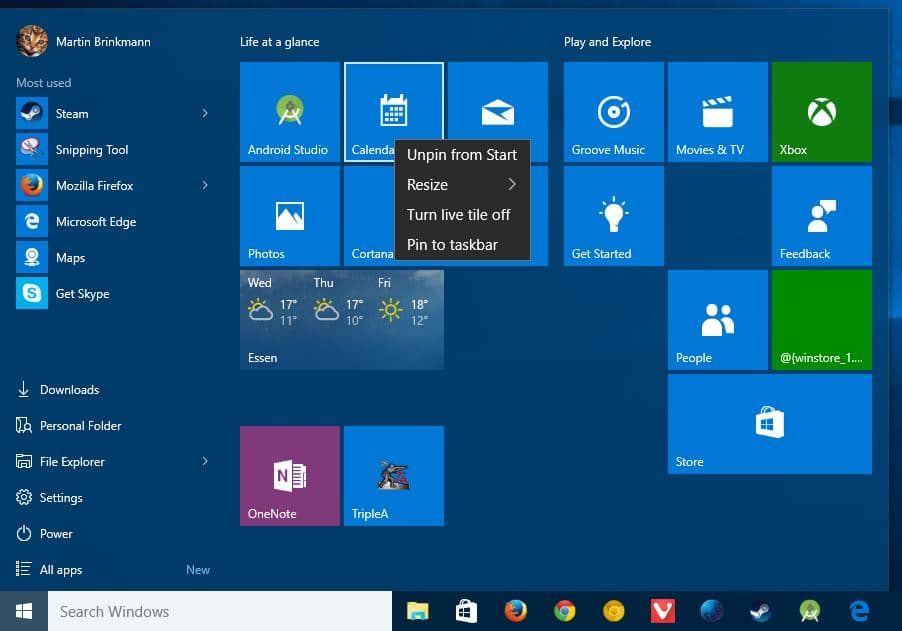
Ten błąd może dotyczyć różnych problemów, więc naprawienie go nie jest łatwe. Jednak gdy dowiesz się dokładnie, jak to się dzieje, a najczęściej dzieje się to po uruchomieniu programu, którego dotyczy problem, możemy z łatwością zastosować niektóre z dostępnych obejść.
W większości przypadków ten błąd występuje z powodu:
- Brakuje plików EXE, DLL lub SYS.
- Złośliwe oprogramowanie.
- Uszkodzenie rejestru.
- Uszkodzona instalacja programu.
- Przestarzałe lub nawet wadliwe sterowniki.
- Nieaktualna wersja systemu BIOS.
ERROR_DISK_CHANGE 107 (0x6B) może pojawić się na każdej znanej platformie Windows PC, w związku z czym kroki rozwiązywania problemów mogą się różnić. Dostarczyliśmy jednak listę cennych obejść, które powinny pomóc w rozwiązaniu problemu. W tym celu zalecamy sprawdzenie poniższych rozwiązań i, mam nadzieję, pozbyć się tego krytycznego błędu systemu.
Poprawka „Program się zatrzymał, ponieważ nie włożono dyskietki alternatywnej”
znany również jako ERROR_DISK_CHANGE 107 (0x6B)
Skanuj w poszukiwaniu obecności złośliwego oprogramowania
Pierwszą rzeczą, którą powinieneś zrobić, jest dokładne oczyszczenie wirusów. Różni użytkownicy zgłosili krytyczne błędy systemowe spowodowane przez wirusa. Gdy można bezpiecznie wędrować przez komputer, zwykle przechodzą do folderów systemowych i uszkadzają lub usuwają niezbędne pliki systemowe. Co więcej, mogą uszkodzić instalację określonego programu, co ostatecznie spowoduje awarie spowodowane błędami.
W tym celu zdecydowanie zalecamy zainstalowanie oprogramowania antymalware innej firmy lub użycie Windows Defender do skanowania i pozbycia się możliwych infekcji wirusowych na partycji systemowej. Ponadto zaleca się przeprowadzenie głębokiego skanowania w celu lepszego zlokalizowania i identyfikacji złośliwego oprogramowania. Procedura różni się w zależności od różnych narzędzi innych firm, ale jesteśmy pewni, że uda ci się ją obejść.
Jeśli chodzi o Windows Defender, oto jak przeprowadzić głębokie skanowanie:
- Kliknij ikonę Windows Defender w obszarze powiadomień.
- Otwórz ustawienia.
- Zapisz wszystko przed rozpoczęciem, aby zapobiec utracie danych, ponieważ komputer uruchomi się ponownie.
- Zlokalizuj Windows Defender Offline i kliknij Skanuj offline.
- Komputer uruchomi się ponownie, a procedura skanowania potrwa około 15-20 minut.
To powinno wystarczyć, aby usunąć szkodliwe oprogramowanie z równania. Teraz, jeśli problem nadal występuje, powinniśmy przejść do dodatkowych kroków.
Zaktualizuj / zainstaluj ponownie sterowniki
Aby zapewnić płynną i spójną wydajność systemu, musisz stworzyć optymalny stan, w którym oprogramowanie i sprzęt mogą funkcjonować bez problemów. Ten link lub obligacja, jeśli chcesz, zależy od sterowników. Istnieje więcej niż jeden przypadek, w którym system zawiesza się lub działa z wadami, tylko dlatego, że określony sterownik nie jest poprawnie zainstalowany. To samo dotyczy krytycznych błędów systemowych, takich jak ten z kodem błędu 107, który rozwiązujemy dzisiaj.
W tym celu zalecamy sprawdzenie statusu sterownika i zainstalowanie najnowszych, działających sterowników. Jeśli nie masz pewności, jak to zrobić, te instrukcje powinny znacznie pomóc:
- Kliknij prawym przyciskiem myszy przycisk Start, a następnie z menu Narzędzia administracyjne otwórz Menedżera urządzeń.
- Jeśli znajdziesz dowolny sterownik z żółtym wykrzyknikiem, kliknij prawym przyciskiem myszy i wybierz opcję Aktualizuj oprogramowanie sterownika.
- Ponadto możesz przejść do witryny OEM i pobrać sterowniki dla różnych urządzeń.
Ponadto, jeśli nie możesz znaleźć i zainstalować odpowiedniego sterownika za pomocą funkcji Windows Update, zawsze możesz przejść do oficjalnej witryny producenta i znaleźć odpowiedni sterownik. Niektórzy użytkownicy mają problemy z identyfikacją urządzenia, ale istnieje prosty sposób, aby poznać dokładną nazwę i cechy danego urządzenia.
- Kliknij prawym przyciskiem myszy przycisk Start iz listy narzędzi administracyjnych wybierz Menedżer urządzeń.
- Kliknij urządzenie prawym przyciskiem myszy i otwórz Właściwości.
- Otwórz kartę Szczegóły
- Z menu rozwijanego wybierz HardwareId.
- Skopiuj wartości z pola i wklej je do preferowanej przeglądarki.
- Powinieneś zobaczyć dokładną nazwę swojego urządzenia i odpowiednio postępować.
Ponownie zainstaluj problematyczny program
Jeśli problem dotyczy tylko jednego programu, zawsze możesz przejść do ponownej instalacji. Niektórzy użytkownicy rozwiązali problem i pozbyli się błędu systemowego 107, po prostu przez ponowną instalację programu z problemami. Czasami problem można rozwiązać, naprawiając, ale jest tak wiele programów, które oferują tę procedurę.
Najważniejszą sprawą jest rejestr. Upewnij się, że po odinstalowaniu programu użyj narzędzia innej firmy i wyczyść pozostałe wartości rejestru. Ponadto należy przejść do folderu instalacyjnego i usunąć z niego pozostałe pliki. Wykonaj następujące kroki, aby ponownie zainstalować problematyczny program i rozwiązać problem:
- Kliknij menu Start prawym przyciskiem myszy iz menu kontekstowego otwórz Panel sterowania.
- W widoku kategorii wybierz opcję Odinstaluj program w lewym dolnym rogu.
- Znajdź na liście program, który spowodował okno dialogowe błędu.
- Kliknij prawym przyciskiem myszy i odinstaluj.
- Usuń pozostałe foldery i wyczyść rejestr (wykonaj kopię zapasową przed uruchomieniem narzędzia do czyszczenia).
- Uruchom ponownie komputer.
- Zainstaluj program i poszukaj zmian.
Jeśli jednak wystąpienie błędu nie jest związane z programem, przejdź do dodatkowych kroków.
System skanowania za pomocą SFC i DISM
Naga nazwa krytycznego błędu systemu mówi wystarczająco dużo. Uszkodzenie plików systemowych może powodować wszelkiego rodzaju błędy. niestabilność systemu lub duże spadki wydajności. W tym celu zaleca się użycie jednego lub obu narzędzi z podwyższonym poziomem wiersza poleceń. Kontroler plików systemowych lub SFC to narzędzie naprawcze, które sprawdza integralność plików systemowych. Jeśli są niekompletne lub uszkodzone, SFC przywróci je do pierwotnych wartości.
Postępuj zgodnie z instrukcjami poniżej, aby użyć narzędzia SFC i przywrócić potencjalnie uszkodzone pliki:
- Kliknij prawym przyciskiem myszy przycisk Start i otwórz Wiersz polecenia (administrator).
- W wierszu polecenia skopiuj i wklej następujące polecenie i naciśnij klawisz Enter:
- sfc / scannow
- Po zakończeniu procedury uruchom ponownie komputer.
Jeśli jednak SFC nie było w stanie znaleźć i naprawić problemów, należy skorzystać z narzędzia do obsługi i zarządzania obrazami wdrażania lub DISM. Jest to nieco bardziej zaawansowane narzędzie, które można wykorzystać na różne sposoby.
Postępuj zgodnie z instrukcjami poniżej, aby rozwiązać problem z DISM:
- Kliknij prawym przyciskiem myszy przycisk Start, a następnie z menu Administracja uruchom Wiersz polecenia (administrator).
- W wierszu polecenia wpisz następujące polecenie i naciśnij klawisz Enter:
- DISM / Online / Cleanup-Image / RestoreHealth
- Poczekaj, aż skanowanie zostanie wykonane Może to potrwać około pięciu do dziesięciu minut.
- Po zakończeniu skanowania DISM uruchom ponownie komputer.
Dzięki DISM bezpiecznie rozwiążesz problemy i ewentualnie uwolnisz się od błędów.
Użyj opcji odzyskiwania
Jeśli wszystkie poprzednie kroki nie powiodły się i nadal występuje ten sam błąd w różnych scenariuszach, musimy poinformować, że masz ograniczone możliwości. W systemach starszych niż Windows 10 możesz przejść do Przywracania systemu. Ta procedura przywróci system do najnowszego prawidłowo działającego punktu, abyś mógł kontynuować pracę z płynnym użyciem komputera. Wykonaj poniższe czynności, aby przywrócić system do wcześniejszego punktu przywracania:
- W Wyszukiwarce Windows w menu Start wpisz właściwości systemu i otwórz Właściwości systemu.
- W oknie dialogowym Właściwości systemu otwórz Ochrona systemu.
- Kliknij Przywracanie systemu.
- Kliknij przycisk Dalej, a następnie w następnym oknie wybierz preferowany punkt przywracania.
- Możesz poinformować o odpowiednich zmianach, które nastąpią po przywróceniu, klikając Skanuj w poszukiwaniu programów, których dotyczy problem.
- Po upewnieniu się, do której daty chcesz przywrócić komputer, zaznacz punkt przywracania i kliknij Dalej.
- Kliknij przycisk Zakończ.
- Komputer uruchomi się ponownie i rozpocznie się procedura przywracania.
Istnieją jednak inne opcje odzyskiwania wprowadzone w systemie Windows 10. Jedną z nich jest „Zresetuj ten komputer”, Który przywraca wartości domyślne komputera przy zachowaniu plików. Wykonaj poniższe czynności, aby skorzystać z opcji Resetuj ten komputer, a po zakończeniu procedury powinieneś być w pełni jasny, jeśli chodzi o błędy systemowe:
- Naciśnij klawisze Windows + I, aby otworzyć Ustawienia.
- Otwórz aktualizację Bezpieczeństwo.
- Kliknij Odzyskiwanie w lewym okienku.
- Kliknij Rozpocznij w obszarze Zresetuj ten komputer.
- Wybierz opcję Zachowaj swoje pliki.
- Postępuj zgodnie z instrukcjami, aż wszystko się zakończy.
W związku z tym kończymy ten artykuł. Mamy nadzieję, że okaże się to pomocne. Jeśli masz jakieś pytania lub sugestie dotyczące błędu systemu, który rozwiązaliśmy dzisiaj, opublikuj je w sekcji komentarzy poniżej.