Windows 10 jest teraz najpopularniejszą wersją systemu Windows z milionami użytkowników na całym świecie, a ponieważ system Windows 10 jest darmową aktualizacją z systemu Windows 7 lub Windows 8, nic dziwnego, że tak wielu ludzi z niego korzysta.
Mogą jednak wystąpić problemy z systemem Windows 10, a dziś powiemy Ci, jak rozwiązać problemy z niską rozdzielczością w systemie Windows 10.
- Programy niskiej rozdzielczości dla systemu Windows 10 — Możliwe, że rozdzielczość ekranu spadnie tylko w przypadku korzystania z niektórych programów.
- Gry o niskiej rozdzielczości dla systemu Windows 10 — Jeśli rozdzielczość ekranu spadnie podczas grania, sprawdź nasz artykuł poświęcony temu problemowi.
- Aktualizacja systemu Windows 10 zmieniła mój ekran — Niektóre aktualizacje mogą faktycznie zakłócić działanie systemu, zamiast go ulepszać. Zmiana rozdzielczości to tylko jeden z możliwych problemów.
- Utknął w rozdzielczości systemu Windows — Innym częstym problemem jest brak możliwości zmiany rozdzielczości w aplikacji Ustawienia.
Jak rozwiązać problemy z niską rozdzielczością w systemie Windows 10?
- Zaktualizuj sterownik ekranu
- Zmień wartości rejestru
- Wycofaj sterownik
- Ustaw rozmiar DPI
- Zaktualizuj sterowniki monitora
- Bonus: Utknął przy określonej rozdzielczości
Użytkownicy zgłosili, że ograniczają się do niskich rozdzielczości w systemie Windows 10 i jest to problem, ponieważ aplikacje Universal nie działają w niskich rozdzielczościach, ale istnieje kilka obejść, które mogą pomóc w rozwiązaniu tego problemu.
1. Zaktualizuj sterownik ekranu
Częstą przyczyną niskiej rozdzielczości jest brak odpowiedniego sterownika ekranu, a aby to naprawić, musisz zaktualizować sterownik karty graficznej. Aby to zrobić, musisz odwiedzić witrynę producenta karty graficznej i pobrać najnowsze sterowniki karty graficznej.
Upewnij się, że znajdziesz najnowsze sterowniki zoptymalizowane dla systemu Windows 10. Jeśli nie są dostępne sterowniki dla systemu Windows 10, możesz pobrać sterowniki dla systemu Windows 8, a nawet Windows 7.
Jeśli pobierasz sterowniki dla starszej wersji systemu Windows, spróbuj zainstalować je w trybie zgodności, wykonując następujące kroki:
- Kliknij plik instalacyjny prawym przyciskiem myszy i wybierz Nieruchomości.
- Idź do Zgodność patka.
- Sprawdź Uruchom program w trybie zgodności z i wybierz z listy Windows 8 lub Windows 7.
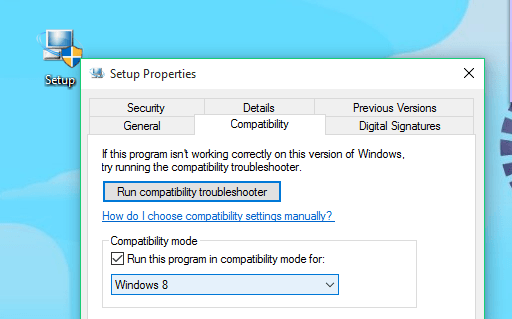
- Kliknij Zastosować następnie dobrze.
- Uruchom instalację.
Chcesz najnowsze sterowniki GPU? Dodaj tę stronę do zakładek i zawsze bądź na bieżąco z najnowszymi i najlepszymi.
Wszystkie sterowniki muszą zostać zaktualizowane, ale wykonywanie ich ręcznie jest bardzo denerwujące, dlatego zalecamy pobranie tego narzędzia do aktualizacji sterowników (w 100% bezpieczne i przetestowane przez nas), aby zrobić to automatycznie.
Zaktualizuj sterowniki ręcznie
Jeśli nie chcesz ręcznie aktualizować sterowników, zalecamy zrobienie tego automatycznie za pomocą narzędzia Tweakbit Driver Updater. To narzędzie jest zatwierdzone przez Microsoft i Norton Antivirus.
Po kilku testach nasz zespół stwierdził, że jest to najlepsze zautomatyzowane rozwiązanie. Poniżej znajdziesz krótki przewodnik jak to zrobić:
- Ściągnij i zainstaluj TweakBit Driver Updater.


- Po zainstalowaniu program automatycznie rozpocznie skanowanie komputera w poszukiwaniu nieaktualnych sterowników. Driver Updater sprawdzi zainstalowane wersje sterowników w bazie danych najnowszych wersji w chmurze i zaleci odpowiednie aktualizacje. Wszystko, co musisz zrobić, to czekać na zakończenie skanowania.


- Po zakończeniu skanowania otrzymasz raport o wszystkich problemowych sterownikach znalezionych na twoim komputerze. Przejrzyj listę i sprawdź, czy chcesz zaktualizować każdy sterownik osobno, czy wszystkie naraz. Aby zaktualizować jeden sterownik na raz, kliknij link „Aktualizuj sterownik” obok nazwy sterownika. Lub po prostu kliknij przycisk „Aktualizuj wszystko” u dołu, aby automatycznie zainstalować wszystkie zalecane aktualizacje.


Uwaga: Niektóre sterowniki muszą być instalowane w kilku krokach, więc będziesz musiał nacisnąć przycisk „Aktualizuj” kilka razy, aż wszystkie jego składniki zostaną zainstalowane.
Czy wiesz, że większość użytkowników systemu Windows 10 ma nieaktualne sterowniki? Bądź o krok do przodu, korzystając z tego przewodnika.
2. Zmień wartości rejestru
Zainstalowanie najnowszych sterowników ekranu najprawdopodobniej rozwiąże problem z niską rozdzielczością nie tylko w systemie Windows 10, ale w każdej wersji systemu Windows.
Ale jeśli nadal nie możesz ustawić wyższej rozdzielczości, możesz spróbować wykonać jedną modyfikację rejestru. Oto dokładnie, co musisz zrobić:
- Uruchom Edytor rejestru, wpisując regedit w polu wyszukiwania i wybierając Edytor rejestru z listy wyników.
- Po otwarciu Edytora rejestru musisz wyszukać określoną wartość i możesz to zrobić, naciskając Ctrl + F..
W oknie Znajdź wpisz display1_downscaling_supported. - Podwójne kliknięcie Display1_DownScalingSupported klucz i zmień wartość jego danych na 1 i kliknij dobrze aby zapisać zmiany.
Następnie musisz nacisnąć F3 szukać ponownie. Teraz powtórz krok 4 i 5 dla wszystkich Display1_DownScalingSupported klucze, które znajdziesz. - Po zmianie wszystkich opcji Display1_DownScalingSupported możesz ponownie uruchomić komputer.
Jeśli nie możesz znaleźć Display1_DownScalingSupported w Edytorze rejestru, spróbuj:
- Otwórz Edytor rejestru i wyszukaj LogPixels klawisz. Możesz go wyszukać, naciskając Ctrl + F, lub możesz przejść do:
- HKEY_CURRENT_USER \ Control Panel \ Desktop
- Znajdź LogPixels i kliknij go dwukrotnie.

- Ustaw jego wartość na 87. W zależności od rozmiaru ekranu może być potrzebna niższa wartość.
Jeśli nie możesz edytować rejestru systemu Windows 10, przeczytaj ten przydatny przewodnik i znajdź najszybsze rozwiązanie problemu.
Nie masz dostępu do Edytora rejestru? Rzeczy nie są tak przerażające, jak się wydają. Sprawdź ten przewodnik i szybko rozwiąż problem.
3. Cofnij sterownik
Paradoksalnie w stosunku do pierwszego rozwiązania przyczyną problemu może być nowy sterownik karty graficznej. Jeśli więc niedawno zainstalowałeś nową aktualizację, istnieje duża szansa, że sama aktualizacja spowoduje problem z niską rozdzielczością.
Więc przywrócimy świeżo zaktualizowany sterownik do jego poprzedniej wersji:
- Idź do Szukaj, wpisz devicemngr, i otwórz Menadżer urządzeń.
- Znajdź swoją kartę graficzną pod Karty graficzne, kliknij go prawym przyciskiem myszy i przejdź do Nieruchomości.

- Udaj się do Kierowca patka.
- Kliknij Cofnij sterownik.
- Postępuj zgodnie z dalszymi instrukcjami wyświetlanymi na ekranie.
- Zrestartuj swój komputer.
Jeśli wycofanie zakończy się powodzeniem, a problem zniknie, musisz uniemożliwić systemowi Windows automatyczną aktualizację tego sterownika w przyszłości. Aby to zrobić, wykonaj proste kroki z tego dedykowanego artykułu.
4. Ustaw rozmiar DPI
Istnieje prawdopodobieństwo, że rozdzielczość ekranu nie jest wcale niska. Właśnie masz nieprawidłowe ustawienia rozmiaru DPI. Rozmiar DPI określa rozmiar ikon na pulpicie i innych elementach. Jeśli jest źle, rozdzielczość może być niska.
Oto jak ustawić rozmiar DPI w systemie Windows 10:
- Iść do Ustawienia> System> Wyświetlacz
- Teraz przejdź do niestandardowego skalowania, a zobaczysz taki ekran:
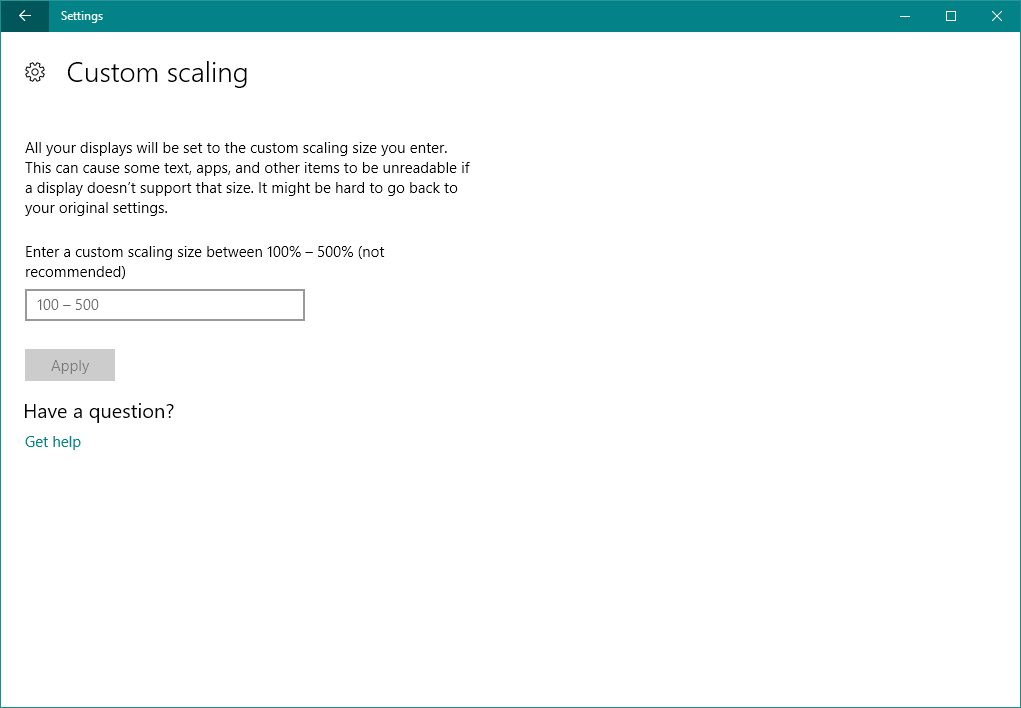
Teraz wybierz jedną z tych trzech opcji i zapisz zmiany:
- Mniejszy — 100% = 96 DPI (piksele / kropki na cal)
- Średni — 125% = 120 DPI (piksele / kropki na cal)
- Większy — 150% = 144 DPI (piksele / kropki na cal)
Po wybraniu odpowiedniego rozmiaru DPI po prostu uruchom ponownie komputer i powinieneś być dobry.
Jeśli masz problemy z otwarciem aplikacji Ustawienia, zapoznaj się z tym artykułem, aby rozwiązać problem.
5. Zaktualizuj sterowniki monitora
Może nie ma nic złego w twojej karcie graficznej. I to twój problem jest przyczyną problemu. Aby sprawdzić, czy tak jest, zaktualizujemy sterowniki monitora:
- Przejdź do wyszukiwania, wpisz devicemngr i otwórz Menedżera urządzeń.
- Rozszerzać Monitory.
- Kliknij monitor prawym przyciskiem myszy i przejdź do Uaktualnij sterownik.

- Pozwól komputerowi znaleźć nowe sterowniki do monitora.
- Jeśli dostępne są jakieś nowe sterowniki, pozwól jemu zainstalować.
- Zrestartuj swój komputer.
System Windows nie może automatycznie znaleźć i pobrać nowych sterowników? Nie martw się, zapewniamy Ci ochronę.
Bonus: Utknął przy określonej rozdzielczości
Jeśli ekran jest ustawiony na niską rozdzielczość i nie można go zmienić na stronie ustawień, istnieje jedna „sztuczka”, która może być pomocna. Oto, co musisz zrobić:
- Iść do Ustawienia > System > Pokaz.
- Iść do Wyświetl właściwości adaptera.
- Na Adapter kliknij kartę Wyświetl wszystkie tryby.

- Wybierz żądaną rozdzielczość.
- Zapisz zmiany i uruchom ponownie komputer.
Jeśli chcesz tworzyć niestandardowe rozdzielczości, zapoznaj się z tym dedykowanym artykułem, który pomoże Ci to zrobić.
Windows nie pozwala ci zmienić rozdzielczości? Nie pozwól, aby zrujnowało to Twój dzień. Napraw to szybko, postępując zgodnie z tym przewodnikiem.
To wszystko, jest to powszechny i łatwy do rozwiązania problem, więc jedno z tych rozwiązań na pewno pomoże. Jeśli masz inne problemy z ekranem po aktualizacji systemu Windows 10, możesz sprawdzić nasz artykuł na temat rozwiązywania problemów z ekranem w systemie Windows 10.
Jeśli masz jakieś pytania lub komentarze, po prostu sięgnij do naszej sekcji komentarzy poniżej.



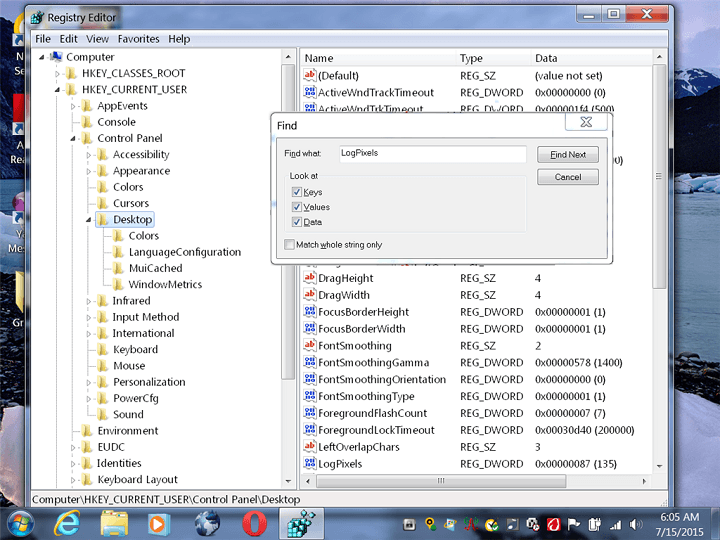
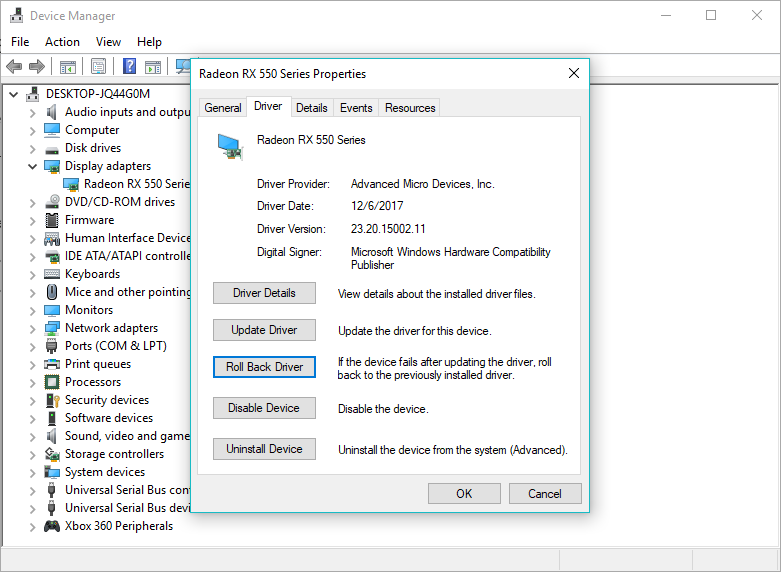
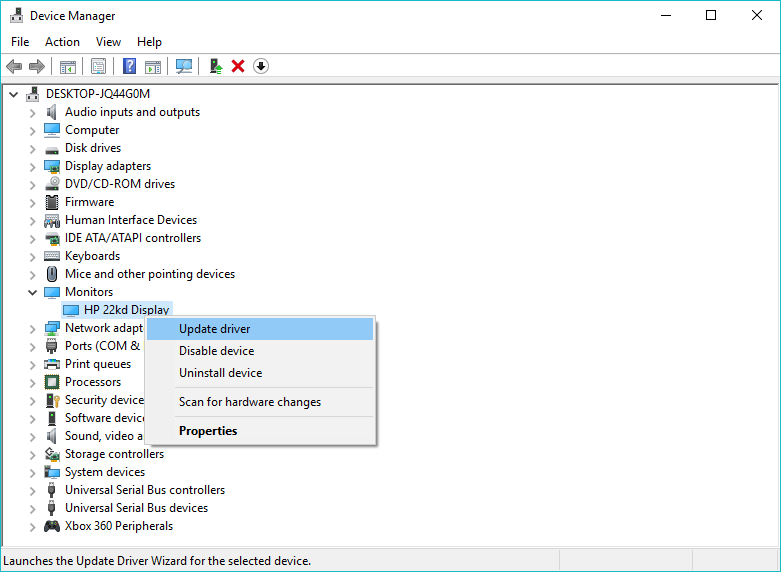
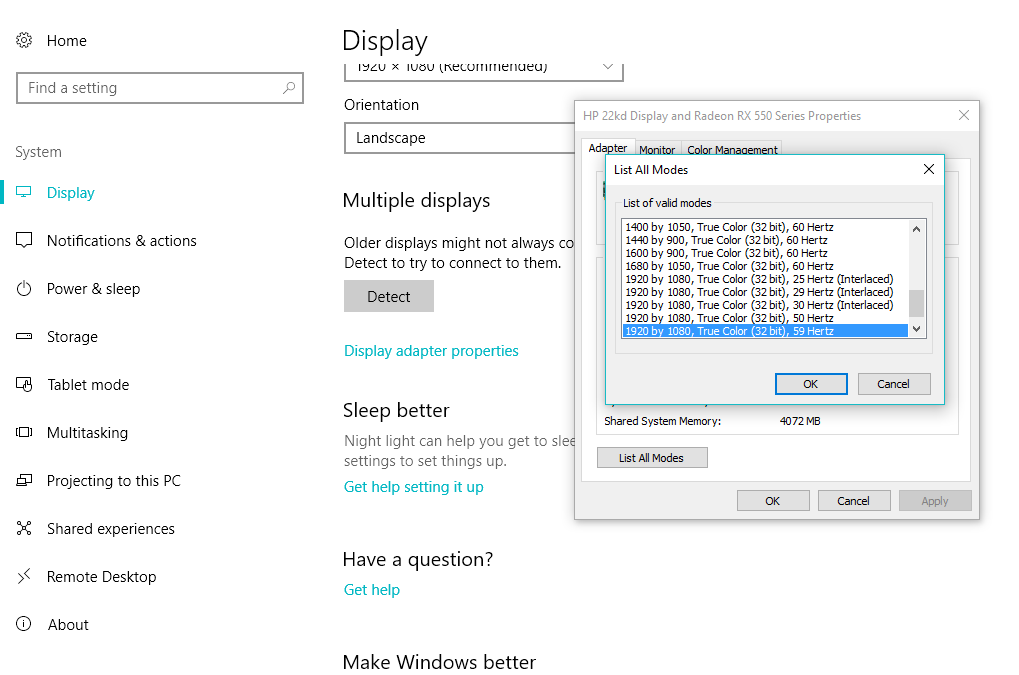
![Problemy z niską rozdzielczością w systemie Windows 10 [NAJLEPSZE METODY]](https://pogotowie-komputerowe.org.pl/wp-content/cache/thumb/dc/333b39ff200c1dc_320x200.png)



