Użytkownicy zgłaszali problemy z dźwiękiem w laptopach Lenovo. Może to być bardzo frustrujące, ponieważ nie można odtwarzać żadnych plików audio na komputerze Lenovo.
Przyczyny tego rodzaju problemów mogą być bardzo różne, od problemów z fizyczną kartą dźwiękową po brakujące sterowniki zainstalowane na komputerze.
Istnieje jednak sposób na rozwiązanie tych problemów, a dziś pokażemy Ci, jak to zrobić.
Co zrobić, jeśli dźwięk na laptopie Lenovo nie działa?
1. Sprawdź, czy ustawienia dźwięku są prawidłowe
- Kliknij prawym przyciskiem myszy ikonę dźwięku na pasku zadań systemu Windows 10 i wybierz „Otwórz ustawienia dźwięku”.
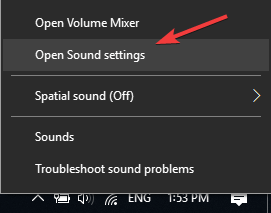

- Upewnij się, że w oknie Ustawienia dźwięku w sekcji „Wybierz urządzenie wyjściowe” odpowiednie urządzenie zostało wybrane.
- Upewnij się, że głośność nie jest ustawiona na Niemy.

- Przewiń w dół i wybierz „Głośność aplikacji i preferencje urządzenia”.
- Na tym ekranie upewnij się, że aplikacje, których używasz do słuchania muzyki, nie są wyciszone, a opcje wyjścia i wprowadzania są odpowiednio wybrane.

- Spróbuj ponownie odtworzyć dźwięk. Jeśli to nie rozwiązało problemu, wykonaj następną metodę.
2. Odinstaluj sterownik dźwięku z Menedżera urządzeń
- naciśnij „Win + X” klawisze na klawiaturze -> Wybierz Menadżer urządzeń.
- Kliknij na „Kontrolery dźwięku, wideo i gier” opcja -> kliknij urządzenie audio prawym przyciskiem myszy -> wybierz Odinstaluj

- Uruchom ponownie komputer. Po zakończeniu procesu ponownego uruchomienia system Windows spróbuje ponownie zainstalować sterownik.
- Jeśli ta metoda nie rozwiązała problemu, proszę postępuj zgodnie z następną metodą.
Masz problemy z dźwiękiem na komputerze? Napraw je teraz dzięki temu prostemu przewodnikowi!
3. Zaktualizuj sterownik audio w Menedżerze urządzeń
- naciśnij „Win + X” klawisze na klawiaturze -> Wybierz Menadżer urządzeń.
- Kliknij na Opcja „Kontrolery dźwięku, wideo i gier” -> kliknij urządzenie audio prawym przyciskiem myszy -> Wybierz „Zaktualizuj oprogramowanie sterownika”.

- Wybierz opcję „Wyszukaj automatycznie zaktualizowane oprogramowanie sterownika”.

- Uruchom ponownie komputer.
4. Zmień właściwości urządzenia audio
- Kliknij prawym przyciskiem myszy ikonę dźwięku na pasku zadań systemu Windows 10 i wybierz ‘Dźwięki’.


- Wybierz Odtwarzanie nagranego dźwięku patka -> wybierz głośniki (Domyślne) -> kliknij Nieruchomości.

- w zaawansowane patka -> wybierz listę rozwijaną i wybierz kolejno wszystkie opcje -> Kliknij ‘Test’ po każdej zmianie, aby sprawdzić, czy to działa.

- Jeśli ta metoda nie rozwiązała problemu, wypróbuj następną.
5. Uruchom ponownie usługi audio
- wciśnij „Win + R” klawisze -> typ „Services.msc” (bez cudzysłowów) -> hit Wchodzić.

- Odnaleźć Windows Audio na liście -> kliknij dwukrotnie -> zestaw Typ uruchomienia do Automatyczny -> naciśnij „Stop” -> naciśnij ‘Początek’.
- Kliknij Zastosować i sprawdź, czy problem został rozwiązany.

W tym artykule przeanalizowaliśmy najlepsze dostępne metody rozwiązywania problemów w celu rozwiązania problemów z dźwiękiem na laptopach Lenovo. Mamy nadzieję, że ten przewodnik pomógł ci rozwiązać problemy z dźwiękiem.
Daj nam znać, jeśli ten przewodnik pomógł ci, korzystając z sekcji komentarzy poniżej.

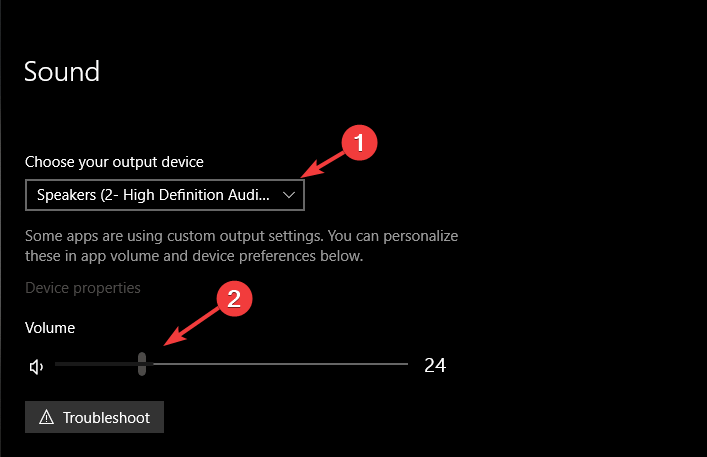
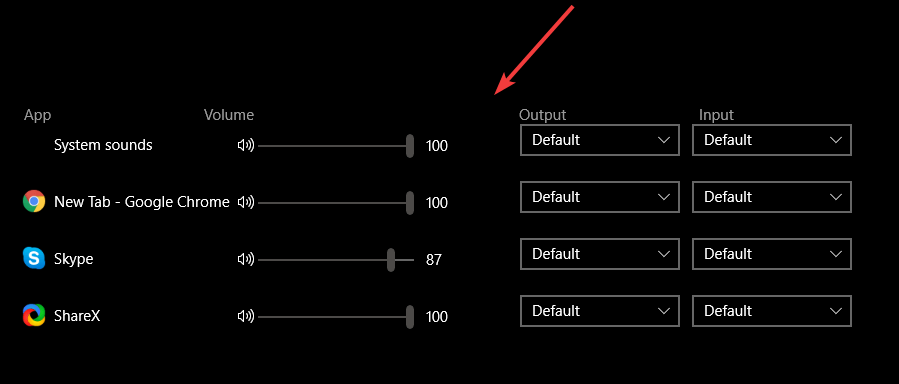
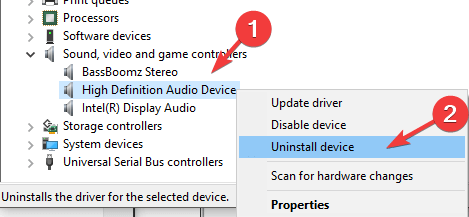
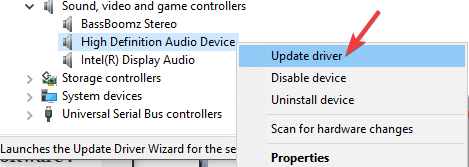
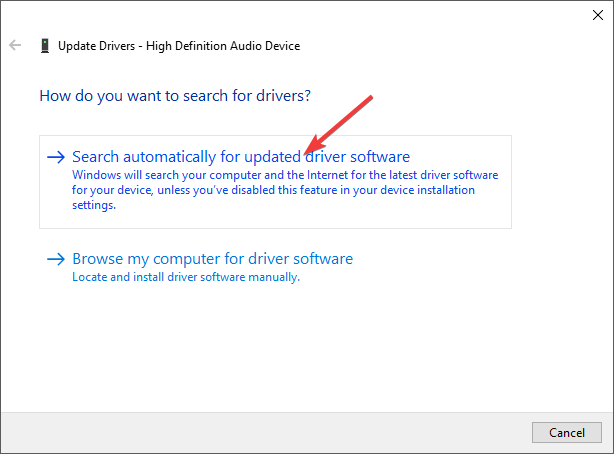
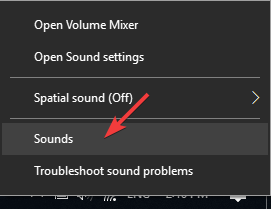
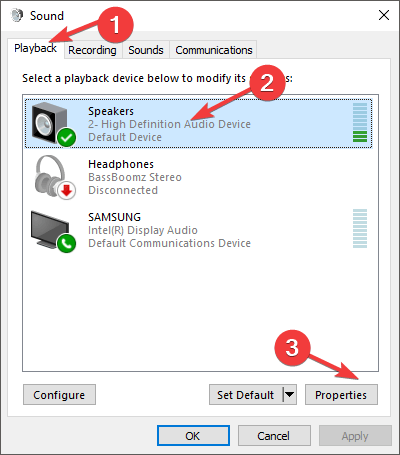
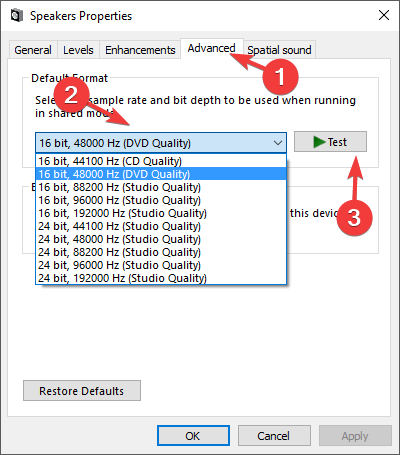
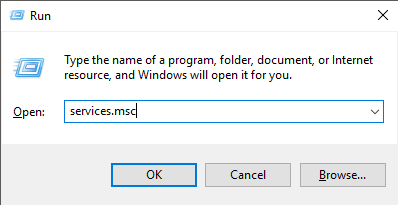
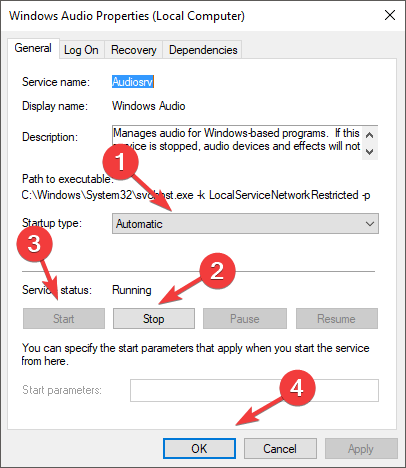
![Problemy z dźwiękiem na laptopie Lenovo [FIXED BY EXPERTS]](https://pogotowie-komputerowe.org.pl/wp-content/cache/thumb/75/96bd7f1fc545775_320x200.png)
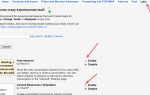

![Heroes of the Storm Twój system nie obsługuje wyższych ustawień [FIX]](https://pogotowie-komputerowe.org.pl/wp-content/cache/thumb/03/c61b157338ab803_150x95.png)
![Jak naprawić błąd VirtualBoxVM.exe w systemie Windows 10 [FULL FIX]](https://pogotowie-komputerowe.org.pl/wp-content/cache/thumb/21/a5359c3fedbfe21_150x95.png)