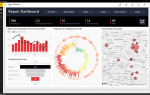Jeśli dostajesz błąd 76997 podczas korzystania z konta Gmail ten przewodnik rozwiązywania problemów pomoże rozwiązać problem.
Usługa e-mail Gmaila jest jedną z najczęściej używanych na całym świecie i ma wiele nowych i zaawansowanych funkcji oraz interaktywny interfejs, dzięki czemu jest ulubionym miejscem użytkowników.
Jednak usługa nie pojawia się bez błędów, podobnie jak inne usługi, a nawet programy, a to może mieć wpływ na pracę, komunikację, a nawet ogólnie na produktywność, oprócz trwających procesów.
Użytkownicy Gmaila zgłaszali różne problemy techniczne, z których większość można łatwo rozwiązać przez zespół pomocy technicznej. Wśród tych błędów jest Błąd 76997, kod błędu, który pojawia się, gdy próbujesz wysłać pojedynczy e-mail do grupy kontaktów, ale czasem nawet do jednego odbiorcy.
Rozwiązywanie problemów z Gmailem nie musi jednak wymagać dużej wiedzy technicznej, dlatego oto kilka rozwiązań problemów i innych rozwiązań, których można użyć do rozwiązania błędu Gmaila 76997.
Jak mogę naprawić błąd Gmaila 76997 na dobre?
- Wstępne poprawki
- Utwórz grupę kontaktów
- Włącz laboratoria
- Wyczyść dane pamięci podręcznej przeglądarki
- Skanuj w poszukiwaniu złośliwego oprogramowania
- Wyłącz całe oprogramowanie innych firm
- Wykonaj czysty rozruch
- Wyłącz rozszerzenia (Chrome)
- Wyłącz laboratoria
1. Wstępne poprawki
- Sprawdź, czy Twoja przeglądarka jest zaktualizowana
- Sprawdź zainstalowane rozszerzenia, wyłącz je i uruchom ponownie przeglądarkę
- Sprawdź, czy programy zabezpieczające oprogramowanie nie zakłócają działania aplikacji Gmail
- Przełącz swój serwer e-mail na innego klienta e-mail, na przykład przenosząc Gmaila do Microsoft Outlook
- Uzyskaj dostęp do Gmaila w oknie incognito / prywatnym
- Uzyskaj dostęp do Gmaila z innej przeglądarki
2. Utwórz grupę kontaktów
Możesz utworzyć grupę kontaktów, a następnie wysłać e-mail do tej grupy, aby to zrobić:
- Przejdź do Kontaktów Google.
- Po lewej stronie pod „Etykietami” kliknij Utwórz etykietę (lub przejdź do grupowania kontaktów w starych Kontaktach).
- Wpisz nazwę, a następnie kliknij przycisk OK.
— POWIĄZANE: POPRAWKA: Gmail nie ładuje się w Chrome na Windows 10
3. Włącz laboratoria
Błąd Gmaila 76997 może być spowodowany, gdy wszystkie laboratoria Gmaila są wyłączone, więc aby włączyć jedno Laboratorium, wykonaj następujące czynności:
- Otwórz swoje konto Gmail.
- Kliknij ikonę koła zębatego w prawym górnym rogu.
- Wybierz Ustawienia.
- Kliknij kartę Labs.
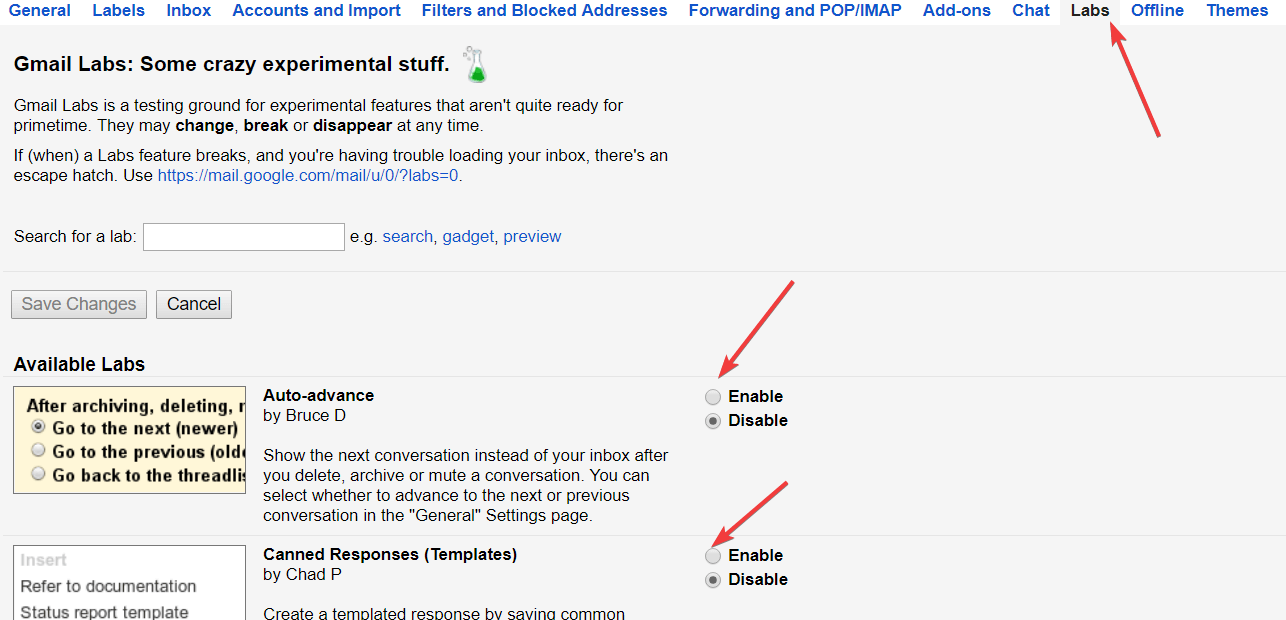
- Włącz dostępne laboratoria.
- Kliknij przycisk Zapisz zmiany, aby potwierdzić
4. Wyczyść dane pamięci podręcznej przeglądarki
Kod błędu Gmaila 76997 może zostać spowodowany, gdy pamięć podręczna Gmaila przechowywana w przeglądarce przerwie działanie. Wyczyść pamięć podręczną i uruchom ponownie przeglądarkę. Aby to zrobić:
Google Chrome
- Otwórz Google Chrome w pasku adresu, wpisz chrome : // settings / clearBrowserData

W Wyczyść następujące elementy z, wybierz początek czasu. - Zaznacz wszystkie pola wyboru poniżej Wyczyść następujące elementy z
- Następnie kliknij Wyczyść dane przeglądania.
5. Skanuj w poszukiwaniu złośliwego oprogramowania
Jeśli twój system operacyjny Windows uruchamia złośliwy kod, możesz otrzymać błąd Gmaila 76997. W takim przypadku wykonaj pełne skanowanie antywirusowe, aby sprawdzić, czy nie ma takiego złośliwego oprogramowania, co możesz zrobić za pomocą programu zabezpieczającego lub programu Windows Defender, a nawet Microsoft Niezbędne zabezpieczenia, jeśli nie masz programu antywirusowego. Upewnij się, że są one zaktualizowane, a następnie uruchom skanowanie.
— POWIĄZANE: ROZWIĄZANE: „Gmail jest nie w porządku”
6. Wyłącz całe oprogramowanie innych firm
Aplikacje innych firm mogą powodować błąd Gmaila 76997 przez rozszerzenie lub wtyczkę przeglądarki, a nawet aplikację Windows, która działa przy każdym uruchomieniu komputera. Wyłączenie tych aplikacji innych firm może rozwiązać problem.
7. Wykonaj czysty rozruch
- Kliknij przycisk Start i wpisz msconfig następnie wybierz Konfiguracja systemu z wyników wyszukiwania.
- Na karcie Usługi w oknie dialogowym Konfiguracja systemu dotknij lub kliknij, aby wybrać Pole wyboru Ukryj wszystkie usługi Microsoft, a następnie dotknij lub kliknij Wyłącz wszystko.
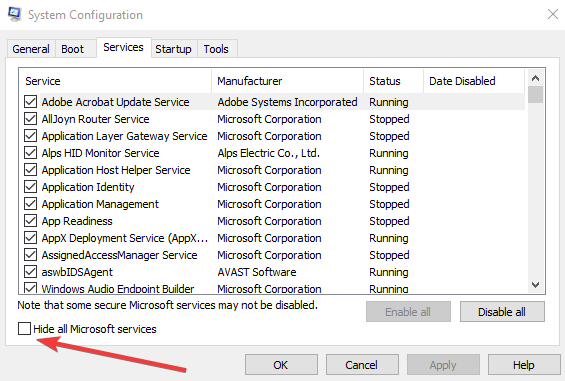
- Na karcie Uruchamianie w oknie dialogowym Konfiguracja systemu dotknij lub kliknij Otwórz Menedżera zadań.
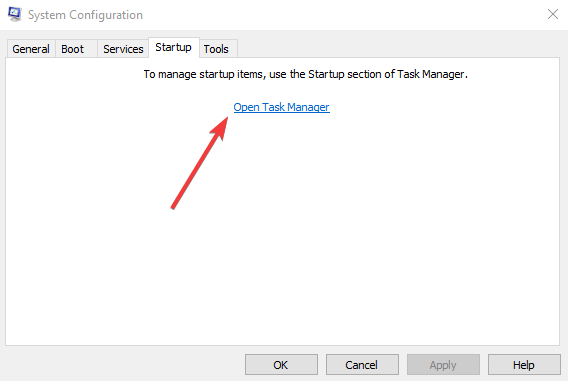
- Na karcie Uruchamianie w Menedżerze zadań dla każdego elementu startowego wybierz element, a następnie kliknij Wyłączyć.
- Blisko Menadżer zadań.
- Na karcie Uruchamianie w oknie dialogowym Konfiguracja systemu kliknij przycisk OK, a następnie ponownie uruchom komputer.
- Spróbuj otworzyć Gmaila.
8. Wyłącz rozszerzenia (Chrome)
- Otwórz nową kartę w Google Chrome.
- Wpisz tę ścieżkę : // rozszerzenia / do paska adresu.
- Wyłącz lub odinstaluj niepotrzebnie aplikacje.
9. Wyłącz laboratoria
Możesz wyłączyć Laboratorium pojedynczo, aby dowiedzieć się, który powoduje błąd Gmaila 76997. Aby to zrobić:
- Otwórz Gmaila.
- W prawym górnym rogu kliknij Ustawienia
- Kliknij Ustawienia.
- Kliknij Labs patka.
- Obok wszystkich włączonych laboratoriów wybierz rejest w stanie.
- Na dole strony kliknij Zapisz zmiany.
Czy udało Ci się rozwiązać błąd Gmaila 76997 przy użyciu któregokolwiek z tych rozwiązań? Daj nam znać w sekcji komentarzy poniżej.

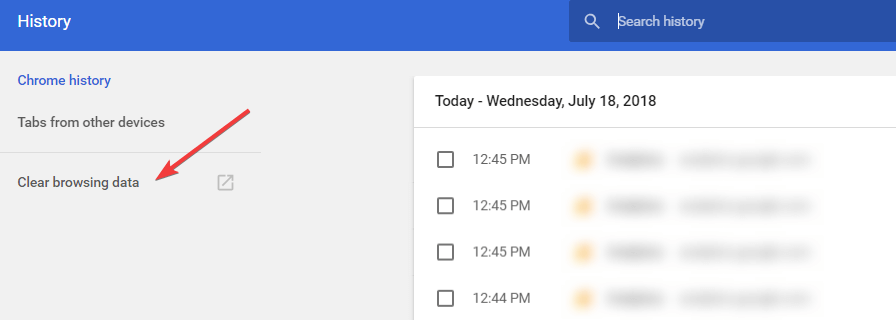
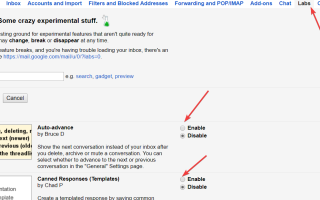
![Nie można uruchomić sieci hostowanej w systemie Windows 10 [NAJSZYBSZE POPRAWKI]](https://pogotowie-komputerowe.org.pl/wp-content/cache/thumb/19/1ae55956057a219_150x95.jpg)