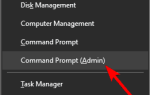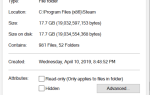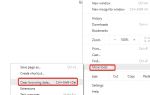Jeśli współczynnik kształtu był niewystarczający, drugim dużym plusem z Surface Pro jest jego kompatybilność z Surface Pen, która tylko zwiększa funkcjonalność tabletu. Niestety, często nie jest tak, jak powinno być z piórem Surface. A jednym z problemów, o którym wiadomo, że powoduje znaczny ból głowy u użytkowników, jest: Dokładność pióra przerywanego Surface Pro.
Jak poprawić dokładność pióra Surface? Po pierwsze, prawdopodobnie chcesz zaktualizować system Windows 10 na swoim Surface Pro, ponieważ aktualizacje wprowadzają poprawki i kalibrują pióro. Po aktualizacji problem powinien zniknąć. Ponadto spróbuj odłączyć urządzenia peryferyjne lub zresetować pióro.
Sprawdź szczegółowe instrukcje poniżej.
Jak radzić sobie z sporadycznym problemem z dokładnością pióra Surface Pro
- Zaktualizuj system Windows 10
- Odłącz urządzenia peryferyjne
- Zresetuj pióro
- Przetestuj za pomocą innego pióra Surface
1. Zaktualizuj system Windows 10
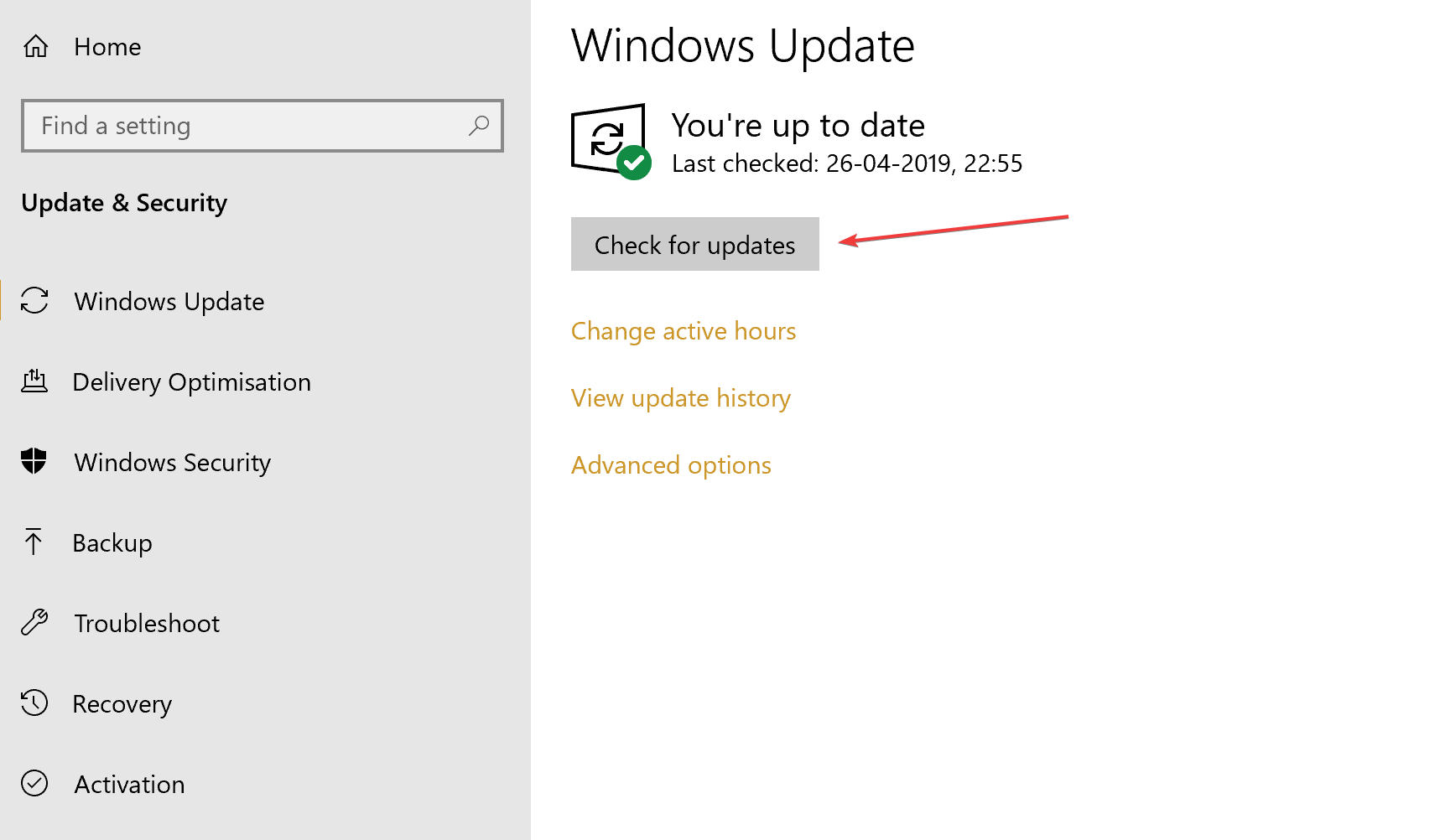
W Surface Pro często zdiagnozowano sporadyczny problem z dokładnością pióra Surface. Uznając tę wadę, Microsoft wydał poprawkę na to samo, która po przejściu wymaganych testów została również wydana dla użytkowników do pobrania na swoje urządzenia. Dlatego osoby, które borykają się z tym problemem, proszone są o kontynuowanie aktualizacji urządzeń Surface Pro do najnowszej wersji systemu Windows 10.
Kroki powinny być już znane, chociaż wspominamy o tym tutaj ponownie dla wygody lub dla początkujących użytkowników.
- Aby zaktualizować Surface Pro, iść do Początek > Ustawienia > Aktualizacja Bezpieczeństwo.
- Powinno być Sprawdź aktualizacje pokazany przycisk. Kliknij, aby zobaczyć, czy są dostępne aktualizacje.
- Kliknij Pobieranie jeśli pojawi się monit o pobranie aktualizacji.
- Postępuj zgodnie z instrukcjami wyświetlanymi na ekranie, które mogą się pojawić.
Alternatywnie możesz również zobaczyć listę aktualizacji, które zostały już pobrane, jeśli wybrałeś opcję automatycznego pobierania wymaganych aktualizacji. W tym celu wystarczy kliknąć przycisk Instaluj, aby zainstalować je na swoim urządzeniu.
2. Odłącz urządzenia peryferyjne
Jednym ze sposobów upewnienia się, że żadne urządzenia peryferyjne nie zakłócają zachowania pióra Surface Pen, jest ich odłączenie i sprawdzenie, czy powróci normalność. Najlepszym rozwiązaniem będzie odłączenie wszystkich akcesoriów, a następnie ponowne uruchomienie urządzenia Surface Pro. Sprawdź, czy pióro działa zgodnie z oczekiwaniami.
3. Zresetuj pióro
Alternatywnie możesz zresetować pióro Surface w ustawieniach. W tym celu wykonaj następujące czynności:
- Przejdź do ustawień, wybierz Urządzenia, a następnie Bluetooth inne urządzenia.
- Kliknij pióro Surface i wybierz „Usuń urządzenie”.
- Naciśnij i przytrzymaj górny przycisk pióra przez maksymalnie 7 sekund i zatrzymaj się tylko, gdy na środku miga zielone światło.
Pióro powinno się ponownie połączyć i, miejmy nadzieję, problem sporadycznej dokładności pióra zostanie rozwiązany.
4. Przetestuj innym piórem Surface
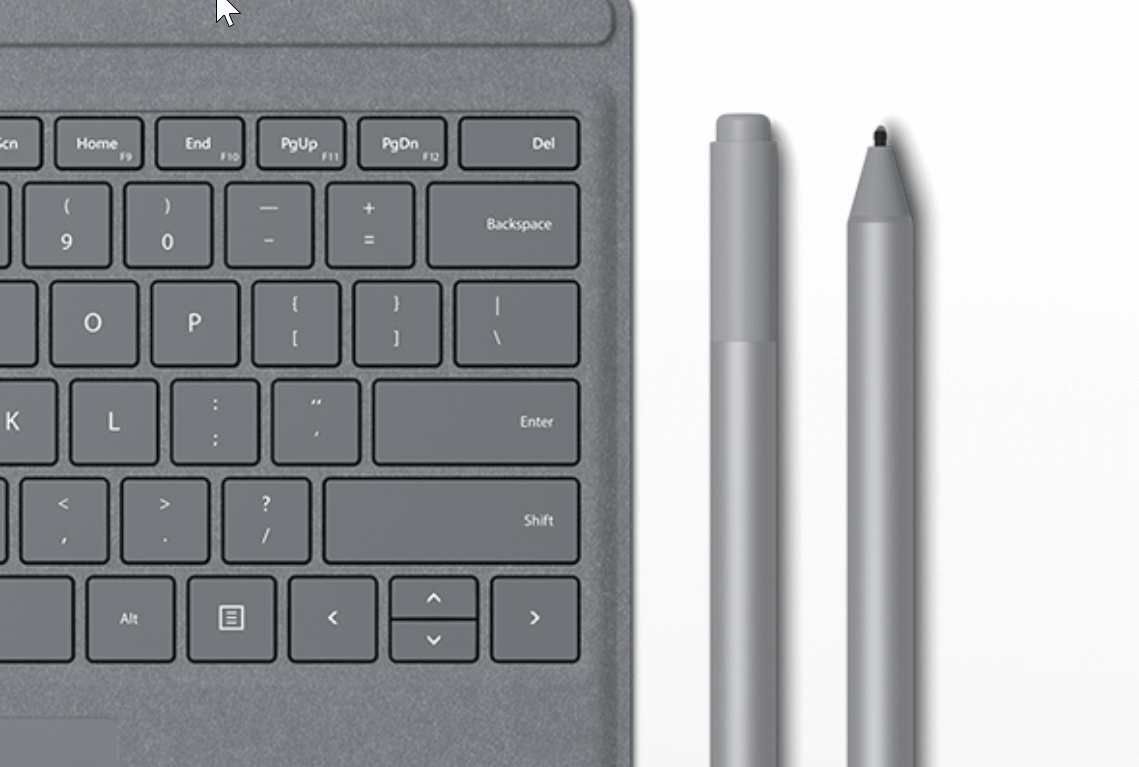
Istnieją również szanse, że samo pióro Surface jest winne. Aby wykluczyć taką możliwość, przetestuj innym piórem i sprawdź, czy nadal występuje problem z dokładnością. Jeśli nie, masz inne sposoby rozwiązania problemu (jak już wspomniano powyżej), w przeciwnym razie musisz szukać pomocy w dziale serwisowym, aby rozwiązać problem. W najgorszym przypadku może być konieczne całkowite zakupienie nowego pióra.
To powinno podsumować prawie wszystkie scenariusze radzenia sobie z sytuacją, gdy pióro Surface działa sporadycznie.

![Problem z przerywaną dokładnością pióra Surface Pro [NAPRAWIONY przez EKSPERTÓW]](https://pogotowie-komputerowe.org.pl/wp-content/cache/thumb/22/baf0f78b8a81222_320x200.png)