Wielu użytkowników systemu Windows przeszło już na system Windows 10 i chociaż większość z nich jest z niego zadowolona, niektórzy mają błędy. Jednym z błędów, które zgłosili niektórzy użytkownicy, jest błąd BSOD „Automatyczne pobieranie blokady jądra z podniesionym irql”, a dzisiaj pokażemy, jak to naprawić.
Jak naprawić BSOD spowodowany przez „Automatyczne zbieranie blokady jądra z podniesionym IRQL” w Windows 10
- Wyłącz adapter bezprzewodowy
- Odłącz urządzenia Bluetooth
- Usuń urządzenie DNAS z systemu
- Sprawdź dysk pod kątem błędów
- Zaktualizuj BIOS
- Odłącz zewnętrzny dysk twardy
Istnieją dwie możliwe przyczyny tego błędu: jedna to urządzenie Bluetooth, a druga to karta sieci bezprzewodowej, więc sprawdźmy, czy możemy rozwiązać ten problem. Aby rozwiązać ten problem, może być konieczne przejście do trybu awaryjnego za pomocą funkcji Advanced Startup, jeśli nie możesz uzyskać dostępu do systemu Windows 10.
Aby przejść do Advanced Startup, musisz przejść do menu Start i ponownie uruchomić komputer, pamiętaj tylko o przytrzymaniu klawisza Shift na klawiaturze po kliknięciu przycisku Uruchom ponownie. Jeśli nie możesz w ogóle uzyskać dostępu do systemu Windows, możesz spróbować nacisnąć F8 lub Shift + F8 podczas rozruchu, ale to może nie działać. Ostatnim rozwiązaniem jest poczekanie, zanim komputer uruchomi się ponownie kilka razy, zanim pojawi się opcja wyboru opcji Zaawansowane uruchamianie.
Po wejściu w Uruchamianie zaawansowane przejdź do Rozwiązywanie problemów> Opcje zaawansowane, a następnie przejdź do Ustawienia uruchamiania. Umożliwi to przejście do trybu awaryjnego. Po przejściu do trybu awaryjnego wypróbuj jedno z tych rozwiązań.
Rozwiązanie 1 — Wyłącz adapter bezprzewodowy
Aby to zrobić, wykonaj następujące instrukcje:
- Przejdź do Menedżera urządzeń. Możesz to zrobić, naciskając klawisz Windows + X i wybierając Menedżer urządzeń z menu.
- W menedżerze urządzeń zlokalizuj kartę sieci bezprzewodowej, kliknij ją prawym przyciskiem myszy i wyłącz.
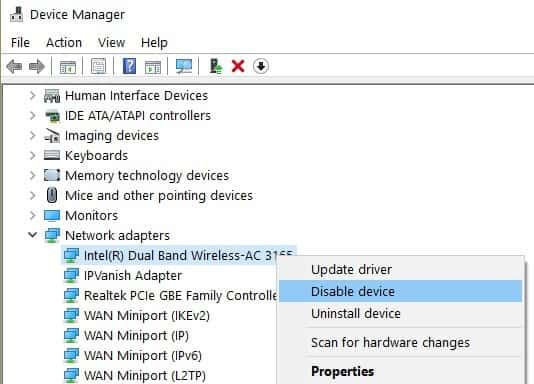
- Spróbuj sprawdzić, czy problem został rozwiązany.
Jeśli to zadziała, być może będziesz musiał użyć połączenia Ethernet zamiast bezprzewodowego. Ponadto możesz usunąć kartę sieci bezprzewodowej, jeśli wiesz, jak to zrobić i jeśli komputer nie jest objęty gwarancją, lub tymczasowo użyć innej karty sieci bezprzewodowej. Nie jest to konieczne, aw większości przypadków wyłączenie adaptera powinno załatwić sprawę. O ile wiemy, przyczyną jest problem z kartą sieci bezprzewodowej Atheros AR928X, ale inne modele również mogą mieć problem.
Niektórzy użytkownicy radzą również odinstalować sterowniki karty sieci bezprzewodowej i pozwolić systemowi Windows 10 na ich samodzielne odnalezienie.
Aby odinstalować sterowniki, wykonaj następujące czynności:
- Otwórz Menedżera urządzeń i zlokalizuj kartę sieci bezprzewodowej.
- Kliknij go prawym przyciskiem myszy i wybierz Odinstaluj.
- Zaznacz Usuń oprogramowanie sterownika dla tego urządzenia i kliknij OK.
- Po ponownym uruchomieniu komputera system Windows 10 powinien samodzielnie zainstalować domyślne sterowniki.
Rozwiązanie 2 — Odłącz urządzenia Bluetooth
Przed włączeniem komputera upewnij się, że odłączyłeś wszystkie urządzenia Bluetooth od komputera. Jeśli problem nadal występuje, możesz spróbować odinstalować i wyłączyć sterownik Bluetooth w podobny sposób, jak wspomniano w poprzednim rozwiązaniu. Mówiąc o sterownikach Bluetooth, jeśli masz problemy z Bluetooth w Windows 10, możesz sprawdzić nasz artykuł na ten temat.
Rozwiązanie 3 — Usuń urządzenie DNAS z systemu
Według użytkowników Ximeta nie opracuje nowych sterowników, dlatego najlepszym rozwiązaniem jest usunięcie urządzenia DNAS z systemu. Po wykonaniu tej czynności błąd BSOD powinien zniknąć.
Jak widać, ten problem jest denerwujący, ale spodziewamy się, że Microsoft naprawi go za pomocą najnowszej łaty do systemu Windows 10, więc upewnij się, że system Windows 10 jest na bieżąco z najnowszymi łatkami.
Rozwiązanie 4 — Sprawdź dysk pod kątem błędów
Najszybszym sposobem sprawdzenia dysku pod kątem błędów w systemie Windows 10 jest użycie wiersza polecenia.
Przejdź do Start, uruchom Wiersz polecenia jako administrator, wpisz chkdsk C: / f polecenie, a następnie naciśnij Enter. Zamień C na literę partycji dysku twardego. Jak widać na zrzucie ekranu poniżej, zamieniłem C na D.

Pamiętaj, że jeśli nie korzystasz z parametr / f, Program chkdsk wyświetla komunikat, że pliki muszą zostać naprawione, ale nie naprawia żadnych błędów. The chkdsk D: / f polecenie wykrywa i naprawia problemy logiczne wpływające na dysk.
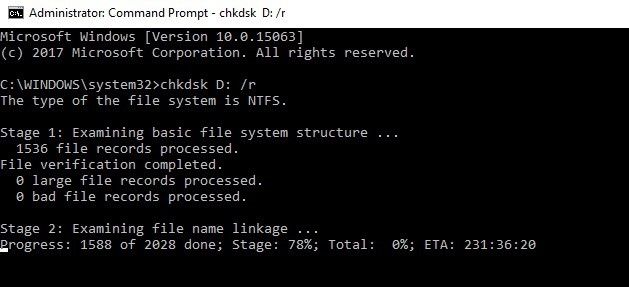
Rozwiązanie 5 — Zaktualizuj BIOS
Niektórzy użytkownicy potwierdzili, że naprawili ten brzydki błąd BSOD, aktualizując BIOS. To potężne rozwiązanie, które może rozwiązać problemy ze zgodnością, zwiększyć wydajność systemu i nie tylko. Jednak może również sprawić, że komputer będzie całkowicie bezużyteczny, jeśli zrobisz to w niewłaściwy sposób, więc postępuj ostrożnie.
Jeśli nie czujesz się w tym odpowiedni, najlepiej po prostu przejdź do następnego rozwiązania lub poproś o pomoc specjalisty.
Aby uzyskać więcej informacji na temat aktualizacji systemu BIOS, przejdź do witryny producenta komputera.
- Przeczytaj także: Komputer nie uruchamia się po aktualizacji systemu BIOS? Oto jak to naprawić
Rozwiązanie 6 — Odłącz zewnętrzny dysk twardy
Jeśli używasz zewnętrznego dysku twardego, spróbuj odłączyć go od komputera, ponieważ ta prosta czynność może rozwiązać problem.
To by było na tyle, jeśli masz jakieś pytania lub komentarze, albo może masz jakieś inne rozwiązanie tego problemu, po prostu sięgnij do sekcji komentarzy poniżej.
Istnieje prawdopodobieństwo, że możesz mieć inne problemy związane z jądrem, więc sprawdź niektóre z naszych powiązanych historii na ten temat:
- Poprawka: błąd jądra zasilania 41 w systemie Windows 10
- Poprawka: KERNEL_DATA_INPAGE_ERROR w systemie Windows 10
- Poprawka: „Błąd kontroli bezpieczeństwa jądra” w systemie Windows 8.1, 10
Jeśli nadal potrzebujesz pomocy dotyczącej konkretnego problemu BSOD, powiedz nam więcej o napotkanym problemie, a my postaramy się znaleźć rozwiązanie jak najszybciej.


![Jak naprawić błąd 0x80070570 w systemie Windows 10 [NAJLEPSZE ROZWIĄZANIA]](https://pogotowie-komputerowe.org.pl/wp-content/cache/thumb/f6/cce108bc331c7f6_150x95.png)


