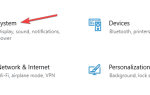Otrzymywanie Potrzebujesz uprawnień, aby wykonać ten błąd działania na komputerze? Problem prawdopodobnie wynika z twoich uprawnień bezpieczeństwa, a dziś pokażemy Ci, jak rozwiązać ten problem.
W systemie Windows 10, podobnie jak w innych wersjach systemu Windows, możesz zauważyć, że nie możesz uzyskać dostępu do wszystkich plików z urządzenia. Może się tak zdarzyć, ponieważ nie masz odpowiednich uprawnień lub istnieje konflikt między wieloma plikami z systemu.
Jeśli chcesz rozwiązać te problemy i chcesz uzyskać pełne uprawnienia do plików, zapoznaj się z poniższymi informacjami i dowiedz się, jak rozwiązywać problemy z urządzeniem z systemem Windows 10.
Otrzymywanie komunikatów o błędach, takich jak Odmowa dostępu do pliku lub Potrzebne jest pozwolenie na wykonanie tej czynności, jest dość irytujące, zwłaszcza gdy chcesz uruchomić film lub grę i nie możesz tego zrobić z nieznanych przyczyn.
Te same alerty mogą być wyświetlane podczas próby instalowania lub usuwania plików lub programów z komputera z systemem Windows 10, dlatego uzyskanie uprawnień do plików na urządzeniu jest koniecznością.
Jeśli nie wiesz, jak włączyć uprawnienia w systemie Windows, nie wahaj się i skorzystaj z poniższych wskazówek i wypróbuj rozwiązania problemów opisane w tym samouczku.
Sprawdź także, jak naprawić ctrl + alt + del nie działa lub alt + tab nie działa w Windows10.
Błąd odmowy dostępu do pliku? Napraw to za pomocą następujących rozwiązań:
- Zmień właściciela katalogu
- Zmień uprawnienia bezpieczeństwa bez zmiany własności
- Użyj wiersza polecenia, aby zmienić uprawnienia bezpieczeństwa / własność
- Sprawdź swój program antywirusowy
Komunikat o błędzie Odmowa dostępu do pliku może powodować problemy na komputerze, aw tym artykule pokażemy, jak rozwiązać następujące problemy:
- Administrator odmowy dostępu do systemu Windows 10 — Czasami możesz otrzymać tę wiadomość, nawet jeśli jesteś administratorem komputera. Aby rozwiązać problem, po prostu zmień własność pliku powodującego problemy i sprawdź, czy to rozwiąże problem.
- Odmowa dostępu do folderu Aby wykonać tę czynność, musisz mieć uprawnienia — Ten błąd może wystąpić, jeśli nie masz niezbędnych uprawnień, aby uzyskać dostęp do pliku. Aby rozwiązać ten problem, wystarczy dać pełną kontrolę nad żądanym kontem.
- Nie można usunąć pliku Odmowa dostępu — Ten komunikat o błędzie może uniemożliwić usunięcie niektórych plików. Jednak powinieneś być w stanie rozwiązać ten problem, korzystając z jednego z naszych rozwiązań.
- Brak dostępu do pliku wklej kopiowanie, zmień nazwę — Kilku użytkowników zgłosiło ten błąd podczas kopiowania lub zmiany nazwy swoich plików. Możesz jednak łatwo rozwiązać ten problem, zmieniając ustawienia zabezpieczeń.
- Odmowa dostępu do zewnętrznego zewnętrznego dysku twardego, USB — Ten problem występuje stosunkowo często na zewnętrznych dyskach twardych i urządzeniach USB, a jeśli masz ten problem, wypróbuj niektóre z naszych rozwiązań.
- Odmowa dostępu do pliku Nie można przejąć na własność — Niewielu użytkowników zgłosiło, że nie mogą przejąć na własność wybranego pliku. Jeśli masz ten problem, możesz spróbować zmienić własność za pomocą wiersza polecenia.
- Odmowa dostępu do plików steam_api.dll, Google Chrome — Czasami ten błąd może pojawić się podczas próby uruchomienia niektórych aplikacji, takich jak Steam lub Chrome. Jeśli masz ten problem, zainstaluj ponownie aplikacje, których dotyczy problem, i sprawdź, czy to pomoże.
Rozwiązanie 1 — Zmień właściciela katalogu
- Przede wszystkim znajdź plik, do którego nie można uzyskać dostępu. Kliknij to samo prawym przyciskiem myszy i wybierz Nieruchomości.
- Wybierz Bezpieczeństwo w zakładce oraz w nazwach grup i użytkowników kliknij Administrator.
- Kliknij zaawansowane przycisk na dole.

- Kliknij Zmiana w sekcji Właściciel.

- W oknie Wybierz użytkownika lub grupę wybierz kliknij zaawansowane przycisk.

- Następnie w Ustawieniach zaawansowanych kliknij Znajdź teraz i wybierz, która grupa powinna mieć pełne uprawnienia do plików na twoim komputerze. Kliknij dobrze aby zamknąć to okno.

- W górę przejdź w kierunku Uprawnienia kartę i kliknij Dodaj przycisk.

- Kliknij Wybierz zleceniodawcę.

- Powtórz kroki 5 i 6, aby wybrać żądanego użytkownika lub grupę.
- Zestaw Rodzaj do Dopuszczać i zaznacz Pełna kontrola opcja. Teraz kliknij dobrze aby zapisać zmiany.

Po wykonaniu tej czynności będziesz mieć własność nad wybranym plikiem i będziesz mógł edytować bez żadnych ograniczeń.
Chcesz więcej informacji o tym, jak przejąć na własność plik lub folder? Dużo o tym pisaliśmy tutaj.
Rozwiązanie 2 — Zmień pozwolenie na bezpieczeństwo bez zmiany własności
Czasami, aby uzyskać dostęp do określonego pliku, nie musisz mieć do niego prawa własności, wystarczy mieć odpowiednie uprawnienia.
Zmiana właściciela wrażliwych plików może powodować problemy, więc lepiej po prostu zmienić uprawnienia zabezpieczeń.
Jeśli pojawia się komunikat o błędzie odmowy dostępu do pliku, możesz zmienić swoje uprawnienia bez wpływu na własność, wykonując następujące czynności:
- Znajdź plik lub katalog, do którego nie masz dostępu, kliknij go prawym przyciskiem myszy i wybierz Nieruchomości z menu.

- Po otwarciu okna Właściwości przejdź do Bezpieczeństwo patka. Sprawdź listę dostępnych użytkowników i grup i kliknij Edytować przycisk.

- Sprawdź, czy konto, dla którego chcesz zmienić uprawnienia, znajduje się na liście. Jeśli nie, przejdź do następnego kroku. Jeśli konto jest dostępne, przejdź do Krok 7.
- Kliknij Dodaj przycisk.

- Pojawi się okno Wybierz użytkowników lub grupy. Jeśli znasz dokładną nazwę użytkownika lub nazwę grupy, możesz ją wpisać Wprowadź nazwy obiektów do wybrania pole i kliknij Sprawdź nazwy i dobrze przycisk.
 Jeśli nie znasz dokładnej nazwy, kliknij zaawansowane.
Jeśli nie znasz dokładnej nazwy, kliknij zaawansowane. - Kliknij Znajdź teraz. Powinieneś teraz zobaczyć listę wszystkich dostępnych użytkowników i grup na twoim komputerze. Wybierz żądaną grupę lub użytkownika w polu Wyniki wyszukiwania i kliknij dobrze aby zapisać zmiany.

Teraz kliknij dobrze przycisk jeszcze raz. Żądane konto zostanie teraz dodane do listy i powinna istnieć możliwość zmiany jego uprawnień bezpieczeństwa. - Wybierz żądane konto z sekcji Nazwy grupy lub użytkownika. Teraz w sekcji Uprawnienia na dole wybierz Pełna kontrola w Dopuszczać kolumna. Kliknij Zastosować i dobrze aby zapisać zmiany.

Po przyznaniu uprawnień do pełnej kontroli wybranemu użytkownikowi lub grupie powinieneś mieć dostęp do problematycznego pliku lub katalogu bez żadnych problemów.
Ostrzeżenie o epickim przewodniku! Nigdy więcej problemów z Eksploratorem plików. Napraw je wszystkie za pomocą tego obszernego przewodnika!
Rozwiązanie 3 — Użyj wiersza polecenia, aby zmienić uprawnienia zabezpieczeń / własność
Jeśli masz problem z komunikatem o błędzie Odmowa dostępu do pliku, możesz rozwiązać problem za pomocą Wiersz polecenia.
Wcześniejsze rozwiązania są skuteczne, ale mają wiele kroków, które należy wykonać, jeśli chcesz zmienić własność pliku lub katalogu.
Z drugiej strony Wiersz polecenia pozwala zmienić uprawnienia i własność w ciągu kilku chwil za pomocą tylko dwóch poleceń. Aby rozwiązać ten problem za pomocą wiersza polecenia, wystarczy wykonać następujące czynności:
- naciśnij Klawisz Windows + X aby otworzyć menu Win + X i wybierz Wiersz polecenia (administrator) z listy. Jeśli wiersz polecenia nie jest dostępny, możesz użyć PowerShell (administrator) zamiast.

- Po otwarciu wiersza polecenia musisz wejść takeown / f / r / d y i naciśnij Wchodzić. Wykonując to polecenie, przejmiesz na własność wybrany katalog lub plik.

- Teraz wejdź icacls / grant administrator: F / T i naciśnij Wchodzić uruchomić. Po wykonaniu tej czynności uzyskasz pełną kontrolę nad katalogiem Administratorzy Grupa. Jeśli chcesz dać pełną kontrolę innemu użytkownikowi lub grupie, pamiętaj o wpisaniu jej nazwy.

Po uruchomieniu tych dwóch poleceń przejmiesz na własność i przyznasz pełną kontrolę wybranemu użytkownikowi lub grupie. Aby to polecenie działało, musisz je wymienić z dokładną lokalizacją pliku lub katalogu, który wyświetla komunikat o błędzie odmowy dostępu do pliku.
Jak widać, użycie wiersza polecenia do zmiany własności i uprawnień bezpieczeństwa jest znacznie szybsze i można to zrobić w ciągu kilku chwil. Jest to jednak zaawansowane rozwiązanie i aby z niego skorzystać, należy poprawnie wprowadzić polecenia.
Jeśli masz problemy z dostępem do wiersza polecenia jako administrator, lepiej zapoznaj się z tym przewodnikiem.
Rozwiązanie 4 — Sprawdź swój program antywirusowy

Jeszcze jedną przyczyną tego problemu może być Twój program antywirusowy. Aby to naprawić, użytkownicy sugerują wyłączenie programu antywirusowego i sprawdzenie, czy to pomoże. Jeśli nie, może być konieczne odinstalowanie programu antywirusowego i sprawdzenie, czy to rozwiąże problem.
Użytkownikom Norton przygotowaliśmy dedykowany przewodnik, jak całkowicie usunąć go z komputera. Istnieje również podobny przewodnik dla użytkowników McAffe.
Jeśli używasz dowolnego rozwiązania antywirusowego i chcesz całkowicie usunąć go z komputera, koniecznie sprawdź tę niesamowitą listę z najlepszym oprogramowaniem do odinstalowywania, z którego możesz teraz korzystać.
Jeśli usunięcie antywirusa rozwiązuje problem, możesz rozważyć przejście na inny program antywirusowy. Na rynku dostępnych jest wiele świetnych narzędzi antywirusowych, ale jeśli chcesz antywirusa, który nie będzie kolidował z twoim systemem, zalecamy wypróbowanie Bitdefender.
Chcesz zmienić swój program antywirusowy na lepszy? Oto lista naszych najlepszych wyborów.
Cóż, to wszystko na razie, ponieważ nauczyłeś się, jak uzyskać pełne uprawnienia do plików w systemie Windows 10.
W każdym razie bądź blisko, aby uzyskać dalsze porady i wskazówki związane z systemem Windows i podziel się z nami swoimi przemyśleniami, korzystając z poniższego pola komentarzy, aby porozmawiać z nami i naszymi czytelnikami.

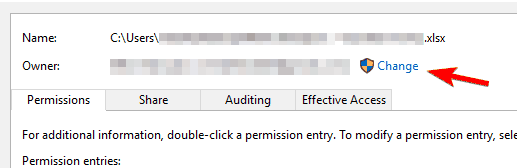








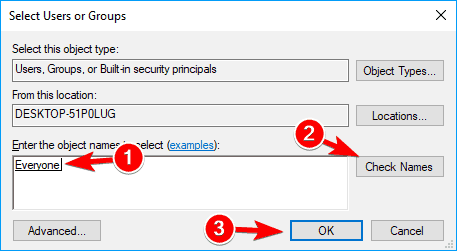 Jeśli nie znasz dokładnej nazwy, kliknij zaawansowane.
Jeśli nie znasz dokładnej nazwy, kliknij zaawansowane.




![Potrzebujesz uprawnień do wykonania tego błędu akcji w systemie Windows 10 [ŁATWY PRZEWODNIK]](https://pogotowie-komputerowe.org.pl/wp-content/cache/thumb/82/fd0681b5e356f82_320x200.png)