Tworzenie kopii zapasowych danych i przywracanie ich w pilnej potrzebie było zawsze ważną funkcją platformy Windows. Jednak wtrącanie się Microsoft w te opcje znacznie skomplikowało sprawę. Brak możliwości przywrócenia poprzedniej wersji plików lub katalogów z punktów odzyskiwania znacznie utrudnił użytkownikom.
Z tego powodu postanowiliśmy rzucić nieco światła na tę sprawę i przedstawiliśmy kilka rozwiązań (i obejść). Sprawdź je poniżej.
Nie można przywrócić poprzedniej wersji w systemie Windows 10? Oto co robić
- Upewnij się, że Historia plików jest włączona
- Sprawdź powiązane usługi
- Utwórz kopię zapasową
- Użyj oprogramowania innej firmy
1: Upewnij się, że Historia plików jest włączona
Aby ładować, uzyskiwać dostęp i przywracać poprzednie wersje plików w systemie Windows 10, musisz włączyć tę opcję w Ustawieniach systemu. Oczywiście do utworzenia kopii zapasowej danych potrzebujesz zewnętrznego urządzenia lub lokalizacji sieciowej. Następnie podłącz nośnik zewnętrzny, kliknij prawym przyciskiem myszy plik lub folder, który chcesz sprawdzić, i wybierz Właściwości> Poprzednie wersje.
Możesz także użyć kopii zapasowych, aby przywrócić poprzednie wersje, ale przechowywanie wersji (różne wersje jednego pliku) nie będzie dostępne. Utkniesz z jedną wersją.
Oto jak włączyć Historię plików:
- Naciśnij klawisz Windows + I, aby otworzyć Ustawienia.
- Wybierać Aktualizacja Bezpieczeństwo.
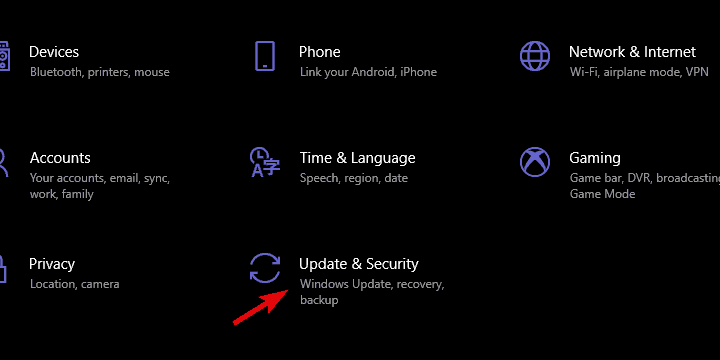
- Wybierz Utworzyć kopię zapasową z lewego panelu.
- Podłącz zewnętrzny dysk i kliknij Dodaj dysk.

- Wybierz dysk z menu rozwijanego.

- Kliknij Więcej opcji wybierz harmonogram tworzenia kopii zapasowych i foldery, które chcesz wykonać kopię zapasową.
2: Sprawdź powiązane usługi
Jeśli udało Ci się uruchomić protokół historii plików, ale nadal nie można go dostarczyć, zalecamy sprawdzenie punktów odzyskiwania. Istnieją dwie usługi, które powinny Cię dotyczyć w tej sprawie. Dwie usługi, na które musisz zwrócić uwagę, to „Volume Shadow Copy” i „Windows Software Shadow Copy”. Po prostu wpisz Usługi w pasku wyszukiwania i otwórz Usługi. Tam przejdź do wyżej wymienionych usług i upewnij się, że są one włączone.
Oczywiście przed przejściem do usług należy sprawdzić, czy włączona jest ochrona systemu. Oto gdzie go znaleźć:
- Rodzaj Stwórz w pasku wyszukiwania systemu Windows i otwórz „Utwórz punkt przywracania”Z listy wyników.

- Wybierz partycja systemowa i kliknij Konfiguruj.
- Włączyć Ochrona systemu.

- Od teraz powinieneś być w stanie przywrócić pliki, których dotyczy problem, na wypadek, gdyby zostały usunięte lub uszkodzone przez przywrócenie systemu z punktu przywracania.
3: Utwórz kopię zapasową
W systemie Windows 10 Microsoft porzucił niektóre stare funkcje tworzenia kopii zapasowych, które były raczej przydatne. Na szczęście zachował opcję tworzenia kopii zapasowej wszystkiego na dysku lokalnym. Ten sposób ostrożnego przechowywania danych może zająć dużo miejsca. Ale jeśli to ci nie przeszkadza, możesz użyć tej funkcji do tworzenia kopii zapasowych, a później przywracania plików z łatwością.
Oto jak utworzyć pełną kopię zapasową wszystkich cyfrowych rzeczy w systemie Windows 10:
- Naciśnij klawisz Windows + I, aby otworzyć Ustawienia.
- Wybierać Aktualizacja Bezpieczeństwo.
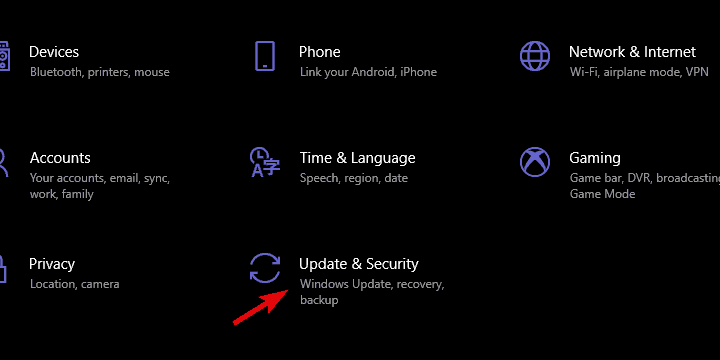
- Wybierz Utworzyć kopię zapasową z lewego panelu.
- Kliknij na «Przejdź do kopii zapasowej i przywracania (Windows 7)”I wykonaj kopię zapasową danych na partycji danych.

4: Użyj oprogramowania innej firmy
Wreszcie, żyjemy w erze chmury, w której przestrzeń dyskową można powiększyć i uzyskać do niej dostęp z dowolnego miejsca. Istnieje wiele dostępnych usług, których można użyć do wykonania kopii zapasowej najważniejszych plików. Niektóre są dla przedsiębiorstw, a niektóre, takie jak OneDrive, Dysk Google lub Dropbox, powinny wystarczyć, aby najważniejsze pliki były bezpieczne.
A jeśli chodzi o interakcję z lokalnymi plikami bez chmury, zalecamy ShadowExplorer. Ta aplikacja może odczytywać punkty przywracania i umożliwia dostęp do starszych iteracji plików i folderów. Możesz pobrać to fajne narzędzie tutaj.
Że należy to zrobić. Jeśli nadal potrzebujesz dodatkowych informacji lub masz coś do dodania, możesz komentować w sekcji komentarzy poniżej.
- Rodzaj Stwórz w pasku wyszukiwania systemu Windows i otwórz „Utwórz punkt przywracania”Z listy wyników.

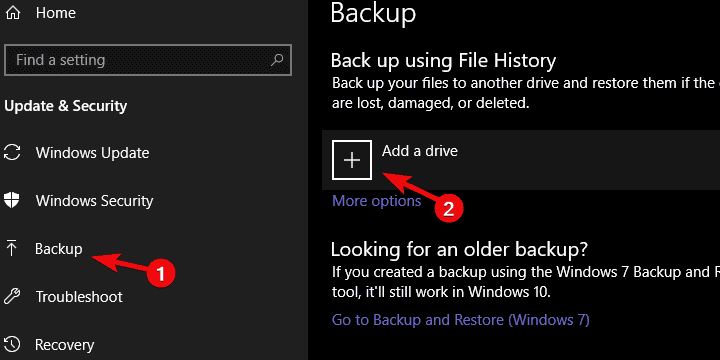

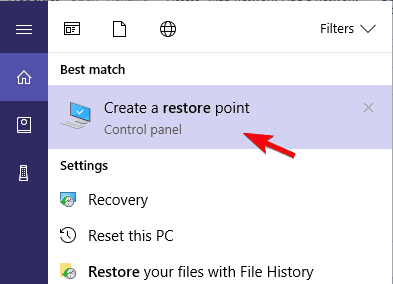
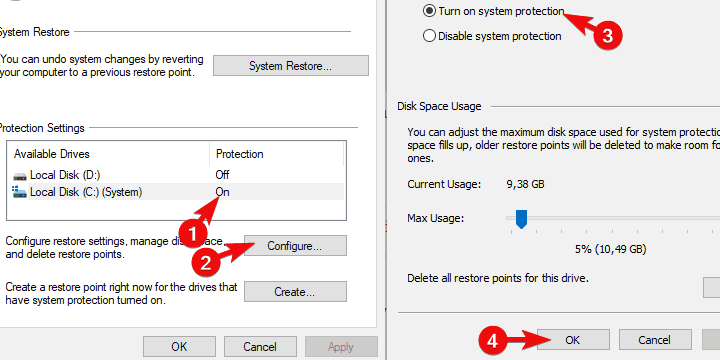
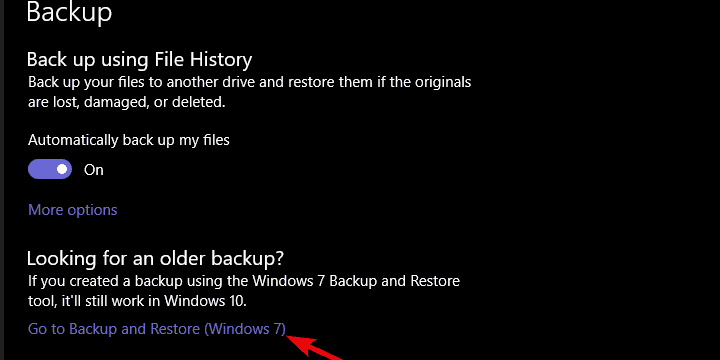

![Problemy z klawiaturą Bluetooth w systemie Windows 10 [KOMPLETNY PRZEWODNIK]](https://pogotowie-komputerowe.org.pl/wp-content/cache/thumb/df/d2d5755150552df_150x95.png)


![Komputer uruchamia się z poziomem diagnostycznym urządzeń ustawionym na Podstawowy [FIX]](https://pogotowie-komputerowe.org.pl/wp-content/cache/thumb/55/c83e90991dfe355_150x95.png)