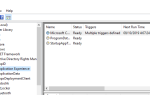Przywracanie ustawień fabrycznych, nazywane również resetowaniem twardym lub resetem głównym, to przywracanie oprogramowania komputera lub innego urządzenia do stanu pierwotnego poprzez usunięcie wszystkich danych i plików w nim zapisanych, aby przywrócić urządzenie do pierwotnego stanu stan i ustawienia producenta.
Podczas przywracania ustawień fabrycznych można zdecydować, czy chcesz zachować pliki, czy je usunąć, a następnie ponownie zainstalować system operacyjny.
Jedyne usuwane dane to takie, które dodałeś, takie jak nowe aplikacje, kontakty, wiadomości przechowywane w urządzeniu oraz pliki multimedialne, takie jak muzyka i zdjęcia.
Przywracanie ustawień fabrycznych odbywa się w kilku prostych krokach, to znaczy: Ustawienia> Aktualizacja i zabezpieczenia> Zresetuj ten komputer> Rozpocznij> Wybierz opcję.
Choć może się to wydawać proste, może nie być tak, więc jeśli nie możesz przywrócić ustawień fabrycznych systemu Windows 10, wypróbuj niektóre z poniższych rozwiązań.
Co mogę zrobić, jeśli nie mogę zresetować systemu Windows 10 do ustawień fabrycznych?
- Przywróć z punktu przywracania systemu
- Użyj dysku odzyskiwania
- Użyj nośnika instalacyjnego, aby przywrócić lub zresetować system Windows 10
- Wróć do poprzedniej wersji systemu Windows
- Sprawdź partycje odzyskiwania
- Wykonaj odświeżanie / resetowanie z WinRE
Rozwiązanie 1: Przywróć z punktu przywracania systemu
Powoduje to powrót komputera do wcześniejszego punktu, zwanego także punktem przywracania systemu, generowanym podczas instalowania nowej aplikacji, sterownika lub aktualizacji systemu Windows lub podczas ręcznego tworzenia punktu przywracania.
Przywrócenie nie wpłynie na pliki osobiste, ale usunie wszelkie aplikacje, sterowniki i aktualizacje, które zostały zainstalowane po utworzeniu punktu przywracania.
Oto jak przywrócić z punktu przywracania systemu:
- Kliknij prawym przyciskiem myszy Początek
- Wybierz Panel sterowania
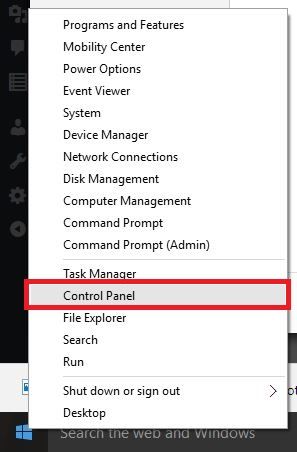
- W polu wyszukiwania w panelu sterowania wpisz Poprawa
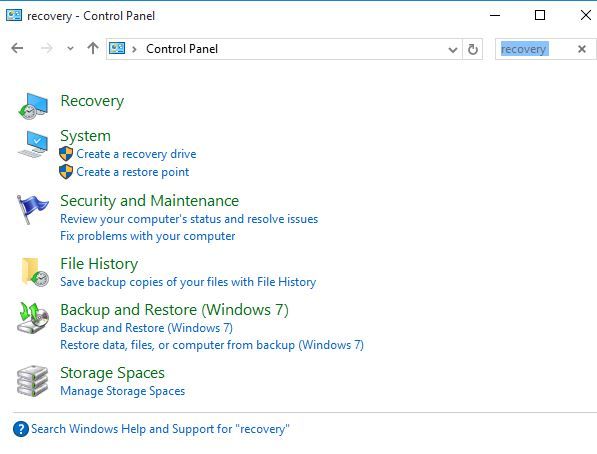
- Wybierz Poprawa z wyników wyszukiwania
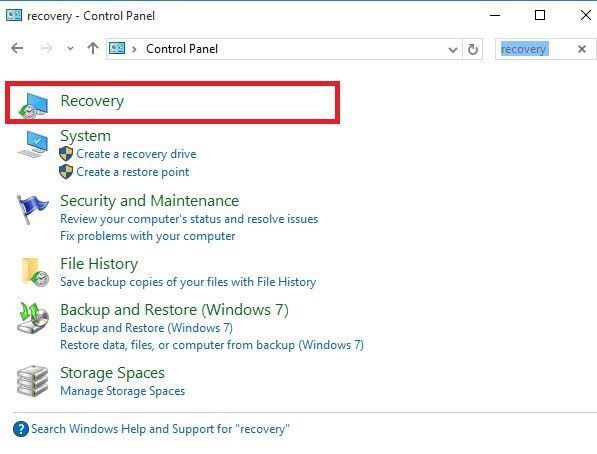
- Kliknij Otwórz Przywracanie systemu
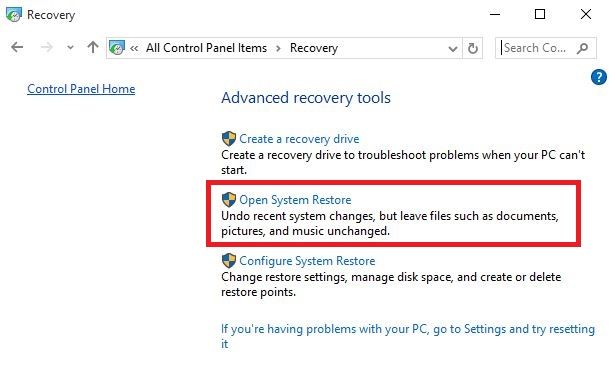
- Kliknij Kolejny
- Wybierz punkt przywracania związany z aplikacją, sterownikiem lub aktualizacją powodującą problemy, a następnie wybierz Kolejny i Koniec.
Jeśli nie możesz otworzyć Panelu sterowania w systemie Windows 10, zapoznaj się z tym przewodnikiem krok po kroku, aby znaleźć rozwiązanie.
Jeśli Przywracanie systemu nie działa, nie panikuj. Zapoznaj się z tym przydatnym przewodnikiem i popraw wszystko jeszcze raz.
Jeśli nie widzisz żadnych punktów przywracania, ochrona systemu jest wyłączona, więc wykonaj następujące czynności:
- Kliknij prawym przyciskiem myszy Początek
- Wybierz Panel sterowania
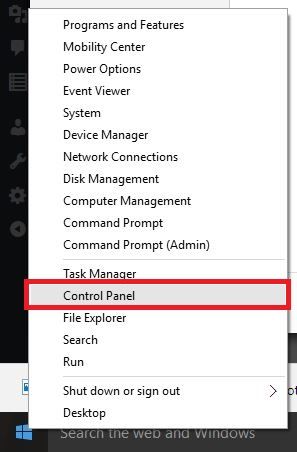
- Szukaj Poprawa
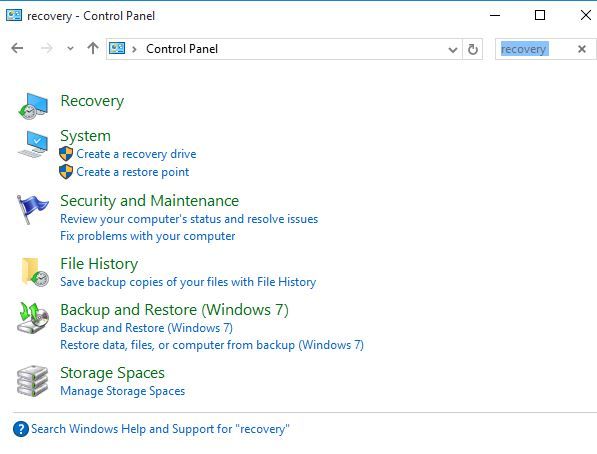
- Wybierz Poprawa
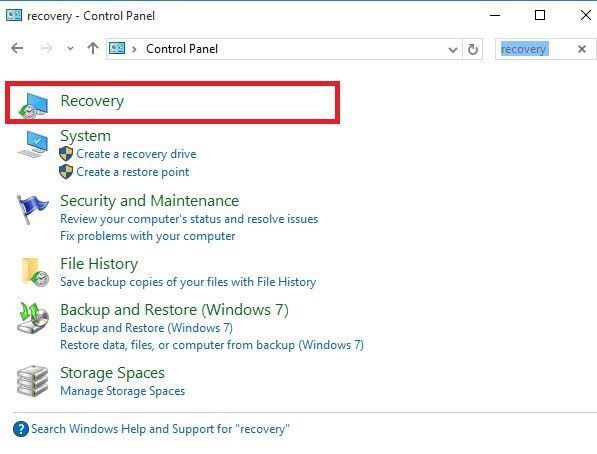
- Kliknij Skonfiguruj przywracanie systemu
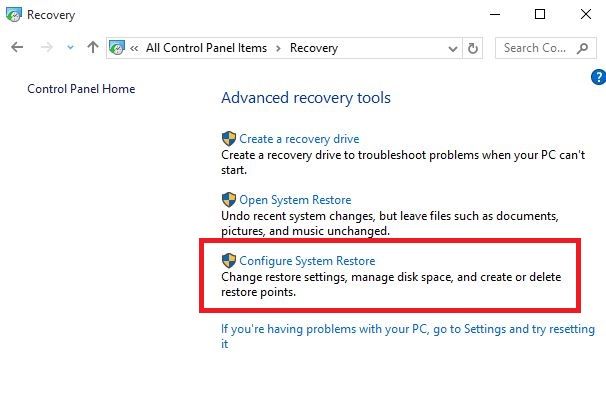
- Wybierz Konfiguruj
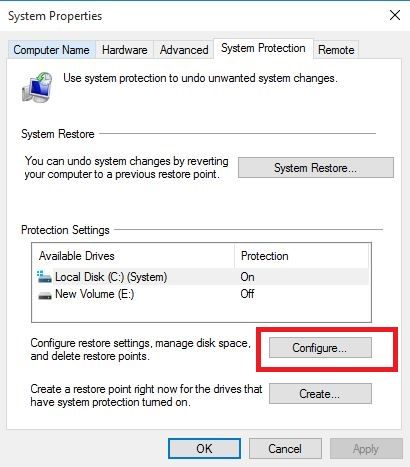
- Wybierz Włącz ochronę systemu
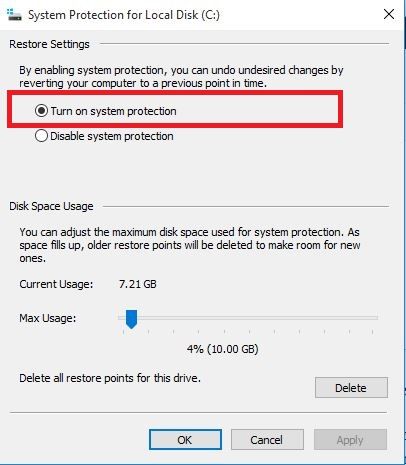
Dowiedz się więcej o tworzeniu punktu przywracania, czytając ten artykuł.
Rozwiązanie 2: Użyj dysku odzyskiwania
Jeśli nie możesz zresetować systemu Windows 10 do ustawień fabrycznych, możesz także odzyskać dane z dysku, aby ponownie zainstalować system Windows 10 (chyba że komputer został dostarczony z systemem Windows 8 / 8.1 i partycją odzyskiwania od producenta komputera, w którym to przypadku nastąpi ponowna instalacja systemu Windows wersja, z którą przyszedł).
Jeśli nie utworzysz kopii zapasowej plików systemowych podczas tworzenia dysku odzyskiwania, opcje Zresetuj ten komputer i Odzyskaj z dysku nie będą dostępne.
Jeśli używasz dysku odzyskiwania utworzonego w systemie Windows 8.1, wykonaj następujące czynności:
- Podłącz dysk odzyskiwania i włącz komputer
- Iść do Wybierz opcję ekran
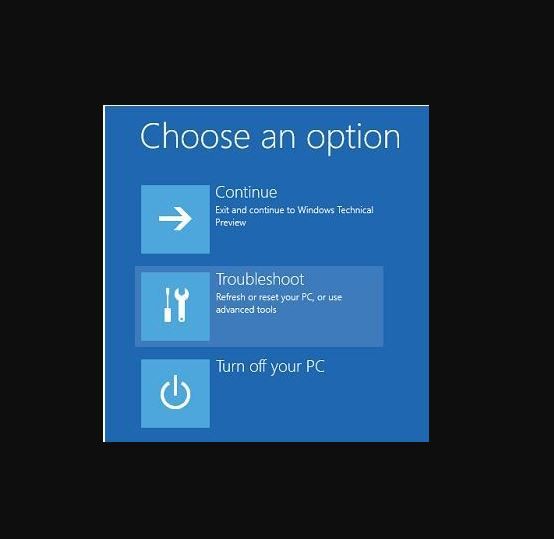
- Wybierz Rozwiązywanie problemów
- Przywróć z punktu przywracania systemu, wybierając Zaawansowane opcje
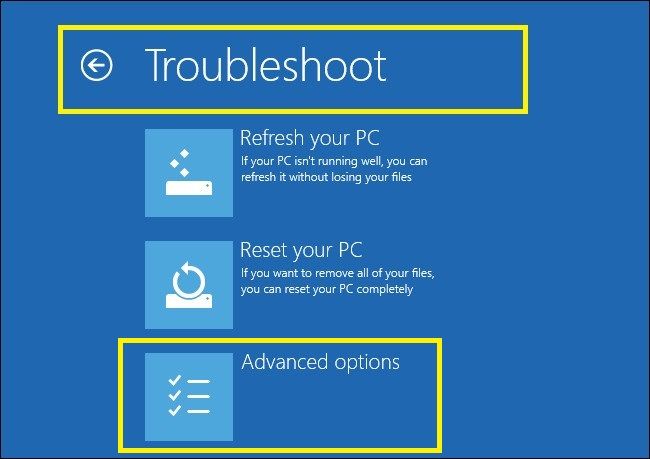
- Kliknij Przywracanie systemu
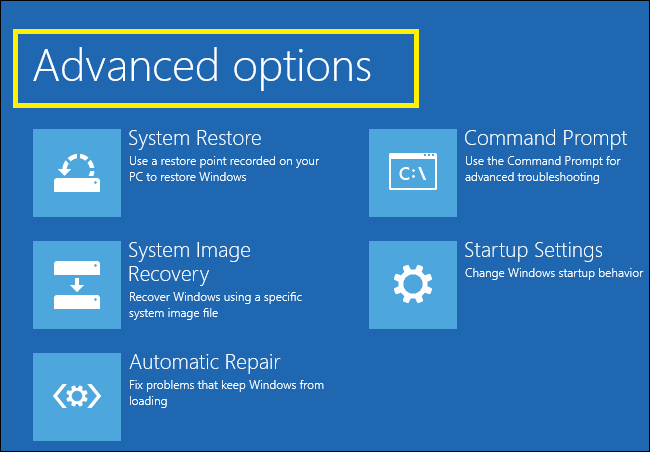
- Wybierz Zresetuj ten komputer
- Wybierz Tak, podziel dysk na partycje ponownie zainstalować system Windows 8.1 (spowoduje to usunięcie wszystkich zainstalowanych plików osobistych, aplikacji i sterowników oraz zmian wprowadzonych w ustawieniach. Aplikacje od producenta komputera zostaną ponownie zainstalowane i przywrócone zostaną domyślne partycje dysku).
Jeśli używasz dysku odzyskiwania systemu Windows 8.1 na komputerze, który został uaktualniony do systemu Windows 10, Odśwież komputer i zresetuj komputer> Nie, zachowaj istniejące partycje nie będą działać, więc spróbuj wybrać Resetuj komputer> Tak, podziel dysk na partycje zamiast.
Jeśli podczas kopiowania dysku odzyskiwania nie skopiowano partycji odzyskiwania, wówczas opcja Zresetuj komputer> Tak, podział dysku na partycje nie będzie dostępny.
Nie możesz utworzyć dysku odzyskiwania? Nie martw się, mamy właściwe rozwiązanie.
Rozwiązanie 3: Użyj nośnika instalacyjnego, aby przywrócić lub zresetować system Windows 10
Jeśli komputer nie może zresetować systemu Windows 10 do ustawień fabrycznych, a nie utworzyłeś dysku odzyskiwania, pobierz nośnik instalacyjny i użyj go do przywrócenia ustawień fabrycznych systemu Windows 10.
- Na działającym komputerze przejdź do witryny pobierania oprogramowania Microsoft
- Pobierz narzędzie do tworzenia multimediów i uruchom je
- Wybierz Utwórz nośnik instalacyjny dla innego komputera
- Wybierz język, edycję i architekturę (32 lub 64-bit)
- Postępuj zgodnie z instrukcjami, aby utworzyć nośnik instalacyjny, a następnie kliknij przycisk Zakończ
- Podłącz utworzony nośnik instalacyjny do niedziałającego komputera i włącz go
- Na ekranie początkowej konfiguracji wprowadź język i inne preferencje, a następnie kliknij przycisk Dalej
- Jeśli nie widzisz ekranu konfiguracji, komputer może nie być skonfigurowany do uruchamiania z dysku, więc sprawdź, jak zmienić kolejność uruchamiania komputera (ze strony producenta) i spróbuj ponownie
- Wybierz Napraw swój komputer
- Na Wybierz opcję kliknij przycisk Rozwiązywanie problemów
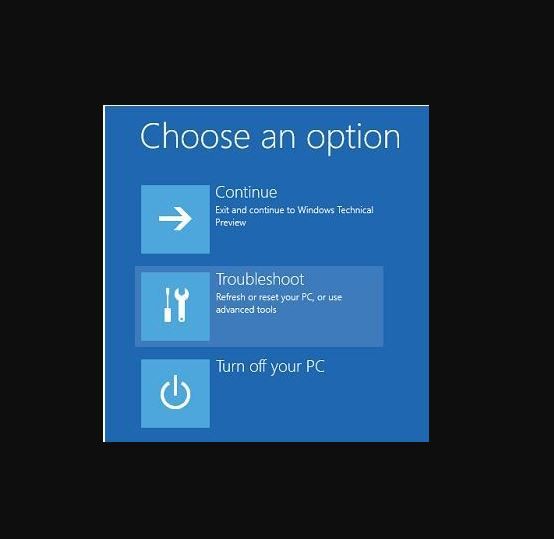
- Wybierz Zaawansowane opcje
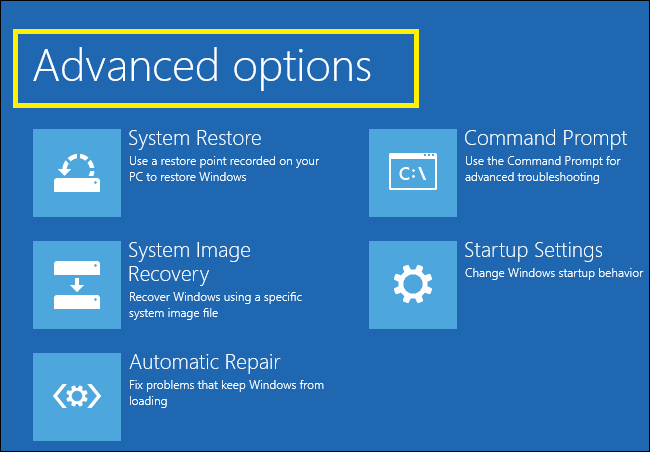
- Wybierz Przywracanie systemu
- Wybierz Zresetuj ten komputer ponownie zainstalować system Windows 10
Jeśli potrzebujesz więcej informacji na temat tworzenia nośnika instalacyjnego z obsługą UEFI, zapoznaj się z tym przewodnikiem i dowiedz się wszystkiego, co można o nim wiedzieć.
Jeśli nie możesz przywrócić ustawień fabrycznych komputera z systemem Windows 10, zapoznaj się z tym szybkim i łatwym przewodnikiem, aby to zrobić bez wysiłku.
Rozwiązanie 4: Wróć do poprzedniej wersji systemu Windows
Po uaktualnieniu do systemu Windows 10 istnieje 10-dniowy okres karencji, aby wrócić do poprzedniej wersji systemu Windows. Pozwala to zachować Twoje pliki osobiste, ale usuwa aplikacje i sterowniki zainstalowane po aktualizacji oraz wszelkie zmiany wprowadzone w ustawieniach.
Oto jak wrócić:
- Kliknij Początek
- Wybierz Ustawienia
- Kliknij Aktualizacja Bezpieczeństwo
- Kliknij Poprawa
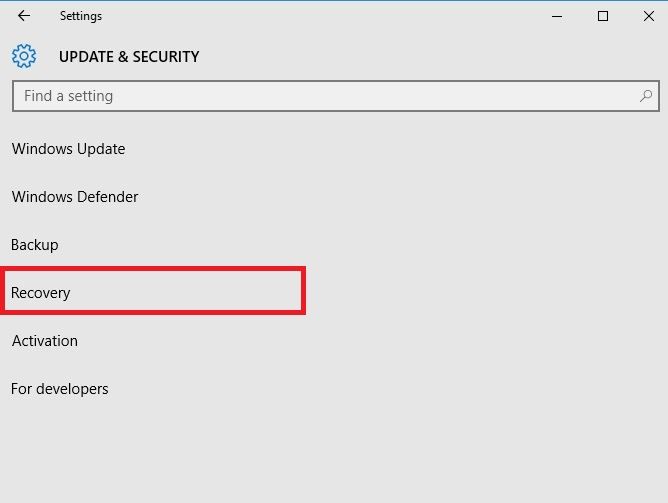
- Kliknij Zresetuj ten komputer
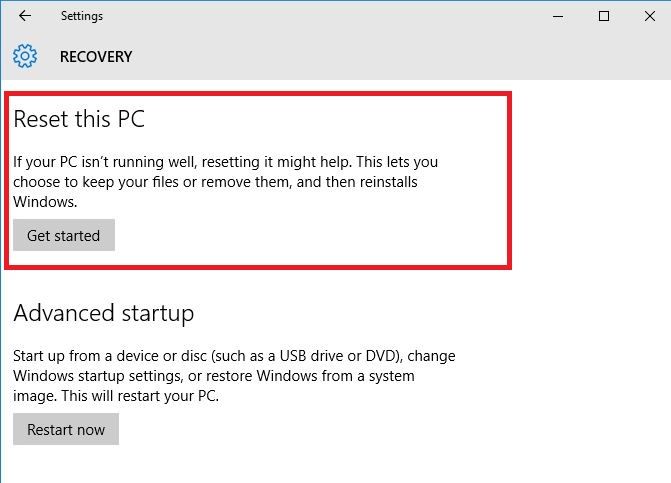
Jeśli napotkasz jakiekolwiek problemy lub komputer utknie podczas próby powrotu do poprzedniej wersji systemu Windows, ten kompletny przewodnik pomoże ci wyjść z tego bałaganu.
Rozwiązanie 5: Sprawdź partycje odzyskiwania
Jeśli nie możesz zresetować systemu Windows 10 do ustawień fabrycznych, być może partycje odzyskiwania mogą być uszkodzone, przez co reset nie działa.
W takim przypadku upewnij się, że komputer spełnia wszystkie wymagania systemowe Windows 10, a następnie zainstaluj ponownie system Windows za pomocą narzędzia do instalacji, wykonując następujące kroki:
- Wybierz Pobieranie narzędzie
- Kliknij Biegać (aby to zrobić, musisz być administratorem)
- Pod Warunki licencyjne stronę wybierz Zaakceptować
- Na Co chcesz robić wybierz stronę Zaktualizuj teraz ten komputer
- Kliknij Narzędzie rozpocznie pobieranie i instalację systemu Windows 10.
- Postępuj zgodnie z instrukcjami dotyczącymi konfigurowania systemu Windows 10 na komputerze
- Gdy system Windows 10 jest gotowy do instalacji, podsumowuje twoje wybory i to, co pozostanie po aktualizacji. Wybierz Zmień, co zachować
- Ustaw swoje preferencje na Zachowaj osobiste pliki i aplikacje, lub Zachowaj tylko pliki osobiste, lub zatrzymaj Nic podczas aktualizacji
- Zapisz i zamknij uruchomione aplikacje i pliki
- Wybierz zainstalować
Uwaga: Instalacja zajmie trochę czasu, a komputer uruchomi się ponownie kilka razy, więc nie wyłączaj jej.
Jeśli nie ma dostępnej partycji odzyskiwania, pobierz i zainstaluj aplikacje i sterowniki, które zostały wymazane, a nie te dostarczone z komputerem.
Czasami przez pomyłkę możesz usunąć partycje odzyskiwania lub zdarzyć partycje rozruchowe. W tym przypadku przygotowaliśmy obszerny przewodnik, który pomoże Ci je odzyskać.
Rozwiązanie 6: Wykonaj odświeżanie / resetowanie z WinRE
Jeśli nadal występuje błąd resetowania komputera, spróbuj uruchomić komputer z nośnika systemu Windows 10, a następnie wykonaj Automatyczną naprawę w środowisku odzyskiwania systemu Windows (WinRE).
Aby wykonać automatyczną naprawę, wykonaj następujące czynności;
- Włóż dysk USB lub DVD
- Zrestartuj swój komputer
- Naciśnij F12 na komputerze, aby otworzyć Instalatora Windows
- Wybierz napęd, do którego włożono dysk USB lub DVD
- Kliknij Następny
- Wybierać Napraw swój komputer
- Pojawi się niebieski ekran z opcjami
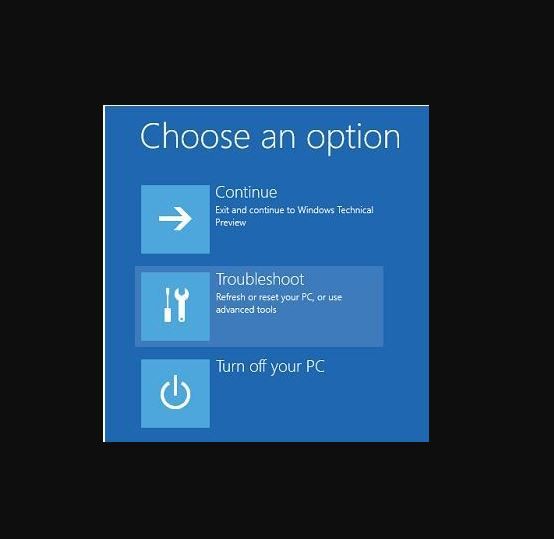
- Wybierać Rozwiązywanie problemów
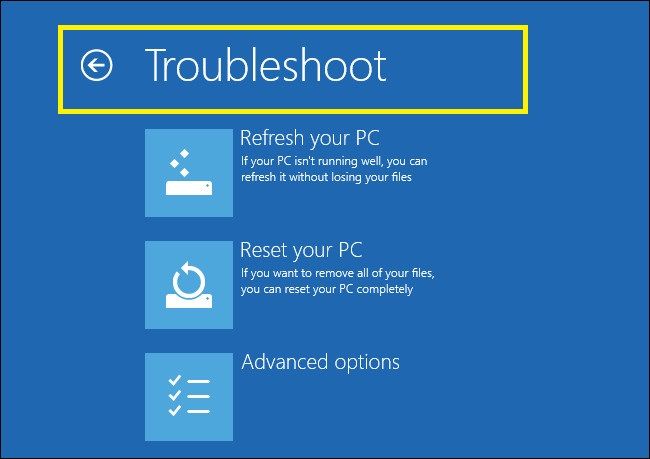
- Wybierz Zaawansowane opcje
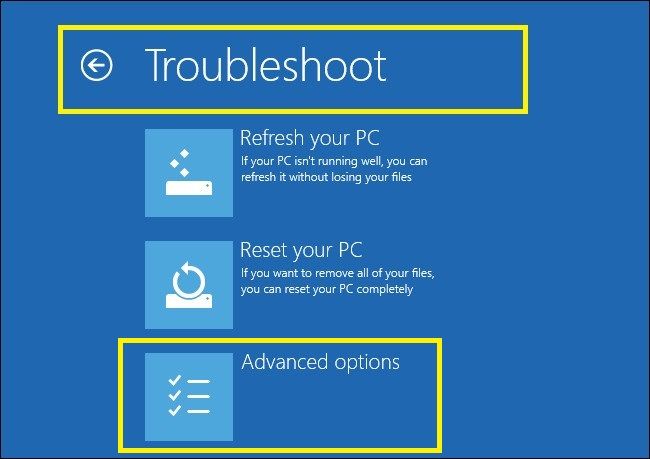
- Wybierać Automatyczna naprawa z opcji rozruchu zaawansowanego
Utknął na pętli automatycznej naprawy w systemie Windows 10? Ten niesamowity artykuł Cię stąd wyciągnie.
Po zakończeniu naprawy spróbuj ponownie wykonać reset komputera, aby sprawdzić, czy problem nadal występuje.
Czy którekolwiek z powyższych rozwiązań działało? Daj nam znać, upuszczając swój komentarz w poniższej sekcji.

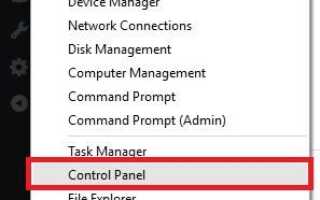
![Problem z pustym ekranem w aktualizacji systemu Windows 10 [FIXED BY EXPERTS]](https://pogotowie-komputerowe.org.pl/wp-content/cache/thumb/5b/1c3a40ec130745b_150x95.png)
![Nie można utworzyć nośnika instalacyjnego dla systemu Windows 10, 8.1 [FIX]](https://pogotowie-komputerowe.org.pl/wp-content/cache/thumb/19/e77511cb794f019_150x95.png)