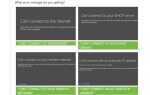Czy pulpit systemu Windows tymczasowo zawiesza się na około 30 sekund? Jeśli tak, dziennik Podglądu zdarzeń prawdopodobnie będzie zawierać „Wydano reset urządzenia, DeviceRaidPort0Błąd ”. Jest to problem występujący na serwerach lub komputerach klienckich z różnymi platformami Windows. Błąd systemowy Resetuj urządzenie Raidport0 dotyczy przede wszystkim kart kontrolera SATA i konfiguracji ustawień zasilania systemu Windows. W ten sposób można to naprawić.
Wystąpił reset do deviceDeviceRaidPort1: Napraw ten błąd w ciągu kilku minut
- Uruchom skanowanie System File Checker
- Uruchom sprawdzanie skanowania dysku
- Dostosuj ustawienia zasilania
- Skonfiguruj ustawienia planu zasilania
- Zaktualizuj sterownik AHCI
- Wyłącz opcję szybkiego uruchamiania w systemie Windows 10
1. Uruchom skanowanie System File Checker
Po pierwsze, warto skanować w poszukiwaniu uszkodzonych plików systemowych. Kontroler plików systemowych to wbudowane narzędzie Windows, które naprawia pliki systemowe, ale nie ma GUI. Można jednak zainicjować skanowanie SFC za pomocą wiersza polecenia w następujący sposób.
- Kliknij przycisk menu Cortana lub Start, aby otworzyć pole wyszukiwania systemu Windows. Wpisz słowo kluczowe „cmd” w polu wyszukiwania.
- Kliknij prawym przyciskiem myszy Wiersz polecenia i wybierz Uruchom jako administrator.

- Wpisz „sfc / scannow” i naciśnij klawisz Return, aby rozpocząć skanowanie.
- Po zakończeniu skanowania SFC uruchom ponownie system Windows, jeśli naprawił jakiekolwiek pliki.
- Jeśli SFC nie ma wpływu, uruchom skanowanie DSIM (Obsługa i zarządzanie obrazem wdrażania), wpisując „DISM / Online / Cleanup-Image / RestoreHealth” w oknie Monit. Skan DSIM może naprawić obraz systemu Windows dla narzędzia SFC.
- Następnie ponownie wykonaj skanowanie za pomocą narzędzia SFC.
2. Uruchom sprawdzanie skanowania dysku
Sprawdź dysk, w przeciwnym razie chkdsk to kolejne narzędzie, które może się przydać do naprawy błędu resetowania do urządzenia Raidport0. To narzędzie naprawia sektory dysku twardego i naprawia uszkodzone systemy plików. Możesz również uruchomić sprawdzanie dysku za pomocą wiersza polecenia w następujący sposób.
- Otwórz wiersz polecenia jako administrator.
- Wpisz „chkdsk / r” w oknie Monit i naciśnij klawisz Enter.

- Wiersz polecenia poprosi o zaplanowanie sprawdzania woluminu podczas ponownego uruchamiania systemu Windows. Naciśnij klawisz Y, aby potwierdzić.
- Uruchom ponownie komputer stacjonarny lub laptop. Sprawdź Dysk skanuje i naprawi woluminy podczas ponownego uruchamiania.
3. Dostosuj ustawienia zasilania
Dostosowanie kilku ustawień łącza ACHI może naprawić błąd Reset to device Raidport0. Należy jednak zmodyfikować rejestr, aby wybrać te ustawienia w oknie Opcje zasilania. W ten sposób możesz skonfigurować opcje ACHI.
- Otwórz Uruchom, naciskając klawisz Win + skrót klawiaturowy R.
- Wpisz „regedit” w polu tekstowym Uruchom i kliknij dobrze aby otworzyć Edytor rejestru.
- Najpierw możesz wykonać kopię zapasową rejestru, klikając Plik > Zapisać i wybierając Wszystko. Wpisz tytuł pliku w polu tekstowym i naciśnij Zapisać przycisk.
- Teraz otwarte
Komputer \ HKEY_LOCAL_MACHINE \ SYSTEM \
CurrentControlSet \ Control \ Power \ PowerSettings \
012ee47-9041-4b5d-9b77-535fba8b1442b2d69d7-a2a1-449c-9680-f91c70521c60 w Edytorze rejestru, jak na poniższej migawce.
- Kliknij prawym przyciskiem myszy Atrybuty po prawej stronie okna i wybierz Modyfikować aby otworzyć okno Edytuj DWORD.
- Wpisz „2” w polu Dane wartości i naciśnij dobrze przycisk.

- Następnie przejdź do tej lokalizacji Edytora rejestru:
HKEY_LOCAL_MACHINE \ SYSTEM \ CurrentControlSet \
Control \ Power \ PowerSettings \
012ee47-9041-4b5d-9b77-535fba8b1442dab60367-53fe-4fbc-825e-521d069d2456.
- Kliknij prawym przyciskiem myszy DWORD Atrybuty i wybierz Modyfikować z menu kontekstowego.
- Wpisz „2” w polu tekstowym Edycja DWORD i kliknij dobrze przycisk.
- Teraz możesz zamknąć Edytor rejestru.
- Wpisz „powercfg.cpl” w polu Uruchom, aby otworzyć poniższe okno.

- Kliknij Zmień ustawienia planu > Zmień zaawansowaną moc ustawienia, aby otworzyć okno Opcje zasilania.
- Podwójne kliknięcie Dysk twardy aby rozszerzyć swoje opcje.
- Podwójne kliknięcie Zarządzanie energią AHCI Link — HIPM / DIPM i przełącz oba Na baterii i Podłączony opcje Aktywne.

- Następnie kliknij dwukrotnie Zarządzanie energią AHCI Link — adaptacyjne i przełącz Na baterii i Podłączony ustawienia na 0.
- Podwójne kliknięcie Wyłącz dysk twardy po i dostosuj to Na baterii i Podłączony opcje Nigdy.

- naciśnij Zastosować > dobrze zastosować ustawienia i zamknąć okno.
4. Skonfiguruj ustawienia planu zasilania
Przełączenie planu zasilania na wysoką wydajność może również rozwiązać problem. Spowoduje to wyłączenie opcji łącza PCI Express w celu zsynchronizowania PCI. Kliknij menu rozwijane w górnej części okna Opcje zasilania, wybierz Wysoka wydajność i naciśnij dobrze przycisk, aby dostosować plan. Następnie poniższe opcje PCI Express zostaną skonfigurowane tak, aby były wyłączone, jak pokazano na poniższej migawce.

5. Zaktualizuj sterownik AHCI
Sterownik AHCI (Advanced Host Controller Interface) jest ważny dla adapterów magistrali hosta SATA. W związku z tym aktualizacja tego sterownika może również potencjalnie rozwiązać problem z urządzeniem. Możesz zaktualizować ten sterownik w następujący sposób.
- Naciśnij klawisz skrótu Win + X i wybierz Menadżer urządzeń w menu.
- Podwójne kliknięcie Kontrolery IDE ATA / ATAPI w oknie Menedżera urządzeń.

- Kliknij prawym przyciskiem myszy wymieniony sterownik AHCI i wybierz Uaktualnij sterownik z menu kontekstowego.
- Kliknij Wyszukaj automatycznie zaktualizowane oprogramowanie sterownika opcja instalacji zaktualizowanego sterownika.

- Alternatywnie można ręcznie pobrać odpowiedni sterownik AHCI ze strony producenta. Na przykład jest to aktualizacja sterownika Rapid Storage Technology (Intel® RST) dla systemów Intel.
- Po pobraniu sterownika wybierz Przeglądaj mój komputer w poszukiwaniu sterownika oprogramowanie opcja w oknie Aktualizuj sterowniki bezpośrednio powyżej. Następnie kliknij Przeglądaj przycisk, aby wybrać sterownik do zainstalowania.
6. Wyłącz opcję szybkiego uruchamiania w systemie Windows 10
- Wyłączenie szybkiego uruchamiania w systemie Windows 10 naprawiło błąd Resetuj urządzenie Raidport0 dla niektórych użytkowników. Możesz wyłączyć to ustawienie, naciskając klawisz Win + klawisz skrótu X i wybierając Opcje mocy w menu.

- Kliknij Dodatkowe ustawienie mocy aby otworzyć kartę bezpośrednio poniżej.
- Kliknij Wybierz działanie przycisków zasilania po lewej stronie okna, aby otworzyć zakładkę Ustawienia systemu poniżej.
- Wybierz Zmień ustawienia, które są obecnie niedostępne skonfigurować Włącz szybkie uruchamianie opcja.

- Odznacz opcję Włącz szybkie uruchamianie (zalecane) pole wyboru, jeśli jest zaznaczone.
- wciśnij Zapisz zmiany przycisk u dołu karty.
- Następnie uruchom ponownie system operacyjny Windows.
Oto kilka rozwiązań, które mogą rozwiązać błąd Reset to device Raidport0, aby system Windows nie zawiesił się. Możesz także spróbować zmienić port napędu SATA i wymienić kabel SATA lub ATA.






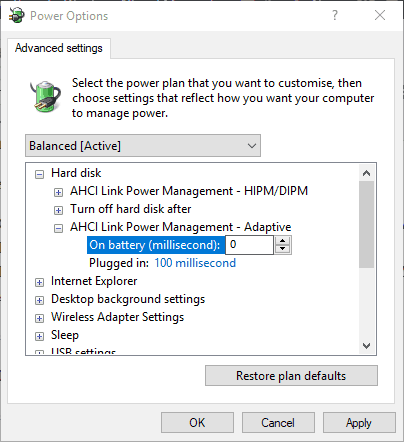
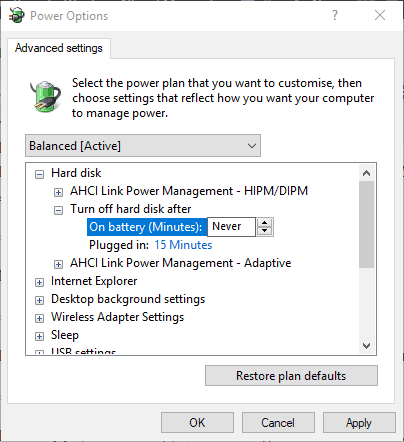




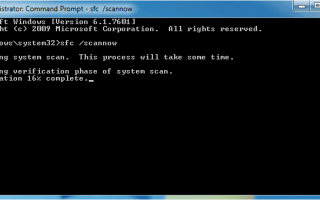
![Serwer DNS nie odpowiada błąd w systemie Windows 10 [FIX]](https://pogotowie-komputerowe.org.pl/wp-content/cache/thumb/86/1779ef3b9603d86_150x95.png)
![Błąd nie znaleziono elementu w systemie Windows 10 [SKRÓCONY PRZEWODNIK]](https://pogotowie-komputerowe.org.pl/wp-content/cache/thumb/21/67bd184722b9721_150x95.png)