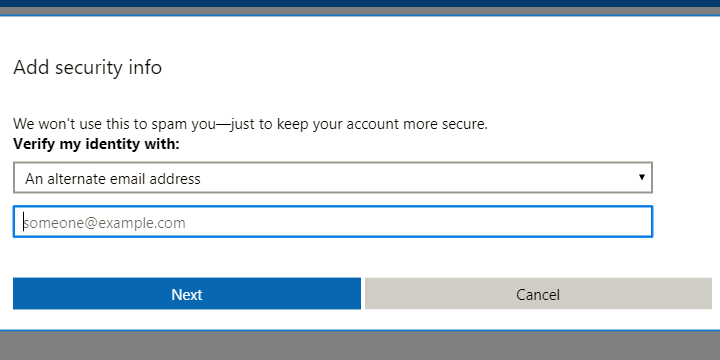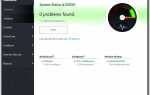Chociaż Windows 10 w niektórych kwestiach przypomina Windows 8, istnieje wiele zmian, które wprowadzają użytkowników w błąd po aktualizacji systemu operacyjnego. W morzu różnic dość istotnym jest całkowite porzucenie opcji „Zaufany komputer”, która była obecna w systemie Windows 8. Użytkownicy mogą natknąć się na pytanie, czy ufasz swojemu obecnemu urządzeniu, ale jest to tylko trochę podobne do „Zaufanego” PC ”z systemu Windows 8. Zła rzecz w tym? Nie mogą potwierdzić konta za pomocą weryfikacji dwuetapowej.
Aby temu zaradzić, przygotowaliśmy kilka możliwych rozwiązań tego problemu, mając nadzieję, że przynajmniej jedno z nich pomoże rozwiązać dany problem. Jeśli utkniesz w potwierdzeniu lub okno potwierdzenia nagle zniknie, powinno to pomóc Ci rozwiązać ten problem.
Co to jest „Ufaj temu urządzeniu” w systemie Windows 10
- Spróbuj zalogować się ponownie
- Spróbuj alternatywnej weryfikacji
- Użyj konta alternatywnego
1: Spróbuj zalogować się ponownie
Spróbujmy wyjaśnić, co dokładnie dzieje się z komputerem z systemem Windows 10, gdy natychmiast po sekwencji rozruchowej pojawi się monit „Ufaj temu urządzeniu”. Niektórzy twierdzą, że ta zmiana, w porównaniu z Windows 8, jest złym posunięciem. W pewnym stopniu możemy się zgodzić.
Po pierwsze, mimo że jest przedstawiony jako poprawa bezpieczeństwa, trudno jest zrozumieć, o co dokładnie chodzi. Czy coś jest nie tak z powodu ostatnich zmian w systemie? Czy jesteś w zasadzie zmuszony do zalogowania się przy użyciu swoich poświadczeń, nawet jeśli nie chcesz? Może obydwa.
Z drugiej strony jest to ważny środek bezpieczeństwa, świetny sposób na ochronę najważniejszych danych: haseł, osobistych danych uwierzytelniających i numerów kart kredytowych. Pozwala także synchronizować różne ustawienia i preferencje z innymi urządzeniami, używając tylko jednego konta Microsoft.
Nie odnosi się tylko do komputerów z systemem Windows, ale do wszystkich urządzeń. Po zalogowaniu możesz także zaufać urządzeniu z Androidem lub iOS. Nie dotyczy to również podłączonych urządzeń, więc nie mieszaj ich z czymś innym.
Powiedziawszy to, przejdźmy do rozwiązania problemu. Pierwszym oczywistym krokiem jest próba wielokrotnego logowania. Oto jak to zrobić w kilku prostych krokach:
- naciśnij Klawisz Windows + I otworzyć Ustawienia.
- otwarty Konto.

- Atrakcja Twoje informacje w lewym okienku.
- Kliknij Zamiast tego zaloguj się za pomocą konta lokalnego.
- Wprowadź hasło, a komputer się wyloguje.
- Teraz wróć do Ustawienia> Konta.
- Kliknij Zamiast tego wpisz konto Microsoft.

- Wpisz swój adres e-mail i hasło do konta Microsoft i zaloguj się.
Jeśli to nie pomoże, przejdź do poniższych kroków.
2: Wypróbuj alternatywną weryfikację
Nie jest niczym niezwykłym, że konta Microsoft mieszają się i powodują ból głowy. Istnieje wiele sposobów weryfikacji konta i uczynienia urządzenia zaufanym. Możesz użyć alternatywnego adresu e-mail. Wysyłają ci automatycznie wygenerowany kod, wprowadzasz go w oknie dialogowym i to wszystko. Alternatywne sposoby weryfikacji są przez telefon (połączenie lub SMS) i aplikację weryfikacyjną.
- Przeczytaj także: Łatwe do odgadnięcia hasła zablokowane na kontach Microsoft
Uważamy więc, że jeśli jeden system weryfikacji zawiedzie, być może inne będą działać na twoją korzyść. Oto jak zmienić procedurę weryfikacji kont Microsoft z jednej na drugą metodę uwierzytelniania:
- Przejdź do strony z podstawowymi zabezpieczeniami Microsoft Security.

- Pod «Zaktualizuj informacje o bezpieczeństwie”Kliknij Aktualizuj informacje.
- Tutaj możesz dodać dodatkowe informacje, takie jak alternatywny numer telefonu lub adres e-mail. Zaleca się, aby zawsze mieć przynajmniej 3 metody uwierzytelniania, w tym hasło.

- Dodaj alternatywny adres e-mail lub numer telefonu.
- Zaloguj się na alternatywne konto e-mail lub poczekaj na SMS z kodem potwierdzającym.
- Wpisz kod i potwierdź zmiany.
- Uruchom ponownie komputer.
- Gdy pojawi się monit o „Zaufaj temu urządzeniu”Naciśnij Klawisz Windows + I.
- otwarty Konta.

- Wybierz Twoje informacje z lewego panelu.
- Kliknij «Zamiast tego wpisz konto Microsoft ”„

- W nowym oknie wprowadź swój adres e-mail powiązany z kontem Microsoft i naciśnij Dalej.
- Wpisz hasło e-mail i kliknij Zaloguj się.
Na koniec ważne jest użycie alternatywnej metody uwierzytelnienia na żądanie. Jeśli nie powiodło się drugie potwierdzenie e-mail, spróbuj z telefonem. To powinno rozwiązać Twój problem.
Że należy to zrobić. Jeśli masz pytania lub sugestie, możesz je opublikować w sekcji komentarzy poniżej.