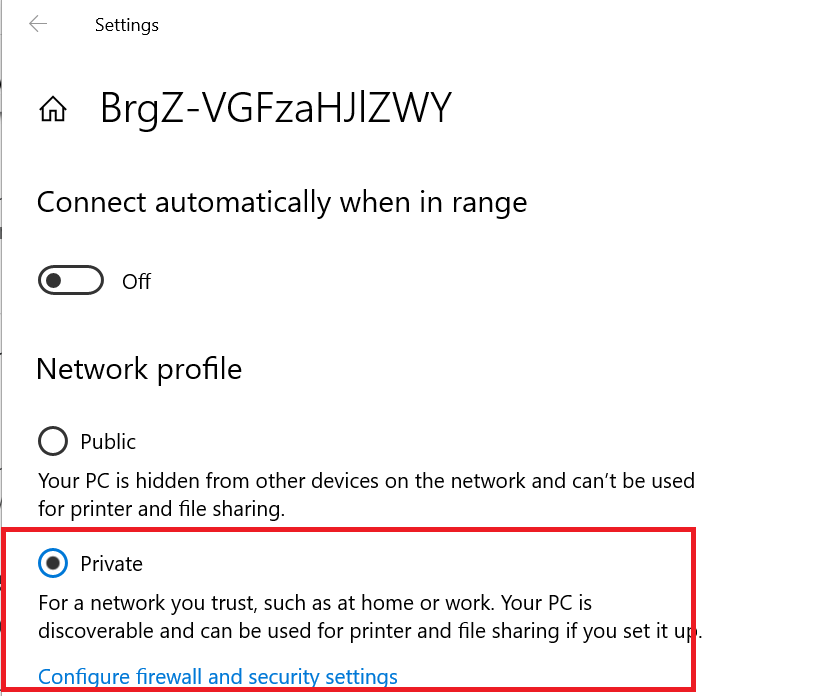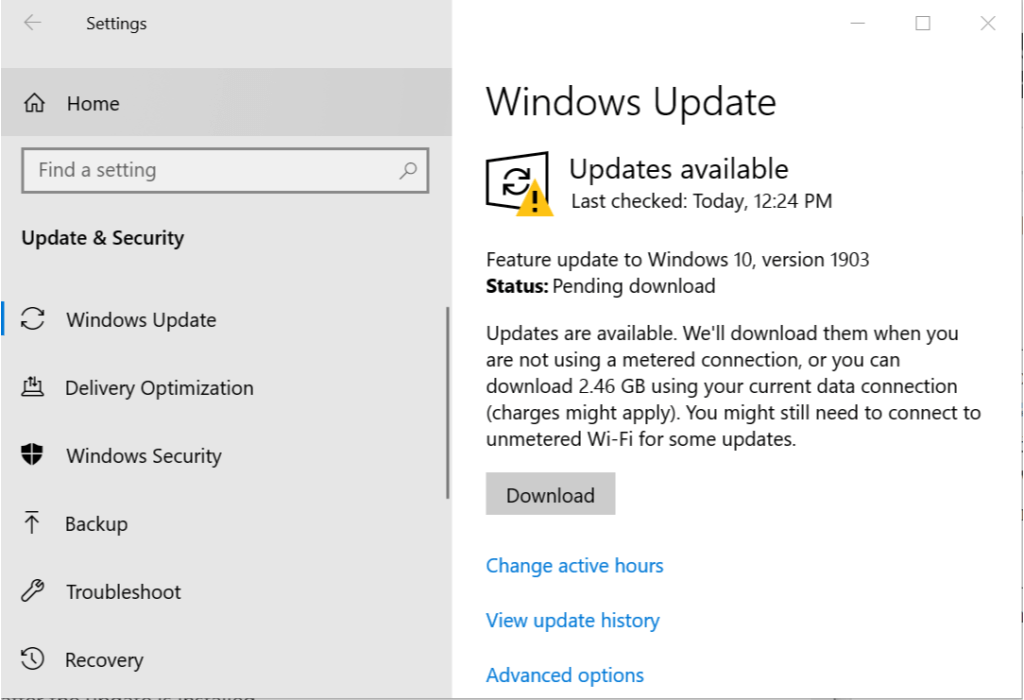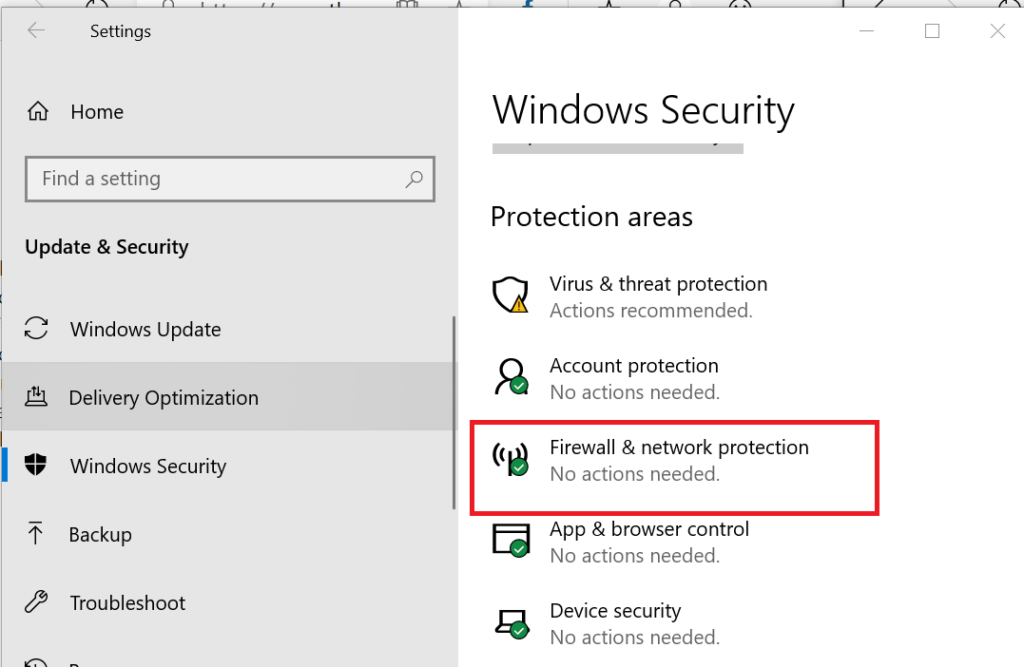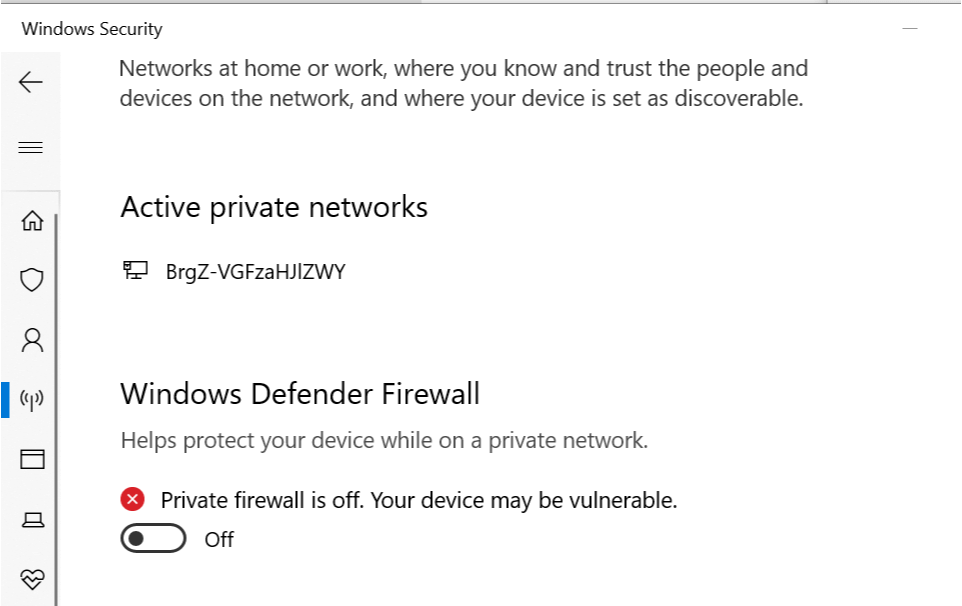Podczas próby uzyskania dostępu do jednego lub wielu współdzielonych połączeń lub folderów w sieci lokalnej użytkownicy systemu Windows mogą napotkać błąd „Zasób udostępniania plików i drukarek jest w trybie online, ale nie reaguje na próby połączenia”.
Błąd może wystąpić na najnowszym systemie Windows 10, a także na starszych komputerach w wersji Windows 7. Ten błąd jest uruchamiany, jeśli komputer nie może wykryć sieci, PeerBlock blokuje połączenie lokalne itp. Wielu użytkowników zgłosiło podobne problemy w społeczności Microsoft.
Podczas próby uzyskania dostępu do mojego katalogu współdzielonego z komputera pojawia się błąd o następującej treści:
„Zasób udostępniania plików i drukarek (MyIP do udostępniania) jest w trybie online, ale nie odpowiada na próby połączenia”. Od dłuższego czasu udostępniam ten katalog i nagle przestał działać.
Jeśli ten problem również Cię niepokoi, oto kilka wskazówek dotyczących rozwiązywania problemów, które pomogą Ci naprawić ten błąd na komputerach z systemem Windows.
Jak naprawić udostępnianie plików i drukarek Zasób jest online, ale nie odpowiada na próby połączenia
1. Sprawdź, czy komputery są wykrywalne
Poniżej wymieniliśmy obie metody umożliwiające wykrycie komputera w sieci.
Łączenie za pomocą adaptera Wi-Fi
- Kliknij Początek i wybierz Ustawienia
- Wybierz Sieć i Internet.
- W lewym okienku kliknij przycisk Wi-Fi patka.
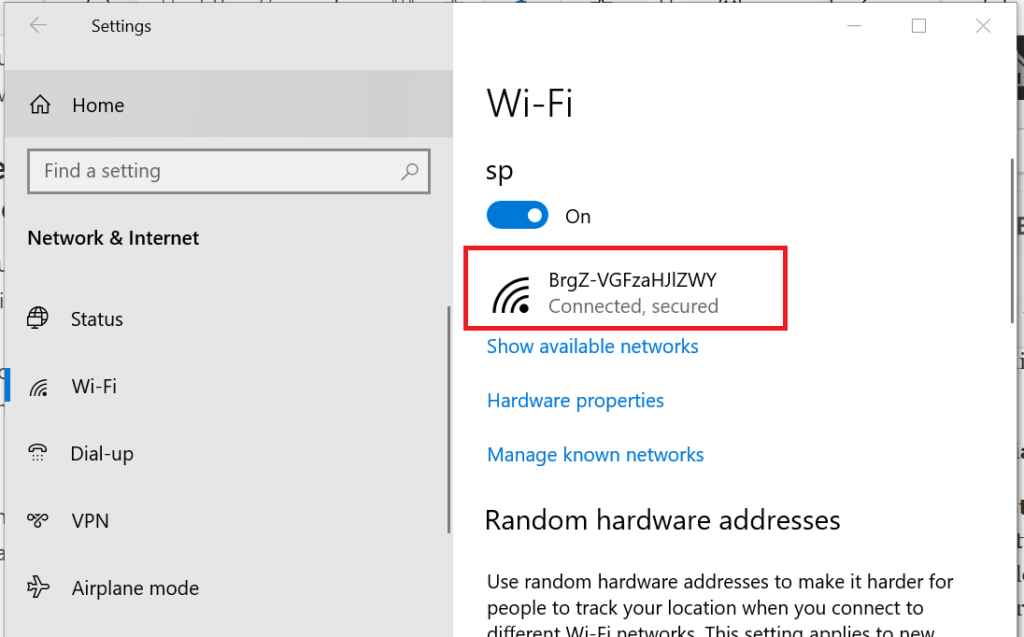
- W prawym okienku kliknij „Sieć Wi-Fi ”.

- Pod „Profil sieci» Wybierz «Publiczny» opcja.
- Zrób to samo z całym komputerem w sieci korzystającym z połączenia Wi-Fi.
Łączenie za pomocą adaptera Ethernet
- Kliknij Początek i wybierz Ustawienia
- Kliknij Sieć i Internet.
- Wybierz Ethernet tab z lewego panelu.
- W prawym okienku kliknij przycisk Adapter sieciowy.
- Pod „Profil sieci«, Wybierz «Prywatny» opcja.
- Teraz musisz powtórzyć te kroki ze wszystkimi komputerami dostępnymi w sieci.
Po skonfigurowaniu wszystkich komputerów jako wykrywalnych spróbuj uzyskać dostęp do folderu udostępnionego i sprawdź, czy błąd został rozwiązany.
2. Zainstaluj oczekujące aktualizacje systemu Windows
- Błąd diagnostyki sieci w systemie Windows 10 wpłynął na kompilację 1703. Jeśli nadal korzystasz ze starszej wersji systemu operacyjnego, zainstaluj wszystkie dostępne aktualizacje, aby rozwiązać problem.
- Kliknij Początek i wybierz Ustawienia
- Iść do Aktualizacje i bezpieczeństwo.

- Kliknij Aktualizacja systemu Windows.
- Sprawdź, czy dostępna jest jakakolwiek aktualizacja. Kliknij Pobierz teraz aby pobrać i zainstalować aktualizację.
- Po zainstalowaniu aktualizacji uruchom ponownie komputer i sprawdź, czy są jakieś ulepszenia.
3. Wyłącz Zaporę systemu Windows
- Zapora systemu Windows Defender może czasami blokować połączenie, które może oznaczać jako niebezpieczne. Spróbuj tymczasowo wyłączyć Zaporę systemu Windows Defender i sprawdź wszelkie ulepszenia.
- Kliknij Początek i wybierz Ustawienia
- Iść do Aktualizacja i bezpieczeństwo.
- Kliknij Zabezpieczenia systemu Windows.

- W prawym okienku kliknij „Zapora i ochrona sieci„.
- Kliknij aktualnie aktywną sieć.

- Kliknij przełącznik w „Zapora systemu Windows Defender”, Aby wyłączyć Zaporę systemu Windows Defender.
- Teraz spróbuj uzyskać dostęp do folderu współdzielonego i sprawdź, czy plik i druk Udostępnianie zasobów jest w trybie online, ale nie reaguje na błąd próby nawiązania połączenia.
- Pamiętaj, aby włączyć zaporę ogniową po usunięciu błędu.