Aplikacje systemu Windows 10 nie działają jeszcze płynnie, podobno niektórzy użytkownicy narzekali na renderowanie czcionek w aplikacjach. Mówili, że słowa zostały pomieszane i nie byli w stanie nic przeczytać. Na szczęście istnieje proste rozwiązanie tego problemu.
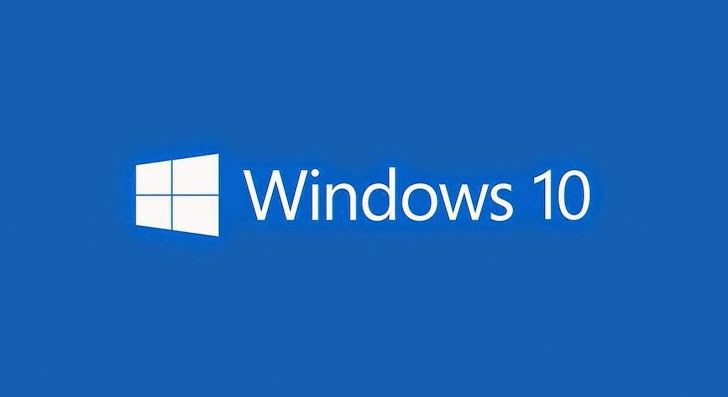
Jak rozwiązać problemy z czcionkami na komputerze lub laptopie z systemem Windows 10?
1. Zainstaluj aktualizację KB3008956
Zainstalowanie KB3008956 jest najczęstszym rozwiązaniem do renderowania czcionek w Przeglądu technicznym systemu Windows 10 i prawdopodobnie rozwiąże problem. Jeśli nie wiesz, jak ręcznie zainstalować aktualizację KB3008956, wykonaj następujące czynności:
- Upewnij się, że komputer jest podłączony i podłączony do Internetu za pomocą połączenia bez pomiaru. Nie odłączaj, nie odłączaj ani nie wyłączaj komputera podczas instalowania aktualizacji
- Przejdź do menu Start, kliknij Ustawienia, a następnie przejdź do Zmień ustawienia komputera
- Przejdź do Aktualizacji i odzyskiwania, a następnie dotknij lub kliknij Windows Update
- Kliknij Sprawdź teraz
- Jeśli zostaną znalezione aktualizacje, dotknij lub kliknij Wyświetl szczegóły
- Z listy aktualizacji wybierz aktualizację zawierającą KB 2919355, a następnie dotknij lub kliknij Zainstaluj
- Jeśli pojawi się monit o hasło administratora lub potwierdzenie, wprowadź hasło lub potwierdź
- Po zakończeniu instalacji uruchom ponownie komputer i zaloguj się
Jeśli zastosowanie aktualizacji KB3008956 nie pomogło, spróbuj ponownie zainstalować sterowniki ekranu.
2. Ponownie zainstaluj sterowniki ekranu
Być może obecny sterownik ekranu nie jest zgodny z systemem Windows 10, co może powodować kilka problemów graficznych, spróbuj zaktualizować sterownik, a problem może zostać rozwiązany. Aby ponownie zainstalować sterowniki ekranu, wykonaj następujące kroki:
- Naciśnij jednocześnie klawisz Windows i klawisz X.
- Wybierz Menedżer urządzeń
- Znajdź i rozwiń Karta graficzna
- Kliknij prawym przyciskiem myszy wymienioną kartę graficzną i kliknij Odinstaluj
- Uruchom ponownie komputer i pobierz, zainstaluj najnowsze sterowniki ze strony producenta
Polecamy również Tweakbit Driver Updater (W 100% bezpieczny i przetestowany przez nas), aby automatycznie pobrać wszystkie nieaktualne sterowniki na komputer.
Możesz także spróbować ponownie zainstalować czcionkę, z którą masz problemy, lub wyłączyć skalowanie w ustawieniach wysokiej DPI. Inne czynności, które możesz podjąć, to modyfikowanie rejestru. Szczegółowe informacje na temat wykonywania tych czynności znajdziesz w naszym przewodniku krok po kroku, jak naprawić błędy czcionek w systemie Windows 10.
Jeśli to rozwiązanie nie pomogło lub masz jakieś uwagi i sugestie, zostaw swoją opinię w sekcji komentarzy poniżej.





