Po jesiennej wersji aktualizacji Creators Update użytkownicy systemu Windows 10 mogą uzyskać inną wersję, na przykład aktualizację Windows 10 April 2018 Update (nie Spring Creators Update).
Teraz omówiliśmy już zmiany i ulepszenia, które ta konkretna aktualizacja wprowadza do tabeli, ale wydaje się, że pojawiające się problemy są o wiele bardziej nadmierne.
Niektórzy użytkownicy zgłosili, że ich monitor nagle przestał działać i wszyscy stoją jako gołe świadki czarnego ekranu.
Istnieje wiele powodów, dla których poważne uaktualnienie, takie jak Windows 10 w wersji 1803, może spowodować taką awarię.
Aby pomóc Ci rozwiązać ten problem, przygotowaliśmy 4 kroki rozwiązywania problemów. Jeśli utknąłeś w niefunkcjonalnym monitorze, sprawdź je.
Jak rozwiązać problemy z wyświetlaniem w kwietniowej aktualizacji systemu Windows 10
- Ponownie zainstaluj sterowniki monitora
- Sprawdź sterowniki GPU
- Sprawdź domyślną rozdzielczość
- Wykonaj reset do ustawień fabrycznych
Rozwiązanie 1 — Zainstaluj ponownie sterowniki monitora
Och, ci kierowcy. Wszyscy wiemy, ile problemów mieli użytkownicy po początkowej aktualizacji do systemu Windows 10. Niestety wygląda na to, że ten trend utrzymuje się wraz z dużymi aktualizacjami.
Wymuszone aktualizacje systemu Windows 10 zwykle instalują nieodpowiednie sterowniki, co może powodować wiele problemów. A może właśnie to przeszkadza monitorowi.
Teraz większość sterowników urządzeń będzie działać dobrze w swojej ogólnej formie lub przeniesionych z systemu Windows 7 lub 8, ale wystarczy jeden wadliwy sterownik, aby wywołać świat zagadek.
Dlatego musimy upewnić się, że sterownik monitora jest poprawnie zainstalowany. Aby to zrobić, wykonaj poniższe kroki:
- naciśnij Klawisz Windows + I aby otworzyć Ustawienia app.
- Wybierz Aktualizacja bezpieczeństwo Sekcja.
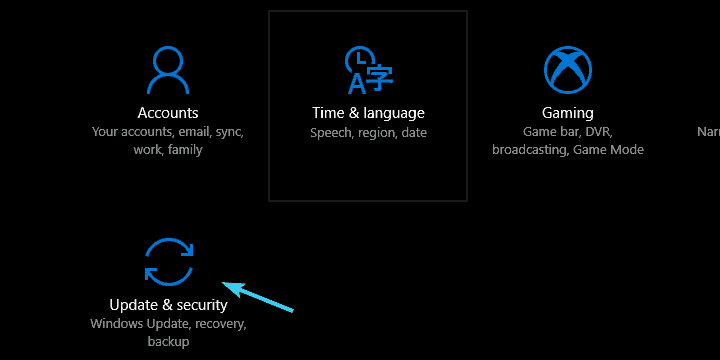
- Atrakcja Poprawa z lewego panelu.
- Kliknij na «Zrestartuj teraz”.

- Wybierać Rozwiązywanie problemów.
- otwarty Zaawansowane opcje.
- Wybierz Ustawienia uruchamiania i wtedy Uruchom ponownie.
- Teraz naciśnij 4 lub F4 aby uruchomić komputer Tryb bezpieczeństwa.
- Po uruchomieniu systemu kliknij prawym przyciskiem myszy menu Start i otwórz Menedżera urządzeń.
- Nawigować do Monitor.

- Kliknij prawym przyciskiem myszy i odinstaluj urządzenie.
- Uruchom ponownie komputer.
Gdy system uruchomi się normalnie, funkcja aktualizacji systemu Windows powinna zainstalować odpowiednie sterowniki i powinieneś zacząć.
Wręcz przeciwnie, jeśli nadal masz problemy z wyświetlaniem, kontynuuj wykonywanie poniższych czynności.
Nie możesz zainstalować sterowników? Nie panikuj! Sprawdź ten przewodnik, aby rozwiązać problem!
Rozwiązanie 2 — Sprawdź sterowniki GPU
Podczas gdy większość monitorów jest PnP (Plug and Play), karty graficzne są znacznie bardziej zależne od sterownika.
Innymi słowy, sterowniki monitora rzadko stanowią problem, ale sterowniki GPU mogą i czasami będą stanowić niesamowitą irytację.
Tutaj możesz zapytać „Dlaczego?”. Krótko mówiąc, starsze procesory graficzne potrzebują odpowiedniego starszego sterownika, który umożliwi ich uruchomienie w systemie Windows 10.
Dlatego sterowniki dostarczane za pośrednictwem funkcji Windows Update nie wystarczą przez większość czasu. Zwłaszcza po aktualizacji lub poważnej aktualizacji.
Na szczęście istnieje proste rozwiązanie tego problemu, więc postępuj zgodnie z poniższymi instrukcjami:
- Kliknij prawym przyciskiem myszy Początek i z menu Zaawansowany użytkownik wybierz Menadżer urządzeń.
- Nawigować do Karty graficzne i rozwiń tę sekcję.
- Kliknij prawym przyciskiem myszy urządzenie graficzne i otwórz Nieruchomości.
- Wybierz Detale patka.
- Z menu rozwijanego otwórz HardwareIds.

- Skopiuj pierwszy wiersz i wklej go w pasku adresu przeglądarki.
- Wyniki wyszukiwania powinny pokazywać dokładne sterowniki, które musisz zainstalować.
Teraz musisz zachować ostrożność.
Sterowniki są często dystrybuowane przez niektóre podejrzane źródła i należy unikać takich, jak plaga. Oto oficjalne strony, na których powinieneś znaleźć sterowniki w ich prawdziwej i czystej formie:
- NVidia
- AMD / ATI
- Intel
Naucz się aktualizować sterowniki jak ekspert dzięki temu szczegółowemu przewodnikowi!
Aktualizuj sterowniki automatycznie
Jeśli nie masz pewności co do źródła pobierania, zdecydowanie zalecamy zrobienie tego automatycznie za pomocą narzędzia Tweakbit Driver Updater. To narzędzie jest zatwierdzone przez Microsoft i Norton Antivirus.
Po kilku testach nasz zespół stwierdził, że jest to najlepsze zautomatyzowane rozwiązanie. Poniżej znajdziesz krótki przewodnik jak to zrobić.
- Ściągnij i zainstaluj TweakBit Driver Updater.

- Po zainstalowaniu program automatycznie rozpocznie skanowanie komputera w poszukiwaniu nieaktualnych sterowników. Driver Updater sprawdzi zainstalowane wersje sterowników w bazie danych najnowszych wersji w chmurze i zaleci odpowiednie aktualizacje. Wszystko, co musisz zrobić, to czekać na zakończenie skanowania.

- Po zakończeniu skanowania otrzymasz raport o wszystkich problemowych sterownikach znalezionych na twoim komputerze. Przejrzyj listę i sprawdź, czy chcesz zaktualizować każdy sterownik osobno, czy wszystkie naraz. Aby zaktualizować jeden sterownik na raz, kliknij link „Aktualizuj sterownik” obok nazwy sterownika. Lub po prostu kliknij przycisk „Aktualizuj wszystko” u dołu, aby automatycznie zainstalować wszystkie zalecane aktualizacje.

Uwaga: Niektóre sterowniki muszą być instalowane w kilku krokach, więc będziesz musiał nacisnąć przycisk „Aktualizuj” kilka razy, aż wszystkie jego składniki zostaną zainstalowane.
Zrzeczenie się: niektóre funkcje tego narzędzia nie są darmowe.
Rozwiązanie 3 — Sprawdź domyślną rozdzielczość
Inną niepożądaną cechą aktualizacji systemu Windows jest tendencja do zmiany preferencji i ustawień niestandardowych z własnej woli.
Mając to na uwadze, uzasadnione jest przekonanie, że FCU 1709 zmienił rozdzielczość na nieobsługiwaną wartość.
Reakcja systemu to czarny ekran. Aby coś takiego zrobić, musisz przełączyć się na natywną rozdzielczość obsługiwaną przez monitor.
Jeśli nie masz pewności, jak to zrobić, postępuj zgodnie z instrukcjami poniżej:
- Kliknij prawym przyciskiem myszy pulpit i otwórz Ustawienia wyświetlania.
- Upewnij się, że rozdzielczość ekranu jest ustawiona na zalecane ustawienia.

- W razie potrzeby zmień i poszukaj rozdzielczości.
Czy system Windows samodzielnie zmienia rozdzielczość? Napraw problem w krótkim czasie dzięki naszemu przewodnikowi!
Rozwiązanie 4 — Wykonaj reset fabryczny
Wreszcie, jeśli żaden z poprzednich kroków nie okazał się owocny, pozostała tylko ponowna instalacja.
Jedyną dobrą rzeczą w systemie Windows 10 jest opcja „Zresetuj ten komputer”, która umożliwia przywrócenie ustawień fabrycznych bez utraty danych lub polegania na nośniku instalacyjnym.
Jest łatwy do zlokalizowania, a naszym zdaniem jedyną wadą jest to, że przywrócenie systemu może zająć trochę czasu.
Możesz przywrócić ustawienia fabryczne na komputerze i rozwiązać wszystkie problemy z monitorem spowodowane aktualizacją, postępując zgodnie z poniższymi instrukcjami:
- Otwórz Start i kliknij ikonę koła zębatego, aby otworzyć Ustawienia.
- Wybierz Aktualizacja bezpieczeństwo.
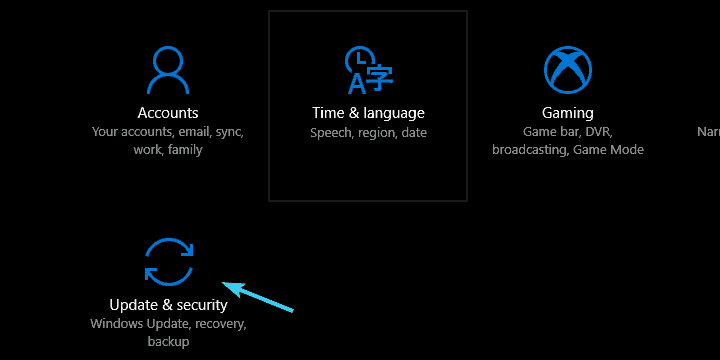
- Atrakcja Poprawa z panelu po lewej stronie.
- Kliknij Rozpocznij.

- Wybierz, czy chcesz zachowaj swoje pliki lub usuń wszystko.
- Kliknij Kolejny i wtedy Resetowanie.
- Po zakończeniu procedury monitor powinien działać tak jak wcześniej.
Dowiedz się więcej o przywracaniu ustawień fabrycznych komputera z naszego obszernego przewodnika!
Otóż to. Jeśli masz dodatkowe problemy lub masz na myśli alternatywne rozwiązanie problemów z monitorowaniem, pamiętaj o tym w sekcji komentarzy.

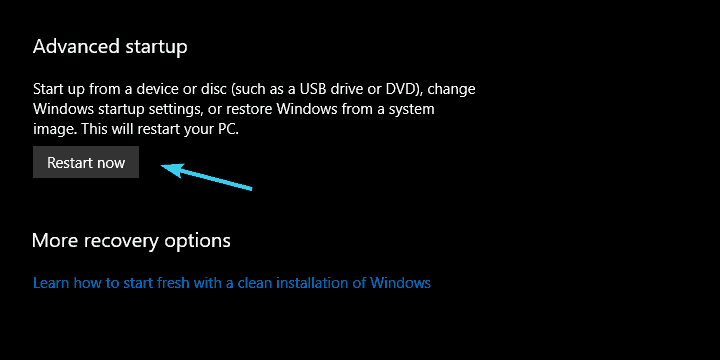
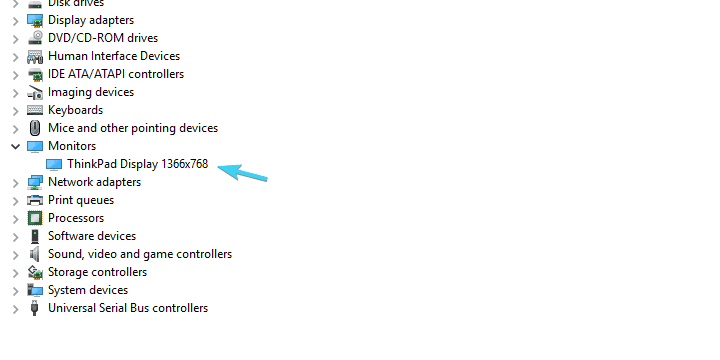
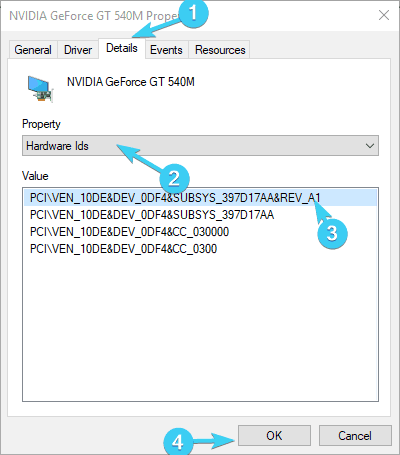

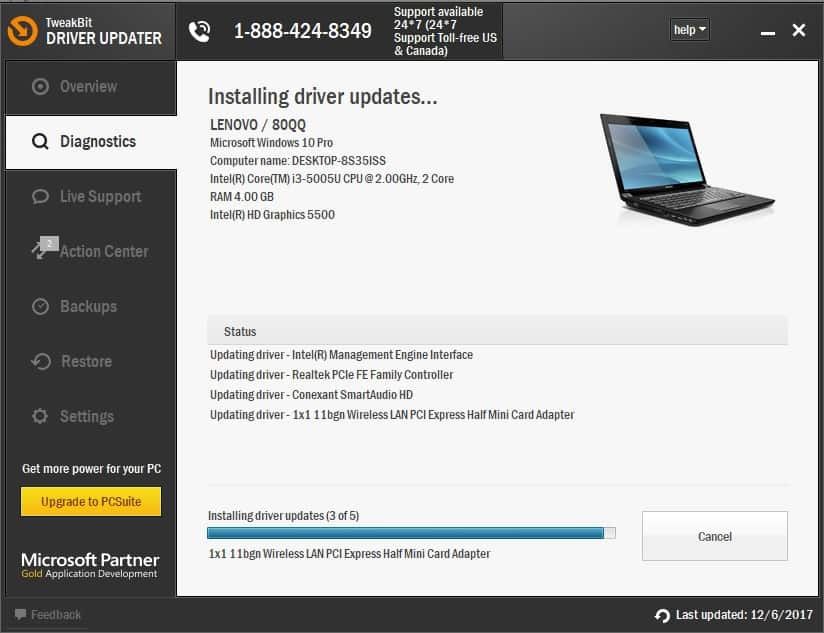
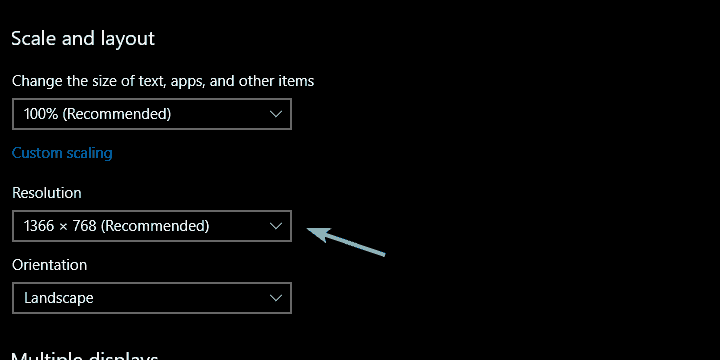
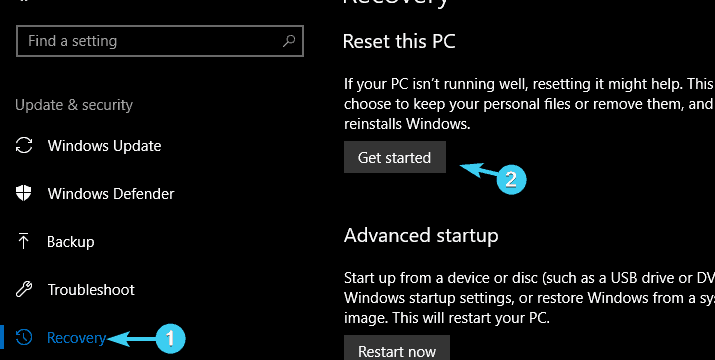
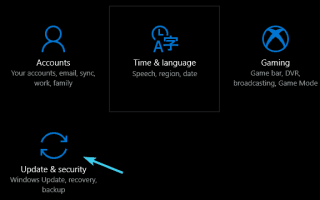

![Windows 10 nie wejdzie w tryb odzyskiwania [ROZWIĄZYWANIE PROBLEMÓW]](https://pogotowie-komputerowe.org.pl/wp-content/cache/thumb/7a/a8d4e0037589a7a_150x95.png)

![Przeglądarka fotografii systemu Windows nie może otworzyć tego obrazu [100% ROZWIĄZANEGO]](https://pogotowie-komputerowe.org.pl/wp-content/cache/thumb/f9/1626845e56b18f9_150x95.png)