W ubiegłym roku Microsoft wprowadził ujednolicone narzędzie do rozwiązywania problemów, które obejmuje wszystkie główne funkcje. Ulepszyło diagnostykę systemu i pozwoliło użytkownikom na lepszą platformę do rozwiązywania błędów. Co jednak dzieje się, gdy problem związany z rozwiązywaniem problemów? Wygląda na to, że wystąpił błąd z „Wystąpił błąd podczas ładowania narzędzia do rozwiązywania problemów”Monit. Użytkownicy, którzy uruchomili narzędzie do rozwiązywania problemów, nie mogli go używać w momencie pojawienia się błędu.
Dokładamy wszelkich starań, aby zapewnić ci niektóre odpowiednie rozwiązania. Jeśli narzędzie do rozwiązywania problemów z systemem Windows 10 nie działa, po prostu wykonaj kroki w kolejności, w jakiej zostały przedstawione.
Nie można załadować narzędzia do rozwiązywania problemów z systemem Windows
- Uruchom SFC
- Uruchom DISM
- Sprawdź dysk twardy pod kątem błędów
- Skanuj w poszukiwaniu złośliwego oprogramowania
- Sprawdź, czy powiązane usługi są uruchomione
- Odśwież swój komputer
1: Uruchom SFC
Jeśli używasz narzędzia do rozwiązywania problemów do pobrania, ten krok nie ma żadnej wartości. Jednak wbudowane narzędzie do rozwiązywania problemów jest integralną częścią systemu, a zatem może zostać uszkodzone lub niekompletne. Podobnie jak wszystkie inne pliki systemowe. Na szczęście SFC (System File Checker) to wbudowane narzędzie, które może pomóc w naprawie błędów systemowych.
Oto jak uruchomić SFC:
- Otwórz wiersz polecenia jako administrator. Wyszukaj wiersz polecenia i uruchom go jako administrator.
- W wierszu polecenia wpisz sfc / scannow i naciśnij Enter.


- Poczekaj na zakończenie skanowania i uruchom ponownie komputer.
2: Uruchom DISM
Jeśli narzędzie SFC zawiedzie, zawsze możemy przejść do DISM. Narzędzie do obsługi i zarządzania obrazem wdrażania jest podobne do SFC. Jednak oprócz faktu, że może on odbudować cały obraz systemu w przypadku uszkodzenia, można go użyć na dwa sposoby. Pierwszy polega na Windows Update, aby zastąpić uszkodzone pliki. Drugi wykorzystuje raczej zewnętrzny dysk instalacyjny (USB lub DVD), aby zastosować poprawki.
W większości przypadków pierwszy sposób powinien działać dobrze. Postępuj zgodnie z tymi instrukcjami, aby uruchomić DISM w systemie Windows 10:
- Kliknij prawym przyciskiem myszy Wiersz polecenia i uruchom go jako administrator.
- W wierszu polecenia skopiuj i wklej te wiersze jeden po drugim i naciśnij klawisz Enter po każdym:
- DISM / online / Cleanup-Image / ScanHealth


- DISM / Online / Cleanup-Image / RestoreHealth
- DISM / online / Cleanup-Image / ScanHealth
- Poczekaj na rozdzielczość.
3: Sprawdź dysk twardy pod kątem błędów
W ten sam sposób, w jaki poprzednie narzędzia radzą sobie z uszkodzeniem systemu, istnieje dedykowane narzędzie do błędów HDD. Uszkodzony dysk twardy ze złymi sektorami może wywoływać różne błędy. W tym ten, do którego się dzisiaj zwracamy. Z tego powodu zachęcamy do sprawdzenia dysku twardego pod kątem możliwych błędów. Możesz użyć narzędzi innych firm do szczegółowego sprawdzenia lub uruchomić narzędzie CheckDisk w wierszu polecenia.
Oto jak to zrobić:
- Na pasku wyszukiwania systemu Windows wpisz cmd, kliknij prawym przyciskiem myszy Wiersz polecenia i uruchom go jako administrator.
- W wierszu polecenia wpisz następujące polecenie i naciśnij klawisz Enter:
- chkdsk c: / r


- chkdsk c: / r
- Poczekaj na zakończenie procedury.
4: Skanuj w poszukiwaniu złośliwego oprogramowania
W pierwszych dwóch krokach omówiliśmy uszkodzenie plików systemowych. Aby jednak uniknąć przyszłych problemów z narzędziami do rozwiązywania problemów w systemie Windows 10, zalecamy sprawdzenie zwykłego podejrzanego. Oczywiście mamy na myśli złośliwe oprogramowanie, które może (i pozostawi w spokoju) całkowicie zakłócać działanie systemu.
Możesz przeskanować komputer za pomocą dowolnego programu antywirusowego innej firmy, ale pokażemy Ci, jak to zrobić w programie Windows Defender. Każdy ma Windows Defender jako integralną część systemu Windows 10. Wykonaj następujące kroki, aby skanować w poszukiwaniu złośliwego oprogramowania za pomocą Windows Defender:
- Zamknij wszystkie aplikacje, nad którymi pracowałeś.
- otwarty Windows Defender z obszaru powiadomień.
- Wybierać Wirus ochrona przed zagrożeniami.

- Kliknij «Uruchom nowe skanowanie zaawansowane„.
- Wybierz „Windows Defender Offline Scan„.

- Kliknij Skanuj teraz.
5: Sprawdź, czy powiązane usługi są uruchomione
Teraz, jak każda inna aplikacja systemowa, nawet narzędzia do rozwiązywania problemów mają dedykowane usługi. Aby narzędzie do rozwiązywania problemów działało, analizowało i naprawiało niektóre problemy, skorzysta z kilku usług. Niektóre z nich działają cały czas, a inne zaczynają się dopiero po uruchomieniu narzędzia do rozwiązywania problemów.
Musimy potwierdzić, że wszystkie powiązane usługi są uruchomione. Wykonaj następujące kroki, aby się upewnić:
- Na pasku wyszukiwania systemu Windows wpisz Usługi i otwórz Usługi z listy wyników.

- Upewnij się, że wszystkie te 4 usługi są uruchomione:
- Usługi kryptograficzne

- Usługi inteligentnego transferu w tle
- instalator Windows
- Usługi Windows Update
- Usługi kryptograficzne
- Jeśli nie, kliknij prawym przyciskiem myszy zatrzymaną usługę i wybierz „Start” z menu kontekstowego.
- Na pasku wyszukiwania systemu Windows wpisz Usługi i otwórz Usługi z listy wyników.
6: Odśwież komputer
Na koniec, jeśli komunikat „Wystąpił błąd podczas ładowania narzędzia do rozwiązywania problemów” nadal występuje, zachęcamy do odświeżenia instalacji systemu Windows 10. W porównaniu do czystej ponownej instalacji ta metoda nie usuwa żadnych danych. Co więcej, procedura jest dość szybka, więc nie stracisz dużo czasu. Jedyną oczywistą wadą jest to, że musisz skonfigurować wiele ustawień systemowych.
- CZYTAJ TAKŻE: Komunikat „Rozwiązywanie problemów z komputerem” nie zniknie w systemie Windows 10 [FIX]
Oto jak zresetować komputer do wartości domyślnych:
- Utwórz kopię zapasową wszystkich danych.
- Nawigować do Ustawienia > Aktualizacja Bezpieczeństwo.

- Wybierać Poprawa z lewego panelu.
- Kliknij «Rozpocznij”W sekcji Zresetuj ten komputer.

- Wybierz zachowanie danych i kontynuuj proces przywracania.

Powiedziawszy to, możemy zakończyć ten artykuł. W przypadku jakichkolwiek sugestii lub pytań zachęcamy do podzielenia się nimi z nami i innymi użytkownikami, których dotyczy problem. Możesz to zrobić w sekcji komentarzy poniżej.







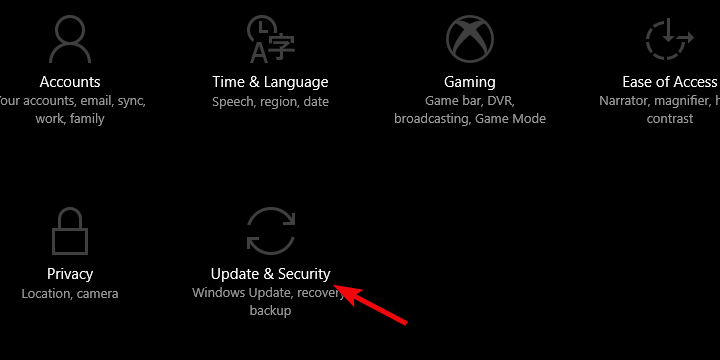
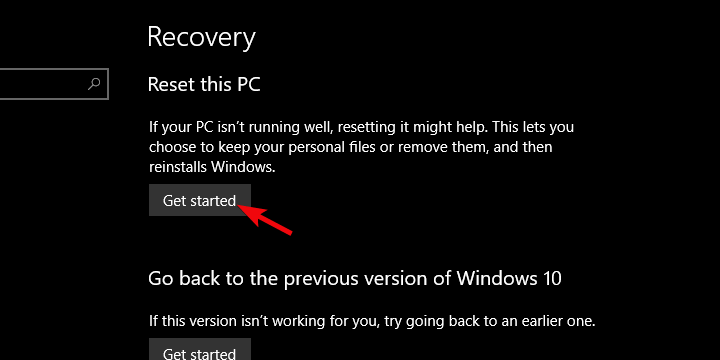


![Wiadomość e-mail utknęła w skrzynce nadawczej programu Outlook 2007 [KOMPLEKSOWY PRZEWODNIK]](https://pogotowie-komputerowe.org.pl/wp-content/cache/thumb/71/1dad5b0120e7871_150x95.jpg)
![Błąd ERR_CERT_COMMON_NAME_INVALID w Chrome [FIX]](https://pogotowie-komputerowe.org.pl/wp-content/cache/thumb/80/cfd131c43092280_150x95.png)

