Kmode_exception_not_handled to błąd niebieskiego ekranu śmierci w systemie Windows 10, a błąd ten może być spowodowany przez wiele rzeczy, od złego sterownika do zainstalowanego oprogramowania.
Ten błąd występuje w różnych formach i może być dość kłopotliwy, ale na szczęście dostępne jest rozwiązanie.
Ponieważ kmode_exception_not_handled jest błędem BSOD, spowoduje to ponowne uruchomienie komputera za każdym razem, gdy go napotkasz.
W niektórych przypadkach możesz nie mieć dostępu do systemu Windows 10 z powodu tego błędu, dlatego musisz rozwiązać ten problem z trybu awaryjnego.
Jak naprawić błąd BSOD nieobsługiwany wyjątku kmode w systemie Windows 10
Kmode_exception_not_handled może być problematycznym błędem, ale użytkownicy zgłosili również następujące problemy:
- Wyjątek Kmode nie jest obsługiwany ntfs.sys, netio.sys, ndis.sys, syntp.sys, wdf01000.sys, etd.sys, tcpip.sys, tppwr32v.sys, usbport.sys, igdkmd64.sys, intelppm.sys, iastora. sys — W większości przypadków ten komunikat o błędzie podaje nazwę pliku, który spowodował błąd. Możesz użyć tych informacji, aby znaleźć problematyczne urządzenie lub aplikację.
- Wyjątek Kmode nie jest obsługiwany — Wielu użytkowników przetaktowuje swoje komputery, aby osiągnąć maksymalną wydajność. Jednak podkręcenie może spowodować wystąpienie tego i innych błędów.
- Wyjątek Kmode nieobsługiwany RAM — Inną przyczyną tego błędu może być twój sprzęt. Według użytkowników najczęstszą przyczyną jest wadliwa pamięć RAM.
- Kmode_exception_not_handled USB — Czasami Twoje urządzenia USB mogą powodować pojawienie się tego problemu. Problemem może być zły sterownik lub wadliwe urządzenie USB.
- Wyjątek Kmode nie jest obsługiwany podczas instalacji — Kilku użytkowników zgłosiło ten problem podczas instalowania innych aplikacji. Jest to zwykle spowodowane uszkodzonym sterownikiem, który nie jest zgodny z komputerem.
- Wyjątek Kmode nie jest obsługiwany — Czasami ten błąd może pojawić się zaraz po włączeniu komputera. Błąd wymusi ponowne uruchomienie komputera, powodując utknięcie w pętli.
- Wyjątek Kmode nie jest obsługiwany VMware, VirtualBox — Ten błąd może pojawić się na komputerze, ale może również pojawić się podczas korzystania z oprogramowania do wirtualizacji, takiego jak VMware lub VirtualBox.
- Wyjątek Kmode nie jest obsługiwany BSOD — To jest błąd niebieskiego ekranu śmierci, który zrestartuje komputer, gdy tylko się pojawi. Może to stanowić duży problem i uniemożliwić korzystanie z komputera.
Rozwiązuj problemy z błędami BSOD z przeszłości dzięki tym niezawodnym narzędziom!
Rozwiązanie 1 — Przejdź do trybu awaryjnego i zainstaluj brakujące sterowniki
Kmode_exception_not_handled może czasami być spowodowany brakującymi lub uszkodzonymi sterownikami, a w celu rozwiązania tego problemu zaleca się zainstalowanie brakujących sterowników.
Jeśli nie możesz uzyskać dostępu do systemu Windows 10, może być konieczne wykonanie tej procedury z trybu awaryjnego. Aby wprowadzić Sejf w systemie Windows 10, wykonaj następujące czynności:
- Po ponownym uruchomieniu komputera kilka razy powinieneś zobaczyć środowisko odzyskiwania systemu Windows.
- Wybierz Rozwiązywanie problemów> Opcje zaawansowane> Ustawienia uruchamiania. Kliknij Uruchom ponownie przycisk.
- Po ponownym uruchomieniu komputera pojawi się lista. naciśnij F5 wejść Tryb bezpieczny w sieci.
Jeśli ta opcja nie działa, musisz włączyć Legacy Advanced Boot. Aby ukończyć ten proces, potrzebujesz nośników instalacyjnych systemu Windows 10, takich jak DVD lub dysk flash USB.
- Włóż nośnik instalacyjny systemu Windows 10 i uruchom ponownie komputer.
- Podczas uruchamiania komputera naciskaj Del lub F2 wejść w BIOS. Ważne jest, aby wspomnieć, że komputer może używać innego klucza, aby uzyskać dostęp do systemu BIOS, więc sprawdź instrukcję płyty głównej.
- Po wejściu do systemu BIOS musisz ustawić nośnik instalacyjny systemu Windows 10 jako pierwsze urządzenie rozruchowe. Jeśli nie wiesz, jak to zrobić, sprawdź instrukcję płyty głównej.
- Po wprowadzeniu niezbędnych zmian zapisz zmiany i wyjdź z systemu BIOS.
- Jeśli wszystko zostało ustawione poprawnie, zobaczysz Naciśnij dowolny klawisz, aby uruchomić z wiadomości CD lub DVD. Naciśnij dowolny klawisz, aby rozpocząć instalację systemu Windows 10.
- Kiedy pojawi się okno Instalatora Windows, kliknij Kolejny i wybierz Napraw swój komputer opcja.
- Wybierać Rozwiązywanie problemów> Opcje zaawansowane> Wiersz polecenia.
- Rodzaj DO: w wierszu polecenia i naciśnij Wchodzić.
- Teraz wejdź BCDEDIT / SET {DEFAULT} BOOTMENUPOLICY LEGACY w wierszu polecenia i naciśnij Wchodzić uruchomić.
- Jeśli zrobiłeś wszystko dobrze, powinieneś zobaczyć komunikat Operacja zakończona powodzeniem w wierszu polecenia.
- Rodzaj wyjście w wierszu polecenia i naciśnij Wchodzić.
- Kliknij dalej aby ponownie uruchomić komputer. Usuń nośnik instalacyjny systemu Windows 10.
Po wprowadzeniu niezbędnych zmian komputer może uruchomić się nieco wolniej, ale możesz przejść do trybu awaryjnego za pomocą skrótu F8 lub Shift + F8. Aby przejść do trybu awaryjnego, wykonaj następujące czynności:
- Podczas uruchamiania komputera naciskaj F8 lub Shift + F8.
- Jeśli skrót działa, powinna zostać wyświetlona lista dostępnych opcji.
- Wybierać Tryb bezpieczny w sieci i poczekaj, aż komputer uruchomi tryb awaryjny.
Jak wspomniano wcześniej, nie ma potrzeby przechodzenia do trybu awaryjnego, jeśli można uzyskać dostęp do systemu Windows 10, ale jeśli komputer utknął w pętli ponownego uruchomienia i nie można w ogóle uzyskać dostępu do systemu Windows 10, należy wykonać wszystkie te rozwiązania z bezpiecznego Tryb.
Po przejściu do trybu awaryjnego musisz zainstalować brakujące sterowniki. Aby to zrobić, wykonaj następujące kroki:
- naciśnij Klawisz Windows + X i wybierz Menadżer urządzeń z menu.
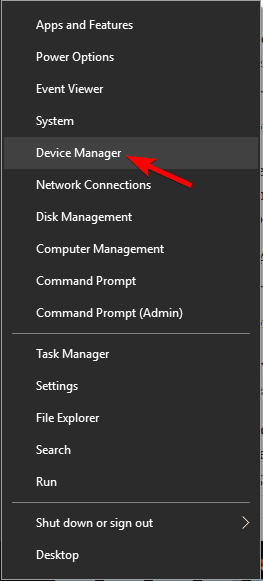
- Po otwarciu Menedżera urządzeń znajdź nieznane urządzenia, kliknij je prawym przyciskiem myszy i wybierz Uaktualnij sterownik.

- Wybierać Wyszukaj automatycznie zaktualizowane oprogramowanie sterownika. Jeśli to nie zadziała, możesz spróbować Przeglądaj mój komputer w poszukiwaniu oprogramowania sterownika zamiast tego opcja.

- Po zainstalowaniu wszystkich brakujących sterowników wyjdź z trybu awaryjnego i sprawdź, czy problem został rozwiązany.
Naucz się aktualizować sterowniki jak prawdziwy technik dzięki naszemu przydatnemu przewodnikowi!
Aktualizuj sterowniki automatycznie
Jeśli ta metoda nie działa lub nie masz umiejętności obsługi komputera w celu ręcznej aktualizacji / naprawy sterowników, zalecamy zrobienie tego automatycznie przy użyciu Tweakbit Driver Updater narzędzie.
To narzędzie jest zatwierdzone przez Microsoft i Norton Antivirus i zapobiegnie uszkodzeniu systemu przez ręczne zainstalowanie niewłaściwej wersji sterownika.
Po kilku testach nasz zespół stwierdził, że jest to najlepsze zautomatyzowane rozwiązanie. Poniżej znajdziesz krótki przewodnik jak to zrobić.
- Ściągnij i zainstaluj TweakBit Driver Updater
 Po zainstalowaniu program automatycznie rozpocznie skanowanie komputera w poszukiwaniu nieaktualnych sterowników. Driver Updater sprawdzi zainstalowane wersje sterowników w bazie danych najnowszych wersji w chmurze i zaleci odpowiednie aktualizacje. Wszystko, co musisz zrobić, to czekać na zakończenie skanowania.
Po zainstalowaniu program automatycznie rozpocznie skanowanie komputera w poszukiwaniu nieaktualnych sterowników. Driver Updater sprawdzi zainstalowane wersje sterowników w bazie danych najnowszych wersji w chmurze i zaleci odpowiednie aktualizacje. Wszystko, co musisz zrobić, to czekać na zakończenie skanowania.
- Po zakończeniu skanowania otrzymasz raport o wszystkich problemowych sterownikach znalezionych na twoim komputerze. Przejrzyj listę i sprawdź, czy chcesz zaktualizować każdy sterownik osobno, czy wszystkie naraz. Aby zaktualizować jeden sterownik na raz, kliknij link „Aktualizuj sterownik” obok nazwy sterownika. Lub po prostu kliknij przycisk „Aktualizuj wszystko” u dołu, aby automatycznie zainstalować wszystkie zalecane aktualizacje.

Uwaga: Niektóre sterowniki muszą być instalowane w kilku krokach, więc będziesz musiał nacisnąć przycisk „Aktualizuj” kilka razy, aż wszystkie jego składniki zostaną zainstalowane.
Zrzeczenie się: niektóre funkcje tego narzędzia nie są darmowe.
Rozwiązanie 2 — Odinstaluj oprogramowanie antywirusowe
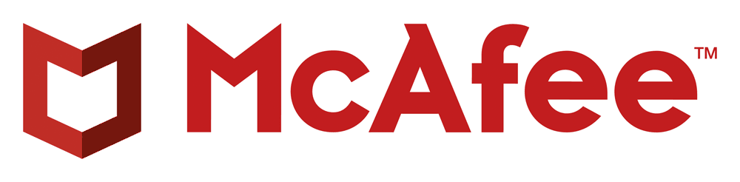
Czasami błąd oprogramowania antywirusowego może powodować błąd kmode_exception_not_handled.
Użytkownicy zgłosili, że za ten błąd odpowiada oprogramowanie antywirusowe McAfee, dlatego aby go naprawić, zaleca się usunięcie programu antywirusowego McAfee z komputera.
Po odinstalowaniu programu antywirusowego McAfee możesz zainstalować inne oprogramowanie antywirusowe na komputerze z systemem Windows 10.
Pisaliśmy o najlepszych programach antywirusowych dla systemu Windows 10, więc możesz wybrać jeden z tych programów.
Rozwiązanie 3 — Zmień nazwę problematycznego pliku
Jak wspomniano wcześniej, czasami oprogramowanie może powodować błąd BSOD kmode_exception_not_handled w systemie Windows 10, a użytkownicy zgłosili, że przyczyną tego błędu może być BitDefender.
W większości przypadków błąd kmode_exception_not_handled pokaże, który konkretny plik spowodował błąd, na przykład w przypadku BitDefendera jest to kmode_exception_not_handled (bdselfpr.sys).
Użytkownicy zgłaszali, że zmiana nazwy problematycznego pliku, na przykład bdselfpr.sys na bdselfpr.s__ naprawił dla nich problem.
Pamiętaj, że zmiana nazwy tych plików nie zawsze jest najlepszym rozwiązaniem, ponieważ może prowadzić do jeszcze większej niestabilności systemu.
Jeśli planujesz zmienić nazwę pliku, który powoduje ten problem, przeprowadź szybkie badanie i upewnij się, że nie zmieniasz nazwy żadnego ważnego pliku systemowego.
Podejmij mądrą decyzję i zainstaluj narzędzie, aby łatwiej zmieniać nazwy plików!
Rozwiązanie 4 — Odinstaluj ON / OFF Gigabyte
ON / OFF Gigabyte to program przeznaczony do współpracy z elektrowniami USB, jednak użytkownicy zgłosili, że sterownik tego oprogramowania jest nieaktualny i niezgodny z Windows 10.
Jeśli używasz oprogramowania ON / OFF Gigabyte na komputerze z systemem Windows 10, usuń je, aby naprawić błąd kmode_exception_not_handled.
Rozwiązanie 5 — Ręcznie ustaw napięcie procesora
Niewielu użytkowników zgłosiło, że błąd BSOD kmode_exception_not_handled może być spowodowany przez procesor. Aby to naprawić, musisz ręcznie ustawić napięcie procesora.
Jest to zaawansowany i potencjalnie niebezpieczny proces, dlatego przed wypróbowaniem sprawdź instrukcję płyty głównej i skonsultuj się z ekspertem.
Rozwiązanie 6 — Zaktualizuj system BIOS
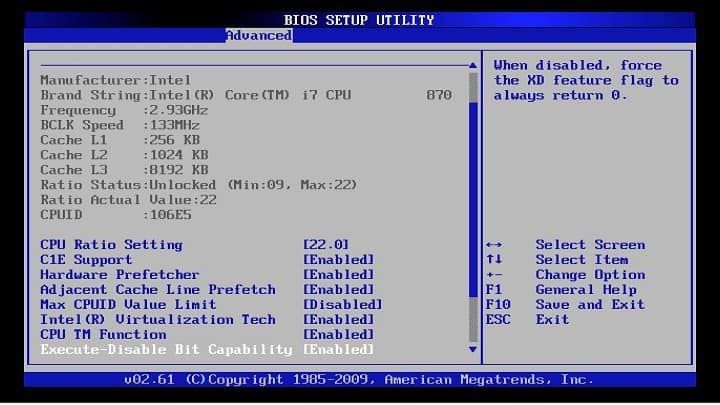
W niektórych przypadkach błąd kmode_exception_not_handled może być spowodowany nieaktualną wersją systemu BIOS. Aby zaktualizować system BIOS, musisz odwiedzić witrynę producenta płyty głównej i pobrać najnowszą wersję systemu BIOS na płytę główną.
Po pobraniu najnowszego systemu BIOS zapoznaj się z instrukcją obsługi płyty głównej, aby dowiedzieć się, jak poprawnie zaktualizować system BIOS.
Pamiętaj, że aktualizacja systemu BIOS jest procedurą zaawansowaną, a jeśli nie zostanie wykonana poprawnie, może spowodować trwałe uszkodzenie komputera.
Rozwiązanie 7 — Sprawdź swoją pamięć RAM
Często wadliwy moduł RAM może być przyczyną błędu kmode_exception_not_handled. Aby ustalić, czy przyczyną problemu jest pamięć RAM, wykonaj następujące czynności:
- naciśnij Klawisz Windows + R. i wejdź mdsched.exe. naciśnij Wchodzić lub kliknij dobrze.

- Pojawi się okno diagnostyczne pamięci systemu Windows. Wybierz jedną z dwóch opcji i postępuj zgodnie z instrukcjami.

Rozwiązanie 8 — Zaktualizuj sterowniki sieciowe
Błąd netio.sys związany z Kmode_exception_not_handled często związany jest z kartą sieciową. Aby rozwiązać ten problem, zaleca się aktualizację sterowników karty sieciowej.
Aby to zrobić, po prostu odwiedź witrynę producenta karty sieciowej na innym komputerze i pobierz najnowsze sterowniki karty sieciowej.
Nie możesz znaleźć sterownika do swojej karty sieciowej? Nie panikuj! Mamy dla Ciebie poprawkę!
Rozwiązanie 9 — Wymień pamięć RAM

Niewielu użytkowników potwierdziło, że kmode_exception_not_handled ntfs.sys jest spowodowany wadliwą pamięcią RAM, więc aby to naprawić, musisz znaleźć wadliwy moduł pamięci RAM i wymienić go.
Jeśli Twój komputer jest objęty gwarancją, zabierz go do warsztatu i poproś o zrobienie tego za Ciebie.
Rozwiązanie 10 — Odinstaluj BitDefender i klienta Cisco VPN
Według użytkowników błąd BSOD kmode_exception_not_handled ntfs.sys jest spowodowany przez BitDefender i / lub klienta Cisco VPN, więc jeśli masz jakieś z tych narzędzi, usuń je, aby naprawić ten błąd.
Jak widać, błąd BSOD kmode_exception_not_handled może powodować wiele problemów.
W najgorszym przypadku nie będzie można uzyskać dostępu do systemu Windows 10 ze względu na pętlę ponownego uruchomienia, a jeśli tak, musisz wykonać wszystkie te rozwiązania z trybu awaryjnego systemu Windows 10.
Wybierz odinstalowanie oprogramowania za pomocą najlepszych dostępnych narzędzi z naszej nowej listy!

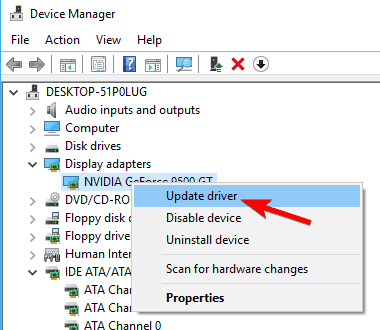
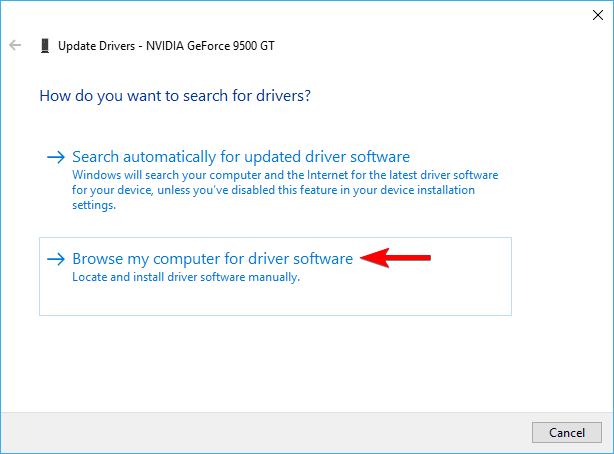
 Po zainstalowaniu program automatycznie rozpocznie skanowanie komputera w poszukiwaniu nieaktualnych sterowników. Driver Updater sprawdzi zainstalowane wersje sterowników w bazie danych najnowszych wersji w chmurze i zaleci odpowiednie aktualizacje. Wszystko, co musisz zrobić, to czekać na zakończenie skanowania.
Po zainstalowaniu program automatycznie rozpocznie skanowanie komputera w poszukiwaniu nieaktualnych sterowników. Driver Updater sprawdzi zainstalowane wersje sterowników w bazie danych najnowszych wersji w chmurze i zaleci odpowiednie aktualizacje. Wszystko, co musisz zrobić, to czekać na zakończenie skanowania.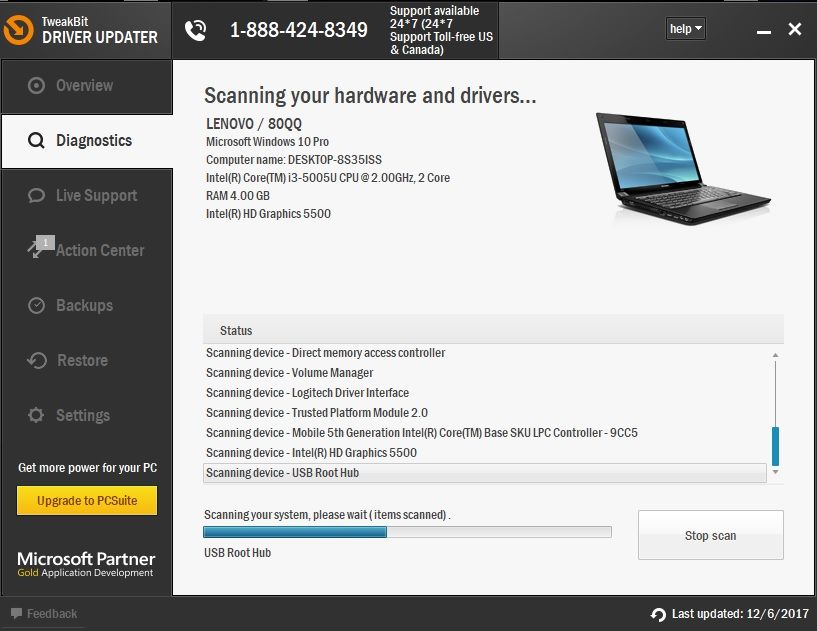

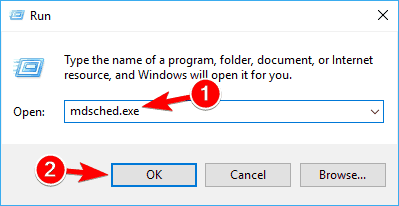
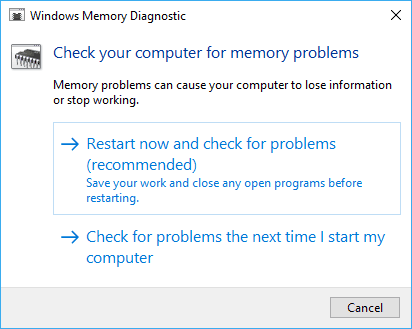
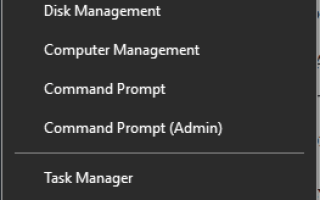
![Wystąpiły problemy z połączeniem konta Microsoft ze Steam [FIX]](https://pogotowie-komputerowe.org.pl/wp-content/cache/thumb/2f/cba2d45c354ff2f_150x95.png)

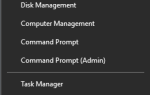
![Co zrobić, jeśli aktualizacja systemu Windows 10 usunęła pulpit [FIX EXPERT]](https://pogotowie-komputerowe.org.pl/wp-content/cache/thumb/f5/cb7183b483f09f5_150x95.jpg)