Co zrobić, jeśli system Windows nie może sprawdzić dostępności aktualizacji
- Uruchom narzędzie do rozwiązywania problemów z aktualizacją systemu Windows
- Zresetuj ustawienia aktualizacji systemu Windows
- Zaktualizuj sterownik RST
- Wyczyść historię aktualizacji systemu Windows i ponownie uruchom usługę aktualizacji systemu Windows
- Uruchom ponownie usługę aktualizacji systemu Windows
- Zresetuj repozytorium aktualizacji systemu Windows
- Użyj punktu przywracania systemu
- Tymczasowo wyłącz ochronę antywirusową i zaporę ogniową
Większość aktualizacji systemu Windows rozwiązuje problemy bezpieczeństwa. Są to najgorsze możliwe problemy, ponieważ mogą być wykorzystywane przez złośliwe oprogramowanie lub hakerów.
Aktualizacje mogą jednak dotyczyć innych błędów i problemów w systemie Windows 10. Nawet jeśli nie są one odpowiedzialne za luki w zabezpieczeniach, mogą mieć wpływ na stabilność systemu operacyjnego.
Są chwile, w których możesz napotkać błąd podczas sprawdzania dostępności aktualizacji, na przykład: „Aktualizacja systemu Windows nie może obecnie sprawdzić dostępności aktualizacji, ponieważ usługa nie jest uruchomiona ”.
Nawet jeśli uruchomisz ponownie komputer i spróbujesz ponownie, napotkasz ten sam błąd. W takim przypadku czytaj dalej ten przewodnik, aby dowiedzieć się, jakie jest właściwe rozwiązanie Twojego problemu.
Szukasz najlepszego narzędzia do rozwiązania problemów z aktualizacją systemu Windows? Oto najlepsze wybory!
ROZWIĄZANE: Windows Update nie może automatycznie sprawdzać dostępności aktualizacji
Rozwiązanie 1: Uruchom narzędzie do rozwiązywania problemów z aktualizacją systemu Windows
System Windows ma wbudowane narzędzie do rozwiązywania problemów, które może pomóc Ci sprawdzić i rozwiązać problemy z Windows Update. Jest to zawsze dobra metoda do rozważenia za każdym razem, gdy napotkasz problem z uruchomieniem Windows Update.
Aby to zrobić:
- Rodzaj rozwiązywać problemy w pasku wyszukiwania Windows i kliknij Rozwiązywanie problemów
- Kliknij Napraw problemy z Windows Update i wtedy Kolejny
- Uruchom ponownie komputer i ponownie spróbuj zainstalować aktualizacje
Możesz także uruchomić narzędzie do rozwiązywania problemów z aktualizacją na stronie Ustawienia.
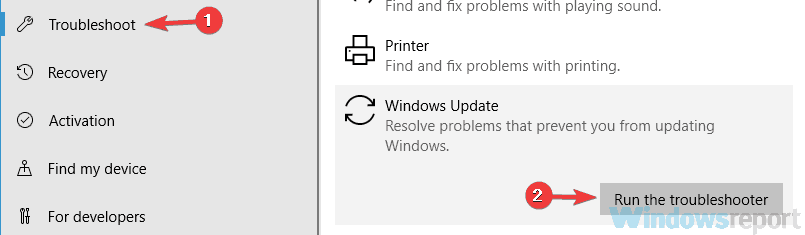
Alternatywnie możesz wypróbować jedno z tych bardziej przyjaznych dla użytkownika narzędzi do rozwiązywania problemów!
Rozwiązanie 2: Wyłącz Windows Update
Wyłączenie Windows Update, a następnie włączenie go za pomocą Panelu sterowania naprawiło ten błąd dla wielu użytkowników, ponieważ resetuje wszelkie niespójne ustawienia Windows Update. Aby to zrobić w starszych wersjach systemu Windows:
- Kliknij Aktualizacja systemu Windows w wynikach wyszukiwania, a następnie kliknij Zmień ustawienia
- Pod Ważne aktualizacje Wybierz Nigdy nie sprawdzaj dostępności aktualizacji i kliknij dobrze
- Przejdź ponownie do okna ustawień aktualizacji systemu Windows i wybierz Instaluj aktualizacje automatycznie i kliknij DOBRZE.
Kroki, które należy wykonać, mogą być nieco inne w nowszych wersjach systemu Windows 10. Niezależnie od kroków, które należy wykonać, należy wyłączyć usługę Windows Update, ponownie uruchomić komputer, a następnie ponownie włączyć usługę.
Aby uzyskać więcej informacji na temat blokowania aktualizacji w najnowszych wersjach systemu Windows 10, skorzystaj z tych przewodników:
- Jak zablokować instalację październikowej aktualizacji systemu Windows 10
- Jak opóźnić aktualizację do Windows 10 Creators Update
Rozwiązanie 3: Zaktualizuj sterownik RST
Ten błąd może pojawić się w wyniku nieaktualności, uszkodzenia lub braku sterownika RST (Intel Rapid Storage Technology).
Dlatego należy ręcznie zaktualizować sterownik RST, przechodząc do oficjalnej witryny firmy Intel i wyszukując najnowszy prawidłowy sterownik.
Upewnij się, że wybierasz sterowniki zgodne z twoją wersją systemu Windows.
Rozwiązanie 4: Wyczyść historię aktualizacji systemu Windows
Folder Software Distribution przechowuje pliki tymczasowe dla Windows Update.
Może pojawić się błąd z powodu problemów z uszkodzeniem tych plików. Dobrym rozwiązaniem jest usunięcie zawartości tego folderu. Aby to zrobić, wykonaj czynności opisane poniżej:
- naciśnij Windows + R. klucze w celu otwarcia okna poleceń Uruchom
- Rodzaj services.msc i kliknij dobrze
- Kliknij prawym przyciskiem myszy Aktualizacja systemu Windows a następnie kliknij Zatrzymać
- Otwórz Eksploratora Windows i przejdź do C: folder Windows
- Znajdź i usuń dystrybucja oprogramowania teczka

- Wróć do okien Panel sterowania, kliknij prawym przyciskiem myszy Usługa Windows Update i wybierz Początek
- Uruchom ponownie komputer, a następnie uruchom usługę Windows Update
Rozwiązanie 5: Uruchom ponownie usługę aktualizacji systemu Windows
Jeśli którykolwiek z plików .dll związanych z Windows Update nie jest poprawnie zarejestrowany, możesz również napotkać ten problem. Aby zarejestrować usługę Windows Update, wykonaj następujące czynności:
- wciśnij Windows + R. klucze, aby wywołać pole Uruchom
- Rodzaj services.msc i kliknij dobrze
- Znajdź i kliknij prawym przyciskiem myszy Aktualizacja systemu Windows i wybierz Zatrzymać

- Kliknij Początek przycisk, wpisz cmd w polu wyszukiwania, a następnie kliknij prawym przyciskiem myszy cmd, aby wybrać Uruchom jako administrator
- Wpisz następujące polecenia i naciśnij Wchodzić po każdym:
- regsvr32 wuaueng.dll
- regsvr32 wups2.dll
- regsvr32 wucltux.dll
- regsvr32 wuwebv.dll
- regsvr32 wups.dll
- regsvr32 wuapi.dll
- Kliknij dobrze gdy pojawi się monit
- Uruchom ponownie usługę Windows Update na swoim komputerze
- wciśnij Windows + R. klucze, aby wywołać pole Uruchom, wpisz services.msc i kliknij dobrze
- Znajdź i kliknij prawym przyciskiem myszy Aktualizacja systemu Windows i wybierz Początek
- Uruchom ponownie komputer i spróbuj wykonać Windows Update
Nie można połączyć się z usługą aktualizacji w systemie Windows 10? Nie panikuj! Oto kilka szybkich wskazówek, aby rozwiązać problem!
Rozwiązanie 6: Zresetuj repozytorium Windows Update
Jeśli żadna z opisanych powyżej metod nie działa, możesz spróbować zresetować repozytorium Windows Update. Aby to zrobić, wykonaj czynności opisane poniżej:
- Kliknij Początek i wpisz cmd
- Kliknij prawym przyciskiem myszy CMD i wybierz Uruchom jako administrator
- Wpisz następujące polecenia i naciśnij klawisz Enter po każdym z nich:
- bity stop netto
- Net Stop Wuauserv
- Otwórz Eksplorator Windows i przejdź do% WINDIR% (np. zwykle C: Windows)
- Zmień nazwę SoftwareDistribution na SoftwareDistribution.old
- Wróć do podwyższonego Wiersz polecenia i wpisz następujące polecenia:
- bity początkowe netto
- net start wuauserv
- Uruchom ponownie Twój komputer
Rozwiązanie 7: Użyj punktu przywracania systemu
Przywracanie systemu pozwala przywrócić system do wcześniejszego wspólnego stanu bez wpływu na pliki osobiste. W tym przewodniku pokazano, jak wykonać przywracanie systemu.
Po zakończeniu przywracania systemu system Windows uruchomi się ponownie i uruchomi usługę Windows Update w celu nowej instalacji aktualizacji.
Rozwiązanie 8: Tymczasowo wyłącz program antywirusowy / zaporę ogniową
Twój program antywirusowy może czasem zatrzymać usługę Windows Update. Tymczasowo wyłącz go, a następnie sprawdź dostępność aktualizacji.
Niezależnie od tego, czy rozwiązanie działa, czy nie, włącz ochronę komputera tak szybko, jak to możliwe.
Podsumowując, mamy nadzieję, że powyższe rozwiązania pomogły ci rozwiązać problem. Podziel się też innymi wypróbowanymi metodami, które pomogły Ci rozwiązać ten problem.


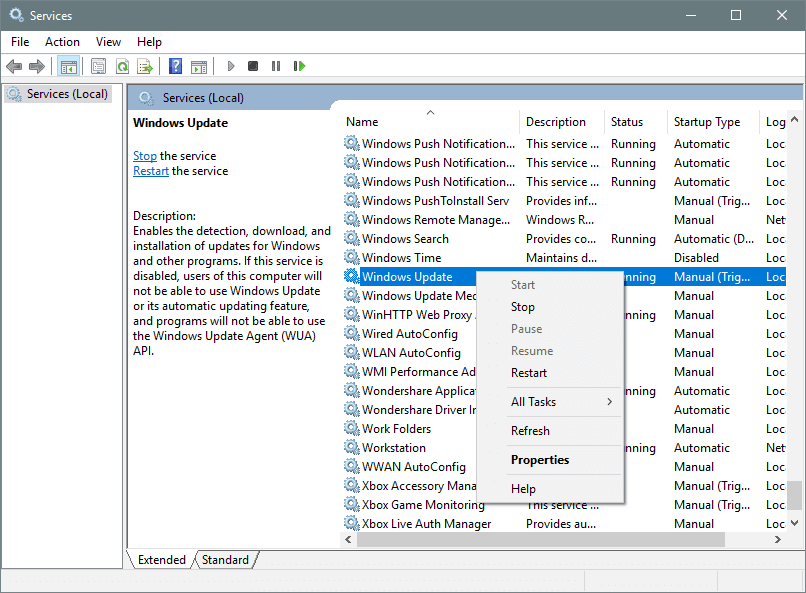


![Windows 10 sam budzi się ze snu [SZYBKIE ROZWIĄZANIA]](https://pogotowie-komputerowe.org.pl/wp-content/cache/thumb/09/d84413393e8d709_150x95.png)
![System Windows nie ma profilu sieciowego dla tego urządzenia [TECHNICIAN FIX]](https://pogotowie-komputerowe.org.pl/wp-content/cache/thumb/c8/4668fcba34100c8_150x95.png)
![System Windows potrzebuje nazwy adaptera TAP-Win32 [Fix]](https://pogotowie-komputerowe.org.pl/wp-content/cache/thumb/ae/4d0939c579b9fae_150x95.png)