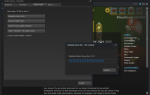Microsoft w końcu wydał aktualizację Windows 10 Fall Creators Update w zeszłym tygodniu. I chociaż niektórzy użytkownicy wciąż badają nowe funkcje aktualizacji, niektórzy ludzie mają problemy z aktualizacją Fall Creators Update. Omówiliśmy już, dlaczego warto ponownie rozważyć aktualizację Fall Creators Update, ale jeśli już to zrobiłeś, zobaczmy, co możemy zrobić, aby wszystko znów działało.
Dokładny problem, o którym mówimy, to problem z budzeniem się ze snu po zainstalowaniu Fall Creators Update. Ten problem został niedawno zgłoszony na forach i wydaje się, że sporo osób go doświadczyło. Jeśli więc masz problemy z wybudzeniem komputera ze stanu uśpienia po zainstalowaniu Fall Creators Update, zapoznaj się z poniższymi rozwiązaniami, aby uzyskać potencjalną poprawkę.
System Windows 10 nie budzi się ze snu po aktualizacji Fall Creators Update
Spis treści:
- Uruchom narzędzie do rozwiązywania problemów z zasilaniem
- Wyłącz tryb hibernacji
- Wyłącz szybkie uruchamianie
- Zmień ustawienia karty sieciowej
- Zaktualizuj sterowniki mikroukładu
- Zaktualizuj BIOS
- Zmień opcje uśpienia myszy i klawiatury
- Cofnij się
Rozwiązanie 1 — Uruchom narzędzie do rozwiązywania problemów z zasilaniem
Microsoft wprowadził nowe narzędzie do rozwiązywania problemów w „oryginalnej” Aktualizacji dla twórców i nadal jest bardzo przydatne w tym. Zanim przejdziemy do poważniejszych rozwiązań, spróbujmy najpierw uruchomić narzędzie do rozwiązywania problemów. Jeśli nie znasz tego narzędzia, wykonaj następujące czynności:
- Iść do Ustawienia > Aktualizacja Bezpieczeństwo
- Teraz przejdź do Rozwiązywanie problemów
- Przewiń w dół i znajdź Moc, kliknij Uruchom narzędzie do rozwiązywania problemów
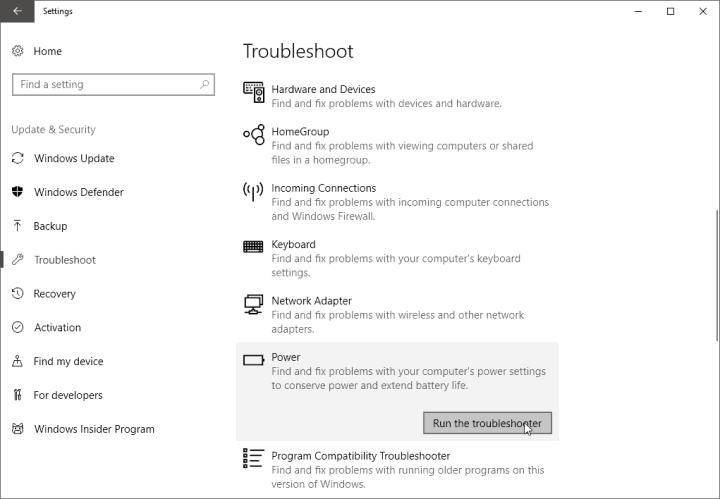
- Postępuj zgodnie z dalszymi instrukcjami i pozwól kreatorowi przeskanować komputer w poszukiwaniu potencjalnych problemów
Jeśli Fall Creators Update zakłóci niektóre ustawienia zasilania, to narzędzie do rozwiązywania problemów (miejmy nadzieję) przywróci normalne działanie.
Rozwiązanie 2 — Wyłącz tryb hibernacji
Następną rzeczą, którą spróbujemy, jest wyłączenie trybu hibernacji. Tryb hibernacji jest znanym winowajcą problemów z uruchamianiem w systemie Windows 10, i może tak być również w tym przypadku. Oto, co musisz zrobić:
- Stuknij w Menu Start i wybierz Wiersz polecenia (Admin)
- Wpisz następujący wiersz i dotknij Enter:
- powercfg / h wyłączone

- powercfg / h wyłączone
- Uruchom ponownie urządzenie.
Rozwiązanie 3 — Wyłącz szybkie uruchamianie
Podobnie jak w trybie hibernacji, szybkie uruchamianie powinno być pozytywną rzeczą, funkcją, która powinna pomóc w szybszym rozruchu komputera, ale nie zawsze tak jest. Spróbujmy więc wyłączyć tę funkcję:
- Rodzaj Opcje mocy w polu wyszukiwania> wybierz Wybierz pplan uprawnień
- Wybierz Co robią przyciski zasilania

- Przewiń w dół do Ustawienia wyłączania > zaznacz Włącz szybkie uruchamianie pole wyboru> Zapisz zmiany.
Rozwiązanie 4 — Zmień ustawienia karty sieciowej
Ten problem występuje częściej na laptopach, zwłaszcza na urządzeniach Surface. Jednak nie jest niemożliwe, aby komputer miał ten problem. Oto dokładnie, co musisz zrobić:
- Idź do Szukaj, wpisz devicemng, i otwórz Menadżer urządzeń
- Znajdź kartę sieciową, kliknij ją prawym przyciskiem myszy i przejdź do Nieruchomości
- Teraz przejdź do Zarządzanie energią patka
- Upewnij się, że Pozwól komputerowi wyłączyć to urządzenie, aby oszczędzać energię opcja jest włączona

Rozwiązanie 5 — Zaktualizuj sterowniki mikroukładu i wyświetlacza
Istnieje prawdopodobieństwo, że obecny zestaw sterowników, a dokładniej sterowniki chipsetu i wyświetlacza, zakłóca aktualizację Fall Creators Update. I to właśnie powoduje problem z pobudką. Dlatego zaleca się aktualizację sterowników po zainstalowaniu aktualizacji Fall Creators Update. Jeśli nie masz pewności, jak to zrobić, wykonaj następujące instrukcje:
- Idź do Szukaj, wpisz devicemngr, i otwórz Menadżer urządzeń
- Znajdź swoją płytę główną, kliknij ją prawym przyciskiem myszy i wybierz Zaktualizuj oprogramowanie sterownika…

- Postępuj zgodnie z dalszymi instrukcjami i uruchom ponownie komputer.
Teraz powtórz cały proces, ale dla karty graficznej. Ponadto, jeśli komputer nie może znaleźć żadnych aktualizacji w ten sposób, przejdź do witryny płyty głównej i karty graficznej, poszukaj najnowszych aktualizacji i zainstaluj je ręcznie.
Rozwiązanie 6 — Zaktualizuj BIOS
Jeśli masz stosunkowo starszy komputer, istnieje szansa, że aktualizacja Fall Creators Update wymaga aktualizacji systemu BIOS. Ponieważ ta procedura różni się w zależności od płyty głównej, nie możemy podać dokładnych instrukcji. Jednak oto artykuł o flashowaniu BIOS-u, więc znajdziesz tam więcej informacji.
Pamiętaj, aby zachować ostrożność podczas aktualizacji systemu BIOS, ponieważ jest to ryzykowna operacja, a potencjalne błędy mogą wyrządzić wiele szkód.
Rozwiązanie 7 — Zmień opcje uśpienia myszy i klawiatury
- Kliknij prawym przyciskiem myszy Ten komputer z pulpitu i kliknij Nieruchomości
- Iść do Menadżer urządzeń z lewego panelu
- Znajdź swoją mysz lub klawiaturę
- Kliknij go prawym przyciskiem myszy i przejdź do Nieruchomości

- Pod Zarządzanie energią odznacz kartę Pozwól temu urządzeniu obudzić komputer
To zadanie można również wykonać z wiersza polecenia. Jest to jednak bardziej złożone podejście, ale przydaje się, jeśli pole wyboru funkcji budzenia jest wyszarzone i nie można go odznaczyć. Oto dokładnie, co musisz zrobić:
- Idź Wyszukaj, wpisz cmd, kliknij prawym przyciskiem myszy Wiersz polecenia, i wybierz Uruchom jako administrator
- Wprowadź następujące wiersze i naciśnij klawisz Enter po każdym:
- powercfg -devicedisablewake „[nazwa_usługi]”

- powercfg -deviceenablewake „[nazwa_usługi]”
- powercfg -devicedisablewake „[nazwa_usługi]”
Rozwiązanie 8 — Cofnij
I wreszcie, jeśli żadnemu z powyższych rozwiązań nie udało się rozwiązać problemu, być może najlepszym pomysłem jest po prostu wycofanie się do „oryginalnej” aktualizacji twórców. Przynajmniej dopóki Microsoft nie zaktualizuje bieżącej wersji systemu. Jeśli nie wiesz, jak przywrócić poprzednią wersję systemu, przygotowaliśmy szczegółowy przewodnik.
O to chodzi. Z pewnością mamy nadzieję, że co najmniej jedno z wyżej wymienionych rozwiązań pomogło ci poradzić sobie z problemami z budzeniem się w aktualizacji Fall Creators Update. W przypadku błędu systemowego wystarczy dać mu trochę czasu. Microsoft ostatecznie wyda aktualizację naprawy.
Jeśli masz jakieś uwagi, pytania lub sugestie, daj nam znać w sekcji komentarzy poniżej.

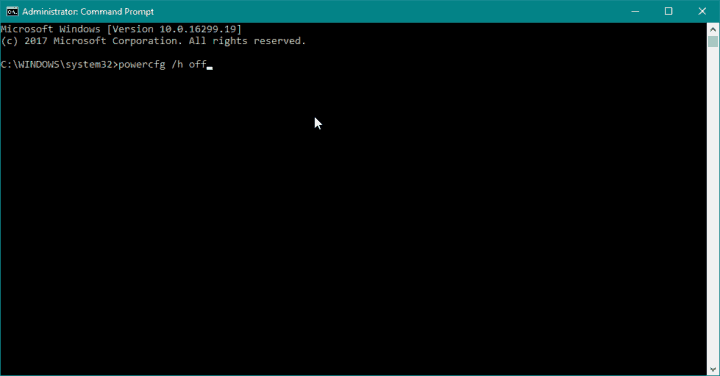
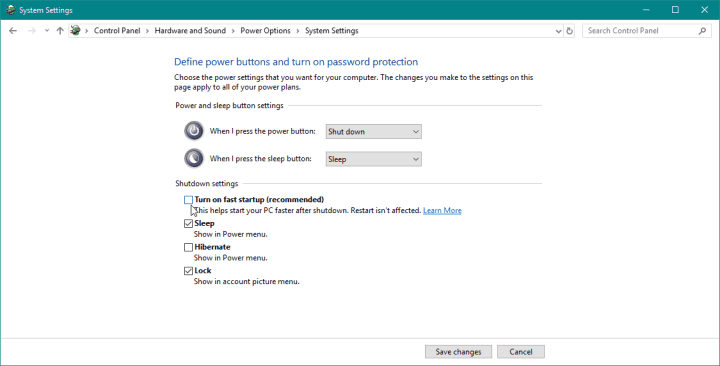
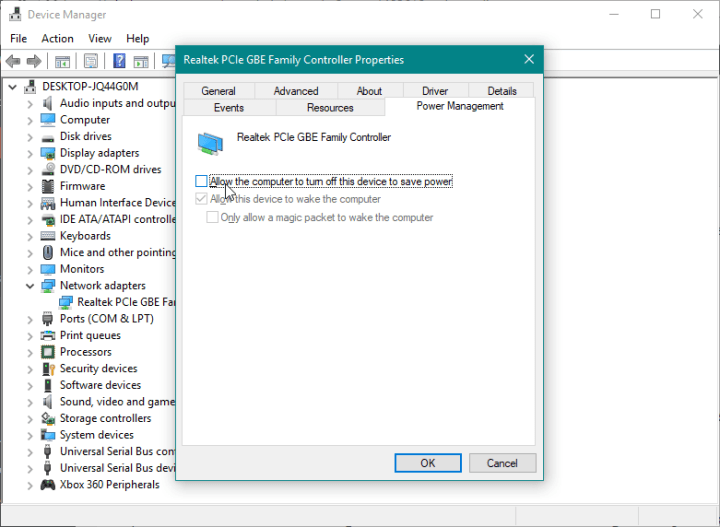
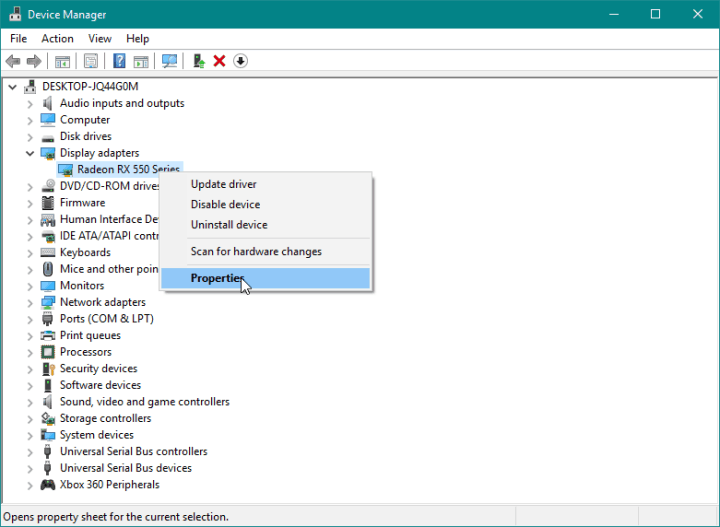
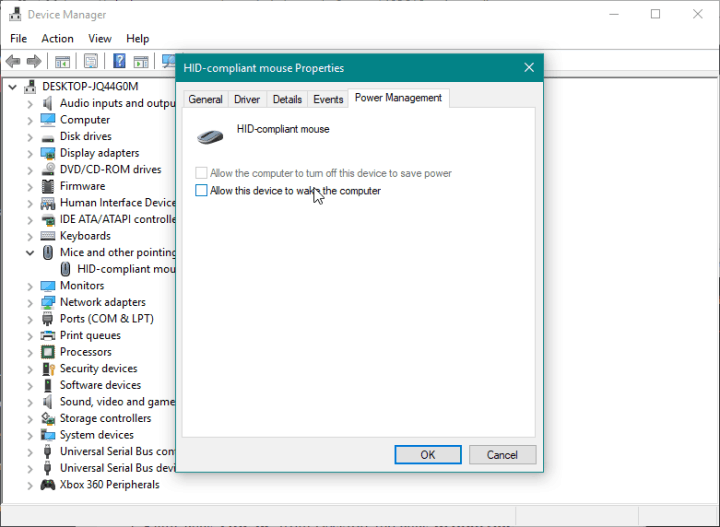
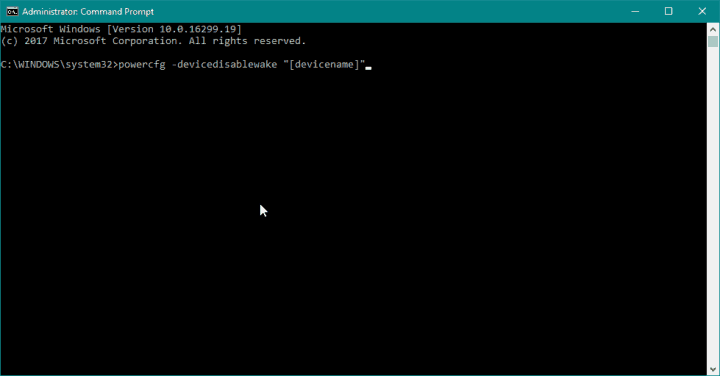
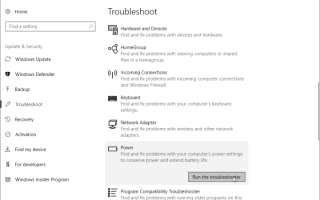
![Coś poszło nie tak podczas pobierania szablonu [Poprawka]](https://pogotowie-komputerowe.org.pl/wp-content/cache/thumb/21/69251d2db2e9121_150x95.jpg)
![Błąd uszkodzonego dysku Steam podczas pobierania i aktualizacji gier [FIX]](https://pogotowie-komputerowe.org.pl/wp-content/cache/thumb/5e/bd4e5ef68b6985e_150x95.png)