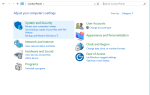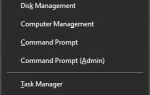Aby zachować stabilność i ochronę systemu, system Windows 10 automatycznie wykonuje wszystkie niezbędne aktualizacje w tle.
Pobieranie aktualizacji systemu Windows jest raczej ważne, ale wielu użytkowników zgłosiło, że aktualizacja systemu Windows 10 zawiesza się z jakiegoś dziwnego powodu.
Wydaje się to dużym problemem, ale na szczęście istnieje kilka sposobów, aby go naprawić.
Aktualizacja Windows 10 zawiesza się, jak to naprawić?
Spis treści:
- Zatrzymaj usługi Windows Update i usuń folder SoftwareDistribution
- Bądź cierpliwy i poczekaj na zakończenie aktualizacji
- Użyj narzędzia do rozwiązywania problemów z Windows Update
- Uruchom ponownie połączenie sieciowe
- Uruchom skanowanie SFC
- Uruchom DISM
- Wyłącz swój program antywirusowy
- Usuń aktualizację i spróbuj ponownie
- Uruchom ponownie usługę Windows Update
Rozwiązanie 1 — Zatrzymaj usługi Windows Update i usuń folder SoftwareDistribution
Jeśli Windows Update utknął, musisz wyłączyć usługi Windows Update, wykonując następujące kroki:
- naciśnij Klawisz Windows + X i wybierz Wiersz polecenia (administrator) z menu.

- Pewnego razu Wiersz polecenia otwiera się, wprowadź następujące wiersze i naciśnij Wchodzić po każdej linii:
- Net Stop Wuauserv

- bity stop netto

- Net Stop Wuauserv
Teraz musisz przejść do C: WindowsSoftwareDistribution teczka. Po wejściu do folderu SoftwareDistribution wybierz wszystkie pliki i foldery i przenieś je w bezpieczne miejsce, na przykład na pulpit.
Jeśli niektóre z tych plików są nadal w użyciu, po prostu uruchom ponownie urządzenie i powtórz wszystkie kroki ponownie.
Po przeniesieniu wszystkich plików i folderów z folderu SoftwareDistribution musisz ponownie uruchomić komputer i problemy z Windows Update powinny zostać naprawione.
Oto wszystko, co musisz wiedzieć o ustawieniach aktualizacji w systemie Windows 10.
Rozwiązanie 2 — Bądź cierpliwy i poczekaj na zakończenie aktualizacji
Czasami pobieranie tych aktualizacji może potrwać długo, a Windows Update może wydawać się zablokowany, ale w rzeczywistości działa wolno w tle.
Jeśli aktualizacja systemu Windows 10 zawiesi się, pozostaw komputer uruchomiony na noc, a jeśli wszystko działa poprawnie, rano powinien nastąpić pewien postęp.
Jeśli problem nadal występuje, możesz wypróbować niektóre z naszych innych rozwiązań.
Dlaczego aktualizacja systemu Windows trwa tak długo? Może jest problem! Sprawdź te rozwiązania!
Rozwiązanie 3 — Użyj narzędzia do rozwiązywania problemów z Windows Update
Następną rzeczą, którą wypróbujemy, jest narzędzie do rozwiązywania problemów z aktualizacją systemu Windows 10.
To narzędzie do rozwiązywania problemów jest częścią wbudowanego narzędzia do rozwiązywania problemów w systemie Windows 10 i może pomóc w rozwiązywaniu różnych problemów z aktualizacją.
Oto jak go uruchomić:
- Przejdź do ustawień.
- Udaj się do Aktualizacje Bezpieczeństwo > Rozwiązywanie problemów.
- Wybierz Aktualizacja systemu Windows, i idź do Uruchom narzędzie do rozwiązywania problemów.

- Postępuj zgodnie z dalszymi instrukcjami wyświetlanymi na ekranie i pozwól, aby proces się zakończył.
- Zrestartuj swój komputer.
Rozwiązanie 4 — Uruchom ponownie połączenie sieciowe
Jeśli Windows Update zawiesi się, możesz spróbować ponownie uruchomić komputer i / lub połączenie sieciowe. Aby zrestartować połączenie sieciowe, wykonaj następujące czynności:
- naciśnij Klawisz Windows + S. i wpisz Centrum sieci i udostępniania. Z listy sugestii wybierz Centrum sieci i udostępniania.

- Kliknij Zmień ustawienia adaptera po lewej.

- Znajdź swoje połączenie, kliknij je prawym przyciskiem myszy i wybierz Wyłączyć.

- Kliknij ponownie połączenie prawym przyciskiem myszy i wybierz Włączyć z menu.
Po ponownym włączeniu połączenia sieciowego problem powinien zostać rozwiązany. Ponadto możesz spróbować odłączyć kabel Ethernet lub spróbować ponownie uruchomić komputer kilka razy.
W większości przypadków Windows Update tak naprawdę się nie zacina, po prostu działa powoli, więc jeśli Windows 10 Update zawiesza się na twoim komputerze, być może najlepiej jest uzbroić się w cierpliwość i poczekać, aż pobierze wszystkie niezbędne składniki.
Jeśli masz pewność, że proces aktualizacji się zatrzymał, możesz spróbować ponownie uruchomić usługę Windows Update i usunąć jej pliki pamięci podręcznej.
Rozwiązanie 5 — Uruchom skanowanie SFC
Jeśli wspomniane narzędzie do rozwiązywania problemów z aktualizacją nie wykonało zadania, spróbujemy wykonać skanowanie SFC. Skanowanie SFC jest narzędziem wiersza polecenia i służy do rozwiązywania różnych problemów systemowych.
Oto jak uruchomić skanowanie SFC w systemie Windows 10:
- Kliknij prawym przyciskiem myszy przycisk Menu Start i otwórz Wiersz polecenia (Administrator).
- Wpisz następujący wiersz i naciśnij Enter: sfc / scannow

- Poczekaj na zakończenie procesu (może to chwilę potrwać).
- Jeśli rozwiązanie zostanie znalezione, zostanie ono automatycznie zastosowane.
- Teraz zamknij wiersz polecenia i uruchom ponownie komputer.
Ostrzeżenie o epickim przewodniku! Wszystko, co musisz wiedzieć o Kontroli plików systemowych, znajduje się tutaj!
Rozwiązanie 6 — Uruchom DISM
Deployment Image Servicing and Management (DISM) to kolejne narzędzie do rozwiązywania problemów z wierszem poleceń. Tak więc, jeśli żadne z poprzednich narzędzi do rozwiązywania problemów nie zadziałało, spróbujemy z DISM.
Oto jak uruchomić DISM w Windows 10:
- Otwórz wiersz polecenia, jak pokazano powyżej.
- Wpisz następujące polecenie i naciśnij Enter:
- DISM.exe / Online / Cleanup-image / Restorehealth

- DISM.exe / Online / Cleanup-image / Restorehealth
- Poczekaj na zakończenie procesu.
- Zrestartuj swój komputer.
- Jeśli DISM nie może uzyskać plików online, spróbuj użyć instalacyjnego USB lub DVD. Włóż nośnik i wpisz następujące polecenie:
- DISM.exe / Online / Cleanup-Image / RestoreHealth / Source: C: RepairSourceWindows / LimitAccess
- Pamiętaj, aby zastąpić ścieżkę „C: RepairSourceWindows” na dysku DVD lub USB.
- Postępuj zgodnie z dalszymi instrukcjami wyświetlanymi na ekranie.
Sprawdź ten przewodnik i naucz się pracować w DISM jak prawdziwy technik!
Rozwiązanie 7 — Wyłącz program antywirusowy
Programy antywirusowe innych firm nie są zgodne z aktualizacjami systemu Windows (i innymi funkcjami systemu Windows 10). Jest więc całkiem możliwe, że Twój program antywirusowy faktycznie blokuje aktualizację.
Aby sprawdzić, czy rzeczywiście tak jest, wyłącz program antywirusowy na kilka minut. Jeśli aktualizacja zakończy się instalacja, problem zostanie rozwiązany.
Rozwiązanie 8 — Usuń aktualizację i spróbuj ponownie
Jeśli system już zawiera aktualizację w rejestrze, możesz ją usunąć i spróbować zainstalować ją od nowa. Oto jak usunąć aktualizacje w systemie Windows 10:
- Iść do Ustawienia > Aktualizacje Bezpieczeństwo > Aktualizacja systemu Windows.
- Iść do Zaktualizuj historię > Odinstaluj aktualizacje.

- Teraz znajdź kłopotliwą aktualizację (możesz sortować aktualizacje według daty), kliknij ją prawym przyciskiem myszy i przejdź do Odinstaluj
- Zrestartuj swój komputer.
Potrzebujesz więcej informacji na temat usuwania aktualizacji systemu Windows? Sprawdź ten przewodnik!
Rozwiązanie 9 — Uruchom ponownie usługę Windows Update
I na koniec, jeśli żadne z poprzednich rozwiązań nie zadziałało, uruchommy ponownie usługę Windows Update. Oto jak to zrobić:
- Idź do Szukaj, wpisz services.msc, i otwórz Usługi.
- Znaleźć Aktualizacja systemu Windows usługa. Kliknij prawym przyciskiem myszy i otwórz Nieruchomości.

- Kliknij Uruchom ponownie.
- Po ponownym uruchomieniu usługi przejdź do Karta Ogólne, odnaleźć Uruchomienie wpisz i wybierz Automatyczny.
- Jeśli usługa nie działa, kliknij prawym przyciskiem myszy i wybierz Początek.
- Potwierdź wybór i zamknij okno.
Oprócz tego problemu wielu użytkowników zgłosiło, że Windows Update nie działa w systemie Windows 10, a jeśli masz ten problem, możesz sprawdzić niektóre z naszych innych artykułów.

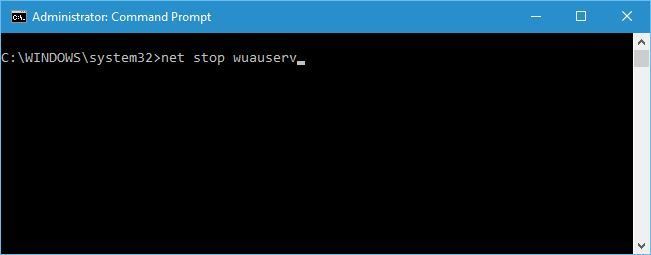
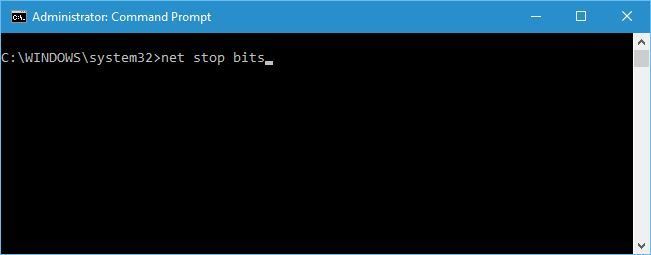
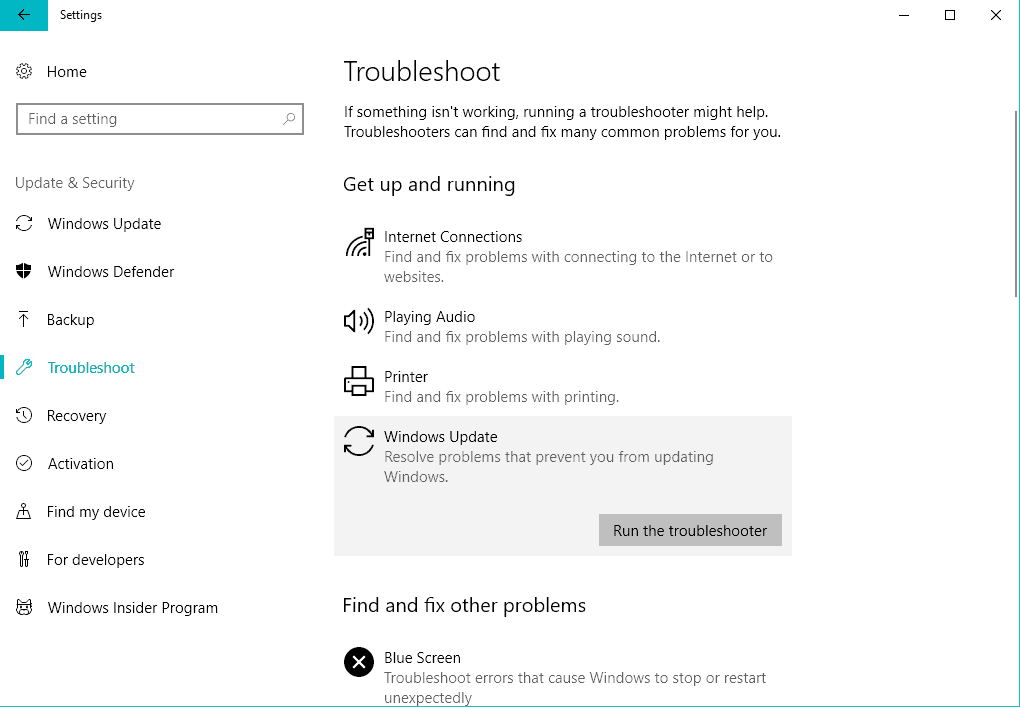
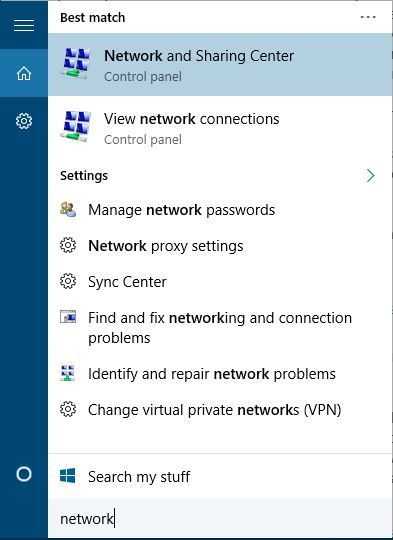
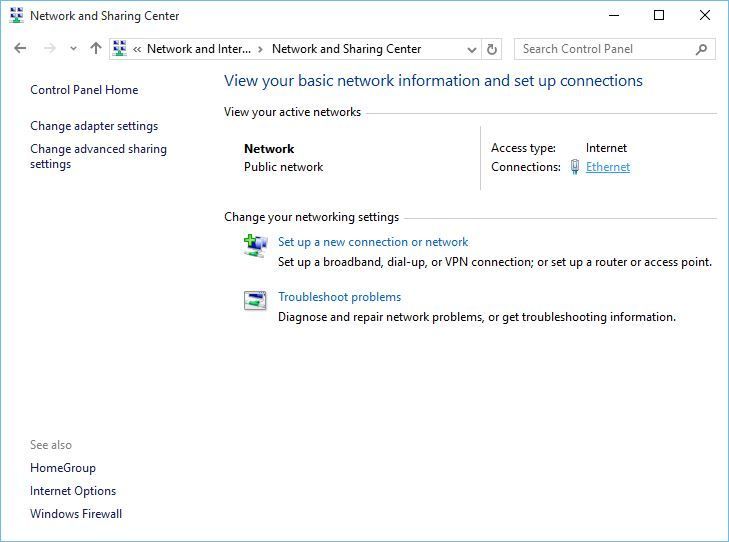
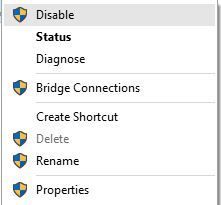
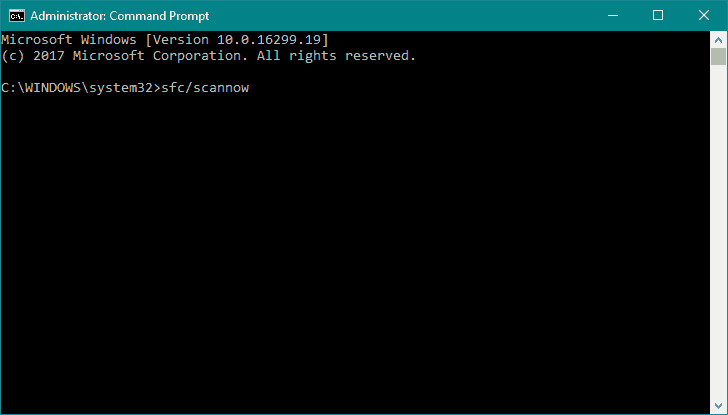
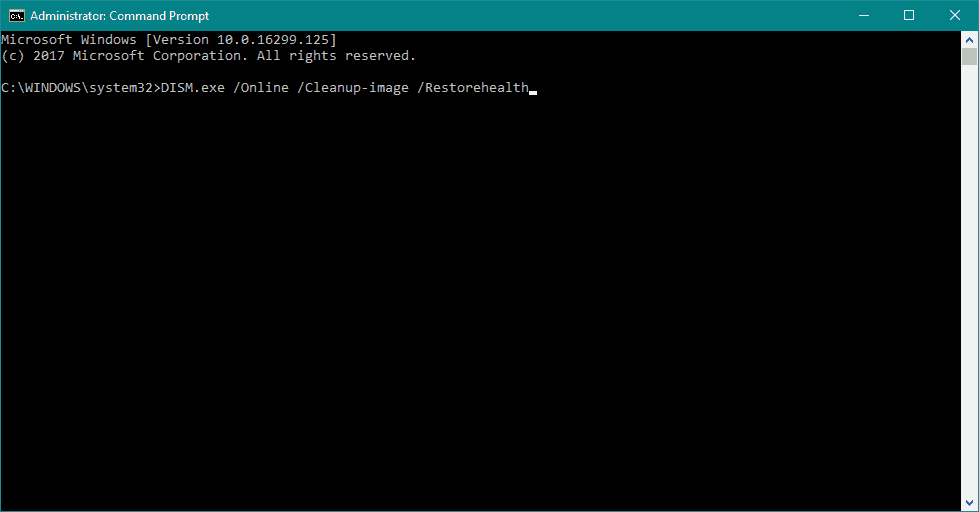
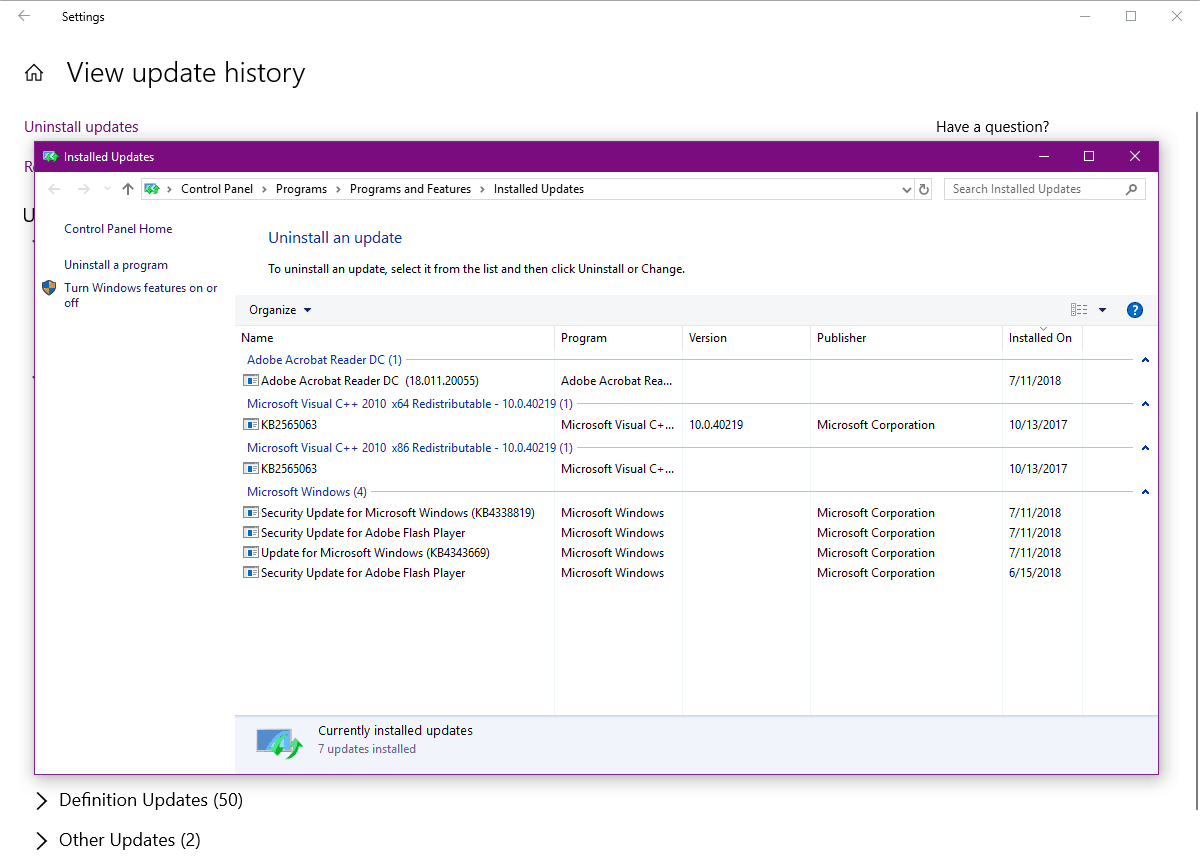
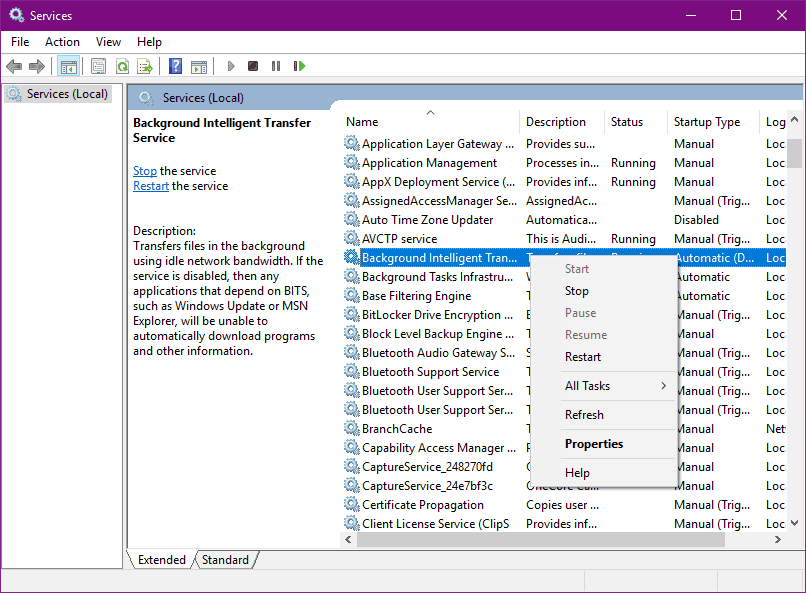


![Błąd KORUPCJA BASENU W OBSZARZE PLIKU w systemie Windows 10 [FIX EXPERT]](https://pogotowie-komputerowe.org.pl/wp-content/cache/thumb/a3/891945cc01b61a3_150x95.jpg)