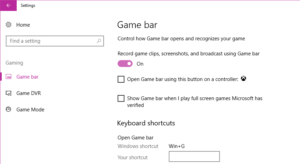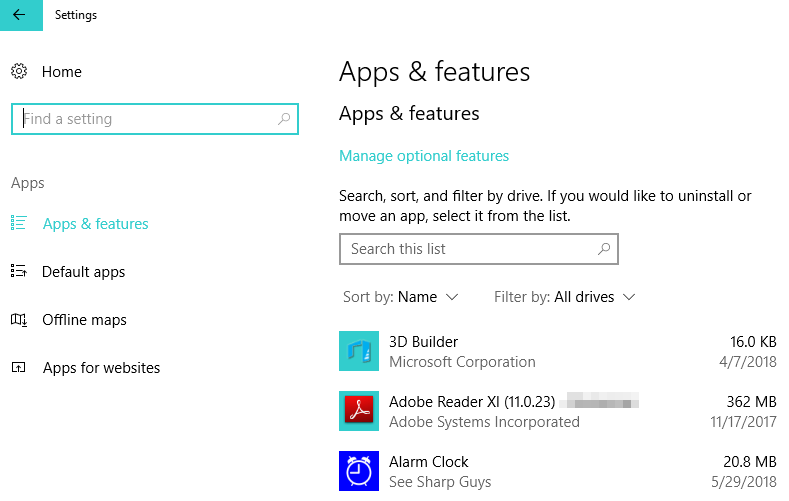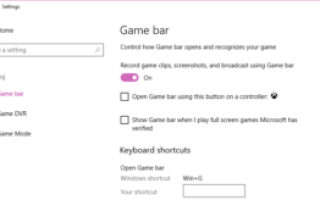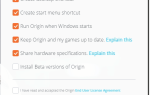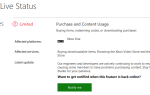Użytkownicy systemu Windows 10 często spotykają się z problemami z ostrością paska gry. Mówiąc dokładniej, nie mogą wybierać opcji menu za pomocą kontrolera Xbox i myszy.
Oto przewodnik, jak rozwiązać ten problem z paskiem gier w systemie Windows 10.
Co zrobić, jeśli system Windows 10 nie koncentruje się na pasku gry
- Upewnij się, że pasek gry ma pozwolenie na pracę
- Zaktualizuj swoją aplikację Xbox
- Zakończyć pasek gry
- Spróbuj wyłączyć i włączyć Game Bar
- Ponownie zainstaluj aplikację Xbox
- Wyłącz moduł zapisujący obecność Gamebar
1. Upewnij się, że pasek gry ma pozwolenie na pracę
Weryfikacja statusu zezwolenia na aktywność paska gier powinna być pierwszą rzeczą, którą powinieneś sprawdzić. Aby to zrobić, wykonaj następujące kroki:
- Naciśnij przycisk Start> otwórz Ustawienia
- Kliknij Hazard > upewnij się, że masz Nagrywaj klipy z gry, zrzuty ekranu i transmituj za pomocą Game Bar Ustawić Na.

2. Zaktualizuj aplikację Xbox
Posiadanie najnowszej wersji aplikacji Xbox minimalizuje ryzyko wystąpienia błędów.
Aby znaleźć najnowsze aktualizacje, wykonaj następujące kroki:
- Naciśnij przycisk Start> wpisz sklep Microsoft w polu wyszukiwania i otwórz Microsoft Store
- Naciśnij trzy kropki po prawej stronie sklepu> kliknij Pliki do pobrania i aktualizacje > Pobierz uaktualnienia
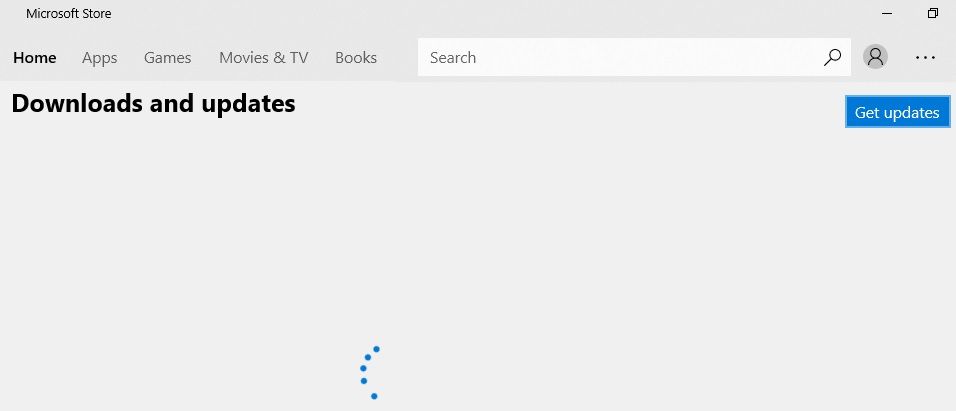
- Uruchom ponownie aplikację i spróbuj sprawdzić, czy Game Bar działa
— ZWIĄZANE: Jak wyświetlić pasek gier Windows podczas grania w gry
3. Zakończyć pasek gry
Innym rozwiązaniem, które podobno działało dla niektórych użytkowników, jest zakończenie procesu Game Bar i ponowne uruchomienie komputera. Aby wykonać to zadanie, musisz:
- Naciśnij przycisk Start> otwórz Ustawienia
- Kliknij Aplikacje> Aplikacje cechy

- Znajdź pasek gry> kliknij Zaawansowane opcje > naciśnij Zakończyć
- Uruchom ponownie komputer i sprawdź, czy działa
4. Spróbuj wyłączyć i włączyć Game Bar
Wyłączanie i włączanie Game Bar z powrotem to kolejne rozwiązanie, które warto wypróbować. Aby włączyć / wyłączyć, wykonaj następujące kroki:
- Naciśnij przycisk Start> otwórz Ustawienia
- Kliknij Pasek gry > wyłącz
- Uruchom ponownie komputer
- Wróć do ustawień komputera> Pasek gry > włącz
5. Zainstaluj ponownie aplikację Xbox
Pasek gier jest zintegrowany z aplikacją Xbox, więc najpierw odinstaluj aplikację Xbox.
Zainstaluj ponownie aplikację ze sklepu Microsoft Store, a następnie sprawdź, czy problem został rozwiązany.
6. Wyłącz moduł zapisujący obecność Gamebar
Gamebar Presence Writer to proces umożliwiający nagrywanie wideo w grze. Zatrzymanie tego procesu udowodniło, że rozwiązało problem niektórych użytkowników.
Aby wyłączyć Gamebar Presence Writer, wykonaj następujące czynności:
- Otwórz aplikację Xbox> kliknij Ustawienia Ikona
- Kliknij DVR z gry > wybierz, aby wyłączyć Nagrywaj klipy z gry i zrzuty ekranu za pomocą Game DVR
To były najlepsze rozwiązania, jakie mogliśmy znaleźć, aby naprawić problem braku ostrości paska gry. Jeśli masz jakieś inne poprawki tego problemu, możesz je wymienić w sekcji komentarzy poniżej.