Istnieje mnóstwo błędów systemowych, które mogą całkowicie zdestabilizować wydajność systemu, a nawet uniemożliwić jego uruchomienie. I chociaż niektóre błędy są po prostu przerażające na pierwszy rzut oka (BSOD), można je mniej więcej rozwiązać z umiarkowaną łatwością. Jednak gdy coś jest tak poważne, jak nieudane ładowanie pliku konfiguracyjnego System32 — sprawy stają się znacznie trudniejsze.
Jeśli ponownie uruchomiłeś komputer i nadal występuje „Nie można uruchomić systemu Windows, ponieważ brakuje następującego pliku \ windows \ system32 \ config \ system lub jest on uszkodzony”, Sprawdź poniższe kroki. Oczywiście, na marginesie, żaden z zapisanych przez nas kroków nie pomoże w przypadku uszkodzenia dysku twardego.
Poprawka: System Windows nie mógł się uruchomić z powodu następującego pliku \ windows \ system32 \ config \ system brakuje lub jest uszkodzony
- Użyj dysku odzyskiwania
- Użyj rozruchowego dysku instalacyjnego systemu
- Skanuj w poszukiwaniu błędów dysku twardego
- Uruchom SFC i DISM
- Wyeksportuj dane i przeprowadź czystą ponowną instalację
1: Użyj dysku odzyskiwania
Pierwszym rozwiązaniem, które możemy zalecić, gdy wystąpi coś tak krytycznego jak uszkodzenie rejestru, jest użycie dysku odzyskiwania. Jeśli masz do dyspozycji alternatywny komputer z systemem Windows 10, nie powinno to stanowić problemu. Oprócz w pełni funkcjonalnego komputera z systemem Windows 10 konieczny jest napęd USB. Dzięki tym dwóm powinieneś być w stanie utworzyć dysk odzyskiwania.
Użytkownicy, którzy doświadczyli tego ogromnego zakłócenia systemu, mieli trochę szczęścia z funkcją automatycznej naprawy. Zatem ręczne włożenie dysku odzyskiwania może być najlepszym sposobem rozwiązania problemu. Jest jednak jeden mały problem. Mianowicie, ponieważ oczywiście nie możesz załadować systemu, nie możesz wyłączyć szybkiego rozruchu.
Może to być problem, ponieważ trudno będzie wejść do menu rozruchu lub ustawień BIOS (UEFI) przy włączonym szybkim rozruchu. Aby tego uniknąć, uruchom ponownie komputer 3 razy z rzędu i powinien uruchomić się automatycznie w ustawieniach BIOS. Tam wybierz rozruch z dysku odzyskiwania i powinieneś zacząć. Ponadto, jeśli jest dostępna, włącz starszą opcję USB w menu ustawień BIOS.
Oto jak utworzyć i użyć dysku odzyskiwania, aby naprawić bieżący błąd:
- Podłącz dysk flash USB do w pełni funkcjonalnego komputera z systemem Windows 10.
- W Wyszukiwarce Windows wpisz Poprawa i wybierz „Utwórz dysk odzyskiwania„.
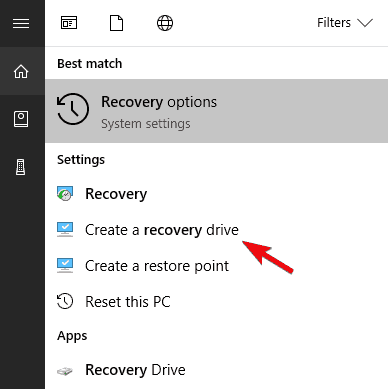
- Postępuj zgodnie z instrukcjami, aż utworzysz dysk odzyskiwania.

- Podłącz USB do odpowiedniego komputera i uruchom komputer z napędu. Powinien zostać uruchomiony automatycznie.
- Wybierz Odśwież komputer lub inną opcję odzyskiwania i uruchom go.
- Po zakończeniu procesu błąd powinien zniknąć.
2: Użyj rozruchowego dysku instalacyjnego systemu
Teraz, gdy wystąpi taki błąd, możemy z całą pewnością stwierdzić, że system nie jest w stanie naprawić bez napędu zewnętrznego. Pierwsze rozwiązanie dotyczyło dysku odzyskiwania, ale może, ale nie musi, działać z różnych powodów.
Z drugiej strony zawsze możesz użyć pamięci USB, aby utworzyć dysk rozruchowy z instalacją systemu Windows 10. Po prostu zamiast instalować system, możesz go odpowiednio naprawić.
Teraz tworzenie nośników instalacyjnych jest tak proste, jak to tylko możliwe. Oprócz oczywistego alternatywnego komputera (nie musi to być komputer z systemem Windows 10), musisz mieć na dysku USB co najmniej 6 GB wolnego miejsca i narzędzie Windows Media Creation. Wykonaj poniższe kroki, aby utworzyć nośnik instalacyjny i wykorzystać go do naprawienia krytycznego błędu rejestru:
- Pobieranie Narzędzie do tworzenia multimediów z tego linku.
- Podłącz Pamięć flash USB z przynajmniej, 8 GB powierzchni magazynowej.
- Biegać Narzędzie do tworzenia multimediów i zaakceptuj warunki licencji.

- Wybierz „Utwórz nośnik instalacyjny (dysk flash USB, dysk DVD lub plik ISO) dla innego komputera”.

- Wybierz preferowane opcje i kliknij Kolejny.

- Narzędzie do tworzenia multimediów pobierze instalatora i skopiuje pliki instalacyjne na dysk flash USB.
- Teraz powinieneś to robić wykonaj kopię zapasową danych. Wreszcie, uruchom ponownie komputer.
- Na początkowym ekranie rozruchowym naciśnij F10, F11 lub F12 aby uzyskać dostęp do menu Boot. Różni się w zależności od płyty głównej.
- Kliknij Napraw i wybierz jedną z dostępnych opcji odzyskiwania.
Jeśli to nie pomoże, pamiętaj, aby trzymać się nośnika instalacyjnego USB. Jest to obowiązkowe w przypadku kolejnych zapisanych kroków.
3: Skanuj w poszukiwaniu błędów dysku twardego
Teraz podkreśliliśmy, że sprzęt jest potencjalnym winowajcą. Na pierwszy rzut oka jest to tylko krytyczne uszkodzenie podstawowych plików rejestru (naprawdę wielka sprawa, ale możliwa do naprawy). Ale poza zagrożeniami możliwymi infekcjami wirusowymi lub niewłaściwym użyciem istnieje również potencjalny problem z awarią dysku twardego. Aby dowiedzieć się, czy dysk twardy Cię zawiódł, czy nadal działa, możesz użyć narzędzi rozruchowych innych firm lub otworzyć podniesiony wiersz polecenia i spróbować w ten sposób.
Po uruchomieniu polecenia „chkdsk” powinieneś zobaczyć stan swojego dysku twardego, a może nawet naprawić niektóre uszkodzone sektory. Jeśli nie masz pewności, jak uzyskać dostęp do wiersza polecenia, gdy komputer się nie uruchamia, wykonaj następujące czynności:
- Uruchom komputer z nośnika instalacyjnego i wybierz Napraw komputer.
- Otwórz Rozwiązywanie problemów.
- Wybierz opcje zaawansowane.
- Wybierz wiersz polecenia.
- W wierszu polecenia wpisz następujący wiersz i naciśnij klawisz Enter:
- chkdsk / f C:
- Po przeskanowaniu dysku twardego w poszukiwaniu błędów uruchom ponownie komputer.
4: Uruchom SFC i DISM
Jeśli nadal znajdujesz się w wierszu polecenia z podwyższonym poziomem uprawnień w opcjach odzyskiwania, pamiętaj o pozostaniu tam przez chwilę. Mimo że jest to długi okres, istnieją dwa narzędzia poleceń, które można uruchomić i naprawić występujący błąd.
Pierwsze narzędzie to SFC lub System File Checker. Służy do potwierdzania integralności niezbędnych plików systemowych. W przypadku ich uszkodzenia, powinno być możliwe ich naprawienie. Oto jak uruchomić go w kilku prostych krokach:
- W wierszu polecenia wpisz sfc / scannow i naciśnij Enter.

- Poczekaj na zakończenie procedury, uruchom ponownie komputer i poszukaj zmian.
Ponadto, jeśli SFC zawiedzie, zawsze możesz przejść do DISM (narzędzie do wdrażania obrazu i zarządzania obsługą). To narzędzie ma przewagę nad SFC, ponieważ wykorzystuje dodatkowe zasoby (Windows Update lub zewnętrzny nośnik instalacyjny), aby całkowicie zastąpić uszkodzone pliki. Poniższe instrukcje powinny pokazać, jak uruchomić to narzędzie za pomocą wiersza polecenia:
- W wierszu polecenia wpisz następujący wiersz i naciśnij klawisz Enter:
- DISM / online / Cleanup-Image / ScanHealth

- DISM / Online / Cleanup-Image / RestoreHealth
- DISM / online / Cleanup-Image / ScanHealth
- Poczekaj na zakończenie procedury (może to potrwać do 10 minut) i uruchom ponownie komputer.
5: Wyeksportuj dane i wykonaj czystą ponowną instalację
Wreszcie, jeśli żaden z poprzednich kroków nie zadziałał, ale masz 100% pewności, że sprzęt nie stanowi problemu, ponowna instalacja jest ostatnim krokiem. Pamiętaj, aby wyeksportować dane przed przejściem do ponownej instalacji. Jak można się było spodziewać, ten błąd występował głównie w uaktualnionych wersjach systemu Windows 10. Czasami rzeczy pomieszały się między dwiema iteracjami systemu i raczej trudno jest naprawić szkody.
Jeśli nie masz pewności, jak przeprowadzić czystą ponowną instalację (wyjaśniliśmy już, jak wykonać rozruchowy dysk USB), wykonaj następujące czynności:
- Wykonaj kopię zapasową danych z partycji systemowej.
- Podłącz USB lub wstaw płyta DVD z instalacją systemu Windows 10.
- Uruchom ponownie komputer i wejdź do menu rozruchu. Wybierz rozruch z nośnika instalacyjnego.
- Poczekaj na załadowanie plików instalacyjnych i wybierz Zainstaluj teraz.
- Wybierz preferowane ustawienia i wybierz Instalacja niestandardowa.
- Sformatuj partycję systemową i zaznacz ją do instalacji.
- Komputer uruchomi się ponownie kilka razy, a następnie powinieneś spojrzeć na zupełnie nowy i bezbłędny system Windows 10.
- W wierszu polecenia wpisz sfc / scannow i naciśnij Enter.

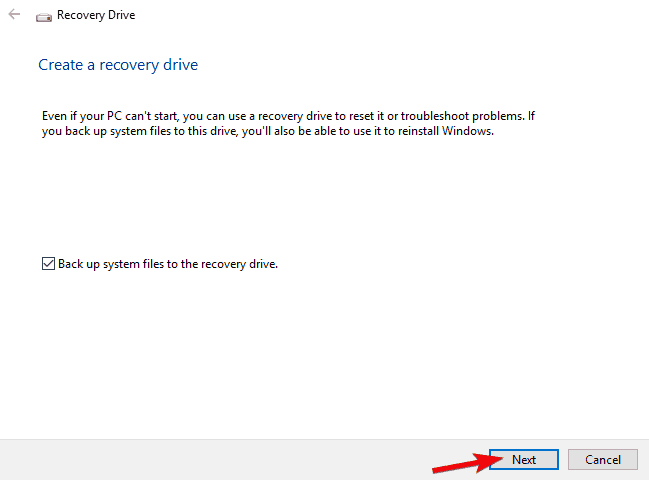
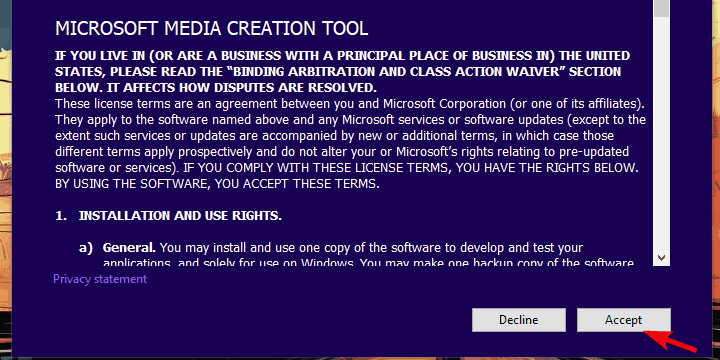
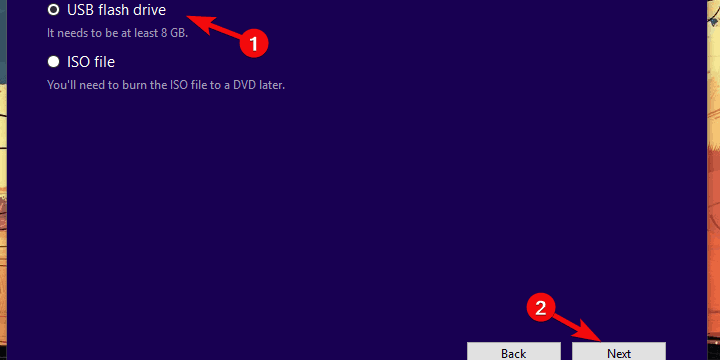
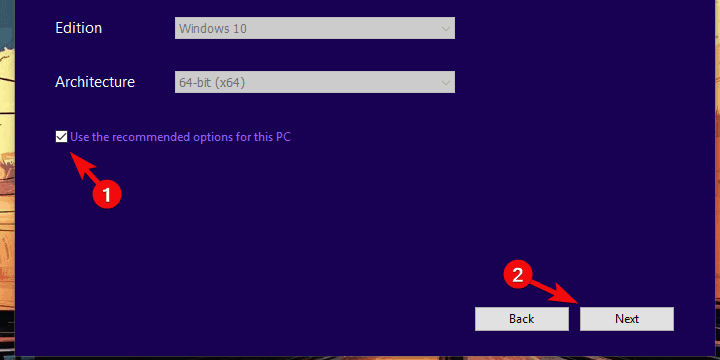
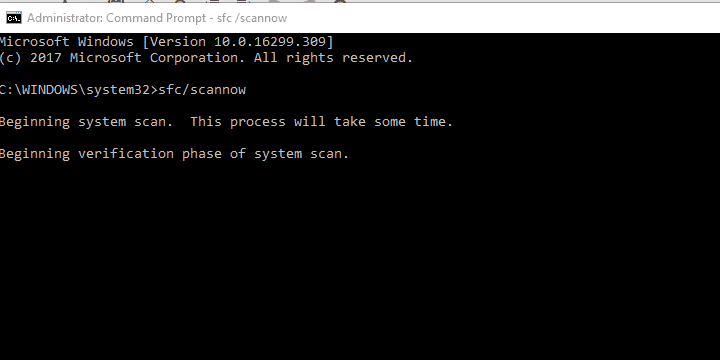
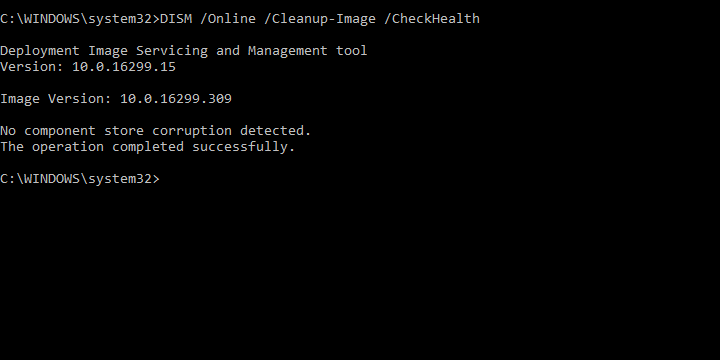


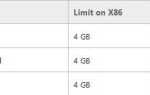
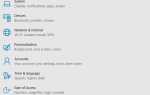
![Uaktualnienie systemu Windows 10 przez WSUS utknie na 0% [FIX]](https://pogotowie-komputerowe.org.pl/wp-content/cache/thumb/01/7887d31017e5901_150x95.jpg)