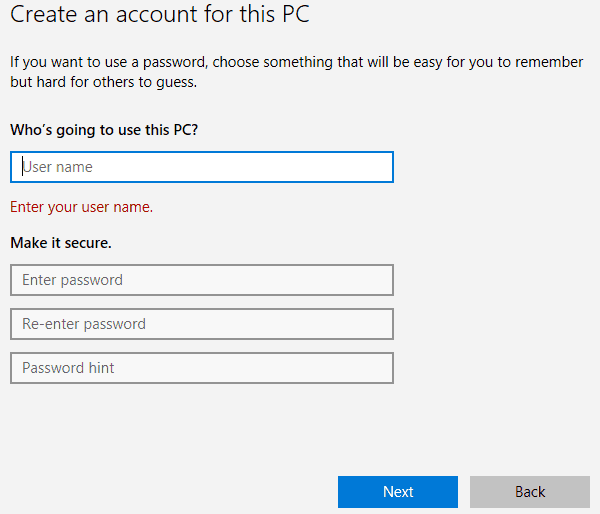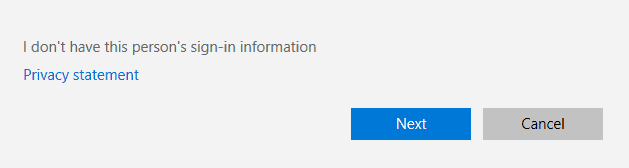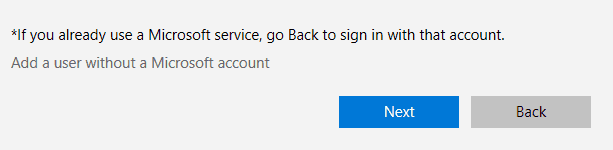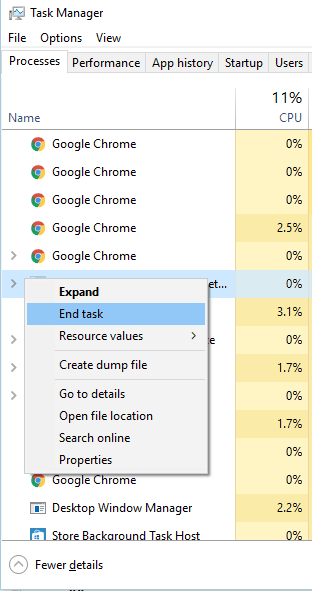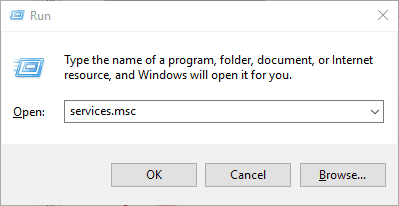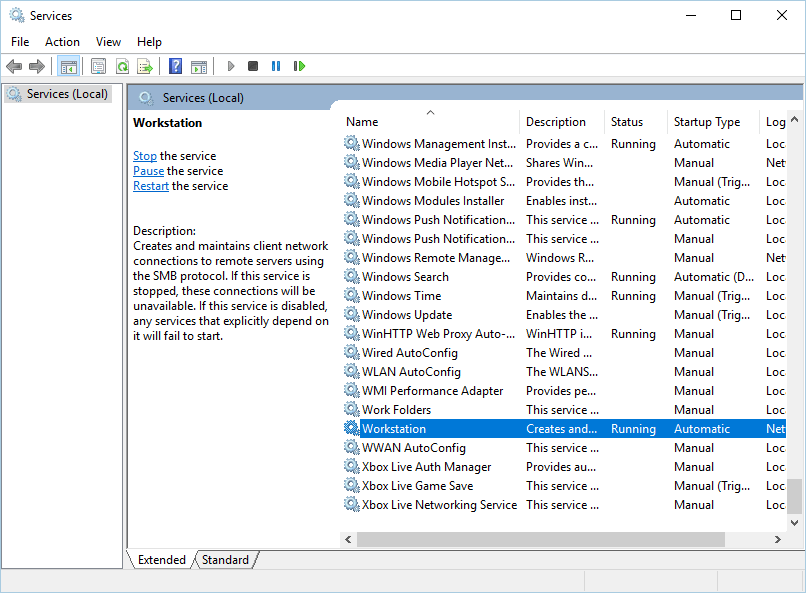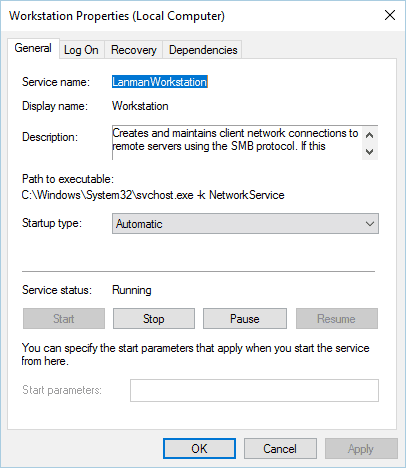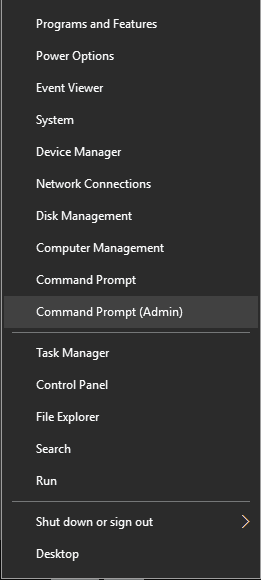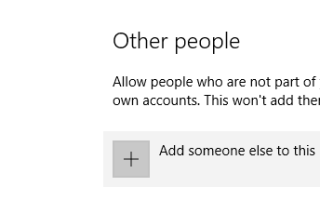Błędy komputera pojawią się prędzej czy później, a chociaż niektóre błędy komputera są stosunkowo nieszkodliwe, inne mogą uniemożliwić uruchomienie aplikacji.
Jednym z tych błędów jest inny wystąpił błąd, a dziś pokażemy, jak to naprawić w systemie Windows 10.
Jak naprawić W innym wystąpieniu występuje błąd w systemie Windows 10?
Poprawka — „Działa inna instancja” Windows 10
Rozwiązanie 1 — Odinstaluj Ad-Aware Web Companion
Według użytkowników ten problem występuje przy każdym uruchomieniu systemu Windows 10 i wydaje się, że przyczyną jest Ad-Aware. Jest to solidne narzędzie antyszpiegowskie, ale podobnie jak wiele innych narzędzi bezpieczeństwa jest dostarczane z Web Companion.
Użytkownicy zgłosili, że Web Companion powoduje pojawienie się innego wystąpienia błędu, a jedynym sposobem na rozwiązanie tego problemu jest odinstalowanie aplikacji.
Aby to zrobić, wykonaj następujące proste kroki:
- naciśnij Klawisz Windows + I aby otworzyć aplikację Ustawienia.
- Iść do System sekcji, a następnie wybierz Aplikacje cechy.
- Pojawi się lista wszystkich zainstalowanych aplikacji. Wybierz Web Companion aplikację i kliknij Odinstaluj przycisk, aby go usunąć. Jeśli nie możesz znaleźć tej aplikacji, może być konieczne usunięcie Ad-Aware w celu rozwiązania problemu.
Użytkownicy zgłosili, że usunięcie Ad-Aware Web Companion rozwiązuje problem, ale musimy wspomnieć, że prawie każde inne narzędzie może powodować pojawienie się tego błędu.
Jeśli problem nadal występuje lub w ogóle nie korzystasz z funkcji Ad-Aware, być może będziesz musiał znaleźć problematyczną aplikację samodzielnie i ją usunąć.
Wybierz narzędzie do odinstalowywania, aby szybko i bez problemów usuwać aplikacje!
Rozwiązanie 2 — Utwórz nowe konto użytkownika
Jak już wspomnieliśmy, prawie każda aplikacja może powodować pojawienie się błędu Innej instancji.
Jeśli nie możesz znaleźć problematycznej aplikacji, możesz spróbować utworzyć nowe konto użytkownika systemu Windows 10.
Aby to zrobić, musisz wykonać następujące proste kroki:
- Otworzyć Aplikacja ustawień i idź do Konta Sekcja.
- Nawigować do Rodzina inni ludzie patka. W sekcji Inne osoby kliknij Dodaj kogoś innego do tego komputera przycisk.
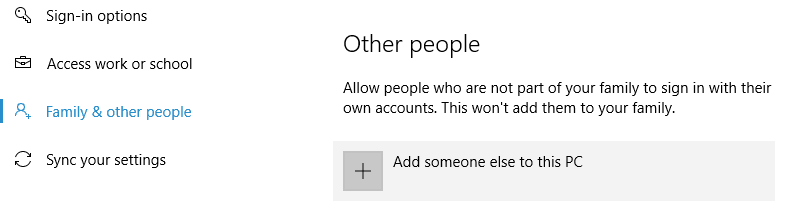

- Wybierz Nie mam danych logowania tej osoby.

- Teraz kliknij Dodaj użytkownika bez konta Microsoft.

- Wprowadź żądaną nazwę użytkownika i hasło dla nowego użytkownika, a następnie kliknij Kolejny przycisk, gdy skończysz.
Po utworzeniu nowego konta użytkownika musisz się wylogować i przejść do niego.
Jeśli problem nie pojawia się na nowym koncie użytkownika, możesz rozważyć przejście na to konto i używanie go jako konta podstawowego.
Rozwiązanie 3 — Pobierz najnowsze aktualizacje
Firma Microsoft ciężko pracuje, aby rozwiązać problemy ze sprzętem i oprogramowaniem systemu Windows 10, a większość problemów rozwiązuje się dzięki aktualizacjom systemu Windows.
Według użytkowników ten problem można rozwiązać, instalując najnowsze aktualizacje. System Windows 10 instaluje aktualizacje automatycznie, ale możesz także sprawdzić aktualizacje ręcznie, jeśli chcesz.
Aby to zrobić, wykonaj następujące proste kroki:
- Otworzyć Aplikacja ustawień i idź do Aktualizacja bezpieczeństwo Sekcja.
- Kliknij Sprawdź przycisk aktualizacji i poczekaj, aż system Windows 10 pobierze dostępne aktualizacje.
Po pobraniu i zainstalowaniu najnowszych aktualizacji sprawdź, czy problem został rozwiązany.
Aktualizacja systemu Windows nie zostanie zainstalowana? Nasz kompleksowy przewodnik rozwiązuje ten problem tak samo, jak oddychanie!
Rozwiązanie 4 — Zatrzymaj problematyczne procesy
Użytkownicy zgłosili, że ten problem występuje podczas próby zainstalowania oprogramowania AutoCAD. Wygląda na to, że ten problem jest spowodowany przez inny proces AutoCAD działający w tle, więc aby rozwiązać problem, musisz go zamknąć.
Jest to prosta procedura, którą można wykonać za pomocą Menedżera zadań. Aby zamknąć problematyczny proces, wykonaj następujące czynności:
- naciśnij Ctrl + Shift + Esc aby otworzyć Menedżera zadań.
- Po uruchomieniu Menedżera zadań przejdź do Procesy tab i poszukaj dowolnego procesu AutoCAD. Kliknij go prawym przyciskiem myszy i wybierz Zakończ zadanie z menu. Powtórz to dla wszystkich procesów AutoCAD.

- Po zakończeniu wszystkich problematycznych procesów zamknij Menedżera zadań i sprawdź, czy problem został rozwiązany.
Należy pamiętać, że ten problem może wpływać na prawie każdą aplikację, a nie tylko na AutoCAD. Dlatego pamiętaj o zamknięciu wielu wystąpień problematycznej aplikacji i sprawdź, czy to rozwiąże problem.
Rozwiązanie 5 — Zainstaluj ponownie problematyczną aplikację
Według użytkowników podczas próby uruchomienia określonej aplikacji pojawia się inny błąd. Wielu użytkowników zgłosiło, że błąd pojawia się podczas próby uruchomienia określonej gry na komputerze.
Jeśli występuje ten błąd w dowolnej grze lub aplikacji, zalecamy jego całkowitą ponowną instalację. Po ponownej instalacji problematycznego oprogramowania sprawdź, czy problem został rozwiązany.
Sprawdź ten przewodnik, aby ponownie zainstalować aplikacje jak ekspert!
Rozwiązanie 6 — Zmień typ uruchamiania usługi Stacja robocza
Użytkownicy zgłosili, że podczas próby zainstalowania aktualizacji dla niektórych produktów Adobe pojawia się inny błąd.
Wygląda na to, że ten błąd jest związany z usługą stacji roboczej w systemie Windows 10 i aby go naprawić, musisz zmienić ustawienia tej usługi. Aby to zrobić, wykonaj następujące kroki:
- naciśnij Klawisz Windows + R. aby otworzyć okno dialogowe Uruchom. Wchodzić services.msc i naciśnij Wchodzić lub kliknij dobrze.

- Pojawi się okno usług. Znajdź Stacja robocza usługi i kliknij dwukrotnie, aby otworzyć jego właściwości.

- Upewnić się, że Typ uruchomienia jest ustawione na Automatyczny.
- Sprawdź status usługi. Jeśli nie jest ustawiony na Uruchomiony, uruchom usługę, klikając przycisk Początek przycisk.
- Po zmianie typu uruchamiania i uruchomieniu usługi kliknij Zastosować i dobrze aby zapisać zmiany.

- Zamknij okno Usługi i spróbuj ponownie zainstalować aplikację.
Poprawka — LoL „Inna instancja działa”
Rozwiązanie 1 — Zamknij procesy Lolpatchera
Użytkownicy zgłaszali Inną instancję wystąpił błąd podczas próby uruchomienia League of Legends. Według nich problem pojawia się, ponieważ aplikacja Lolpatcher uruchamia się jednocześnie z grą.
Aby rozwiązać ten problem, musisz znaleźć i zakończyć wszystkie uruchomione procesy Lolpatchera. Aby to zrobić, musisz użyć Menedżera zadań i znaleźć problematyczny proces na karcie Proces.
Wyjaśniliśmy już, jak zakończyć proces za pomocą Menedżera zadań w jednym z naszych poprzednich rozwiązań, więc sprawdź go, aby uzyskać szczegółowe instrukcje.
Niewielu użytkowników zgłosiło, że działa wielu klientów League of Legends, ale po zakończeniu procesu problem został całkowicie rozwiązany.
Rozwiązanie 2 — Uruchom polecenie netsh
Jeśli otrzymujesz inną instancję, wystąpił błąd podczas próby uruchomienia League of Legends, możesz być w stanie rozwiązać problem za pomocą wiersza polecenia.
Użytkownicy zgłosili, że naprawili problem, po prostu uruchamiając polecenie netsh winsock reset. Aby to zrobić, wykonaj następujące kroki:
- naciśnij Klawisz Windows + X aby otworzyć menu Win + X. Wybierz Wiersz polecenia (administrator) z listy wyników.

- Po uruchomieniu wiersza polecenia wprowadź netsh winsock reset i naciśnij Wchodzić.
- Poczekaj na wykonanie polecenia, a następnie zamknij Wiersz polecenia.
- Uruchom ponownie komputer.
Po ponownym uruchomieniu komputera spróbuj uruchomić LoL i sprawdź, czy problem nadal występuje.
Pracuj w wierszu polecenia jak prawdziwy technik dzięki naszemu doskonałemu przewodnikowi!
Rozwiązanie 3 — Przypnij ikonę League of Legends do paska zadań
Według użytkowników jednym z potencjalnych rozwiązań jest przypięcie ikony League of Legends do paska zadań i próba jej uruchomienia.
Użytkownicy zgłosili, że dwie ikony League of Legends pojawiają się na pasku zadań, gdy chcą go uruchomić. Według nich musisz przypiąć nową ikonę do paska zadań i zamknąć drugą.
Po wykonaniu tej czynności przejdź do Menedżera zadań i zamknij wszystkie procesy związane z League of Legends. Na koniec rozpocznij grę, używając przypiętej ikony paska zadań.
Użytkownicy zgłosili również, że może być konieczne kilkukrotne kliknięcie ikony przed rozpoczęciem gry, więc miej to na uwadze. To nie jest najlepsze rozwiązanie, ale jest to potencjalne obejście, więc możesz spróbować.
Rozwiązanie 4 — Uruchom grę jako administrator
Jeśli otrzymujesz inną instancję, wystąpił błąd podczas próby uruchomienia League of Legends, możesz spróbować uruchomić ją jako administrator.
Jest to dość proste. Aby to zrobić, musisz znaleźć aplikację, kliknąć ją prawym przyciskiem myszy i wybrać Uruchom jako administrator z menu.
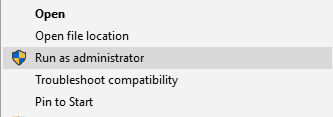
Jeśli uruchomienie aplikacji jako administrator rozwiązuje problem, musisz powtarzać ten proces za każdym razem, gdy chcesz uruchomić grę.
Jeśli żadne z poprzednich rozwiązań nie działa, konieczne może być ponowne zainstalowanie League of Legends w celu rozwiązania problemu.
Nic się nie dzieje po wybraniu opcji Uruchom jako administrator? Nie martw się, mamy dla Ciebie najlepsze porady!
Inna instancja jest uruchomiona błąd uniemożliwi uruchomienie aplikacji, ale możesz rozwiązać problem, kończąc problematyczną aplikację.
Jeśli to nie zadziała, wypróbuj inne rozwiązanie z tego artykułu.