Jeśli VirtualBox przestał działać w systemie Windows 10 musisz znaleźć właściwą poprawkę bez utraty ostatnio zapisanych plików.
Większość problemów związanych jest z ostatnio stosowanymi aktualizacjami systemu Windows, co oznacza, że omawiamy problemy ze zgodnością, niektóre ustawienia systemu Windows 10, które należy dostosować, lub nieaktualne sterowniki.
Jeśli więc VirtualBox nie otwiera się już w systemie Windows 10, nie panikuj; po prostu musisz zastosować obejścia, które zostały wyjaśnione i szczegółowo opisane w tym samouczku.
Ogólny pomysł jest taki, że VirtualBox może przestać działać w systemie Windows 10 bez wyraźnych przyczyn. Jest to jednak powszechny problem, który można łatwo rozwiązać bez utraty plików.
Jak naprawić VirtualBox, który nie otwiera się w systemie Windows 10
- Rozwiązanie 1 — Zainstaluj ponownie VirtualBox
- Rozwiązanie 2 — Zaktualizuj sterowniki graficzne
- Rozwiązanie 3 — Uruchom aplikację w trybie zgodności
- Rozwiązanie 4 — Wyłącz funkcję akceleracji grafiki 3D
1. Ponownie zainstaluj VirtualBox
Zwykle VirtualBox przestaje działać z powodu problemu niezgodności. W większości sytuacji takie awarie mogą wystąpić natychmiast po aktualizacji systemu Windows 10.
Dlatego właściwą rzeczą jest ponowna instalacja VirtualBox na twoim komputerze; oto, co powinieneś przestrzegać:
- Kliknij prawym przyciskiem myszy ikonę Start systemu Windows.
- Z wyświetlonej listy wybierz Panel sterowania.
- Przejdź do kategorii, a następnie pod Programy, Kliknij Odinstaluj.
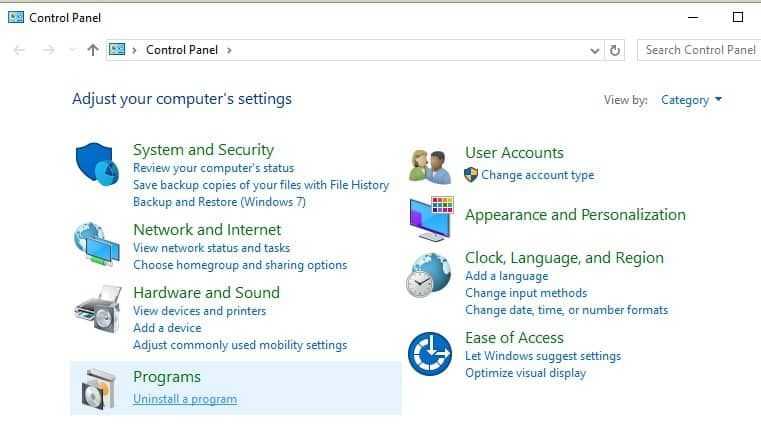
- Znaleźć VirtualBox wpisz i odinstaluj program z komputera.
- Upewnij się, że zachowałeś wszystkie ostatnio zapisane pliki.
- Następnie uruchom ponownie urządzenie z systemem Windows 10.
- Następnie pobierz najnowszą wersję VirtualBox i zainstaluj ją, postępując zgodnie z instrukcjami wyświetlanymi na ekranie.
- To powinno być wszystko; w końcu powinieneś być w stanie korzystać z VirtualBox na Windows 10 bez dalszych problemów.
Instalacja VirtualBox nie powiodła się w Windows 10? Napraw problem w krótkim czasie za pomocą naszego szczegółowego przewodnika!
2. Zaktualizuj sterowniki graficzne
Kolejną rzeczą, którą powinieneś zrobić, to zaktualizować sterowniki graficzne:
- Kliknij prawym przyciskiem myszy ikonę Start systemu Windows.
- Kliknij na Menadżer urządzeń wejście.

- W Menedżerze urządzeń rozszerz Karty graficzne wejście.
- Kliknij prawym przyciskiem myszy sterowniki graficzne i wybierz opcję Aktualizuj.
- Ponadto wykonaj ten dedykowany samouczek i dowiedz się, jak naprawić sterownik wideo w VirtualBox.
Zdecydowanie zalecamy automatyczną aktualizację sterownika za pomocą dedykowanego narzędzia. Pobierz teraz narzędzie do aktualizacji sterowników TweakBit(zatwierdzone przez Microsoft i Norton Antivirus). Pozwoli to chronić system przed trwałymi uszkodzeniami spowodowanymi instalacją niewłaściwej wersji sterownika.
Oświadczenie: niektóre funkcje tego narzędzia nie są darmowe.
3. Uruchom aplikację w trybie zgodności
Jeśli ponowna instalacja VirtualBox nie działa dla Ciebie, dobrym pomysłem będzie uruchomienie programu z uprawnieniami administratora i w trybie zgodności:
- Kliknij prawym przyciskiem myszy plik wykonywalny VirtualBox.
- Wybierz Właściwości i przejdź do Kompatybilności.
- Kliknij Uruchom narzędzie do rozwiązywania problemów ze zgodnością lub po prostu zaznacz pole „Uruchom ten program w trybie zgodności dla”.
- Zapisz zmiany i uruchom program z uprawnieniami administratora.
- VirtualBox powinien teraz otworzyć się w systemie Windows 10.
4. Wyłącz funkcję akceleracji grafiki 3D
- Kliknij prawym przyciskiem myszy dowolne puste miejsce na pulpicie.
- Wybierz Właściwości graficzne z listy, która zostanie otwarta.

- Wybierać Tryb podstawowy i wybierz Ok.
- Nawiguj w kierunku Opcja 3D.
- Wyłącz przyspieszenie grafiki 3D na tym ekranie.
Dodatkowo wykonaj następujące czynności:
- Kliknij prawym przyciskiem myszy logo Windows Start.
- Wybierać Programy cechy.
- W następnym oknie kliknij Włącz lub wyłącz funkcję Windows Featues.

- Na liście, która zostanie wyświetlona, znajdź pozycję Hyper-V.
- Rozwiń Hyper-V i włącz go.
- Uruchom ponownie system Windows 10 na końcu.
Pamiętaj również, że VirtualBox może działać tylko wtedy, gdy masz procesor zdolny do wirtualizacji, podczas gdy funkcja wirtualizacji musi być włączona z BIOS-u.
Proszę bardzo; w ten sposób możesz spróbować naprawić problem braku otwierania VirtualBox w Windows 10.
Jak wspomniano, ten błąd zwykle występuje po niektórych aktualizacjach systemu Windows 10, więc innym obejściem może być odinstalowanie domyślnej aktualizacji lub wdrożenie systemu do poprzedniej wersji: naciśnij klawisze skrótu Win + I i wybierz Aktualizuj Bezpieczeństwo; następnie przejdź do Windows Update, kliknij Ustawienia zaawansowane i przejdź do Historii aktualizacji.
W tej sekcji możesz później odinstalować niektóre łatki.
Możesz nam powiedzieć, która metoda rozwiązała Twój problem, wypełniając poniższy formularz komentarzy — w ten sposób możesz pomóc innym użytkownikom naprawić ich własne awarie VirtualBox.

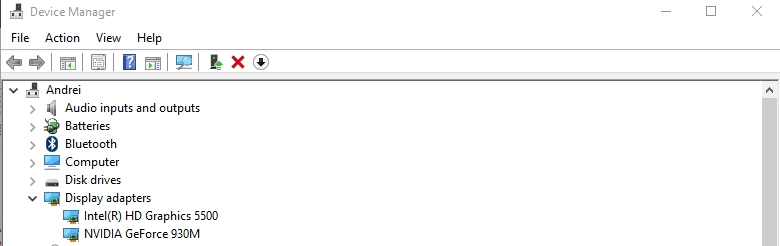
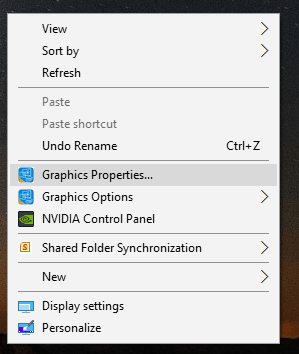
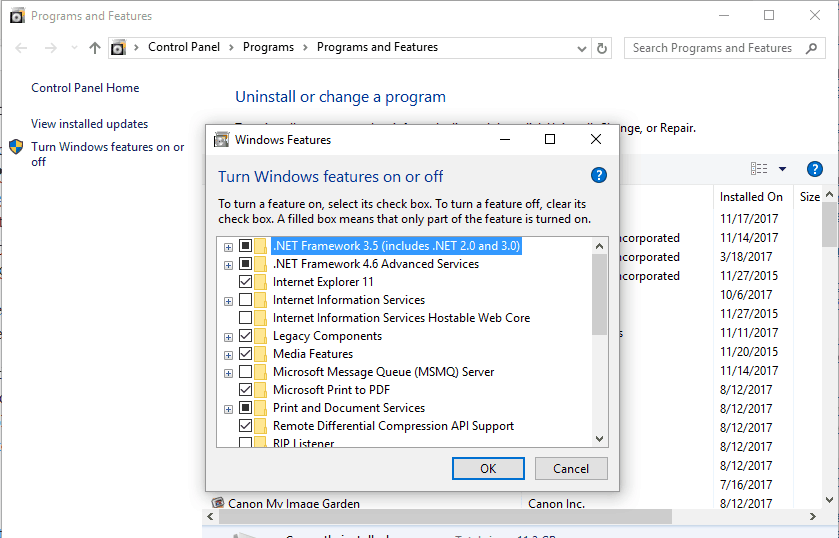
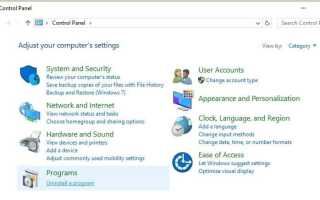

![Błąd aktualizacji systemu Windows 10 0x8007042B [FIX]](https://pogotowie-komputerowe.org.pl/wp-content/cache/thumb/76/f376e36b6c2db76_150x95.png)
![Nie można zweryfikować poświadczeń systemu Windows [EXPERT FIX]](https://pogotowie-komputerowe.org.pl/wp-content/cache/thumb/d2/7a3d73eeda265d2_150x95.png)
![Windows Media Player nie może przejść do przodu [QUICK FIX]](https://pogotowie-komputerowe.org.pl/wp-content/cache/thumb/01/649abe7a0dfa601_150x95.png)