Windows 10 oferuje różne ulepszenia w stosunku do swoich poprzedników, zachowując dobrze znane funkcje.
Niemniej jednak, z kilkoma uaktualnieniami, napotkaliśmy również dużą część problemów.
Niektóre z tych problemów nie zostały rozwiązane i są związane z funkcjami aktualizacji systemu Windows. Jak wszyscy wiemy, system Windows 10 jest wysoce zależny od aktualizacji.
A jeśli nie możesz uzyskać określonej aktualizacji, nie możesz oczekiwać aktualnej ochrony i funkcji. Po jednym z tych problemów występuje kod błędu 0x8007042B.
Uniemożliwia użytkownikom instalację najnowszej kompilacji i występuje po drugiej fazie rozruchu podczas migracji danych.
Dlatego jeśli napotkałeś ten sam problem, przygotowaliśmy możliwe obejścia, które pomogą Ci rozwiązać ten problem.
Błąd aktualizacji 0x8007042B: Napraw teraz
Błąd 0x8007042B może zakłócać proces aktualizacji i narażać komputer na niebezpieczeństwo, dlatego bardzo ważne jest, aby naprawić go jak najszybciej.
Mówiąc o tym błędzie, oto kilka podobnych problemów zgłaszanych przez użytkowników:
- Aktualizacja systemu Windows 10 nie powiodła się — Czasami proces Windows Update może zakończyć się niepowodzeniem z powodu tego błędu. Możesz jednak rozwiązać ten problem, po prostu wyłączając program antywirusowy.
- 0x8007042b Aktualizacja systemu Windows 10 — Ten błąd często występuje podczas próby zainstalowania nowej wersji systemu Windows 10. Jeśli ten błąd nadal występuje, możesz spróbować pobrać i zainstalować aktualizację ręcznie.
- Windows 10 kod błędu 0x8007042b 0x2000d — W niektórych przypadkach po tym komunikacie o błędzie występuje dodatkowy kod błędu. Jeśli tak się stanie, spróbuj naprawić pliki i sprawdź, czy to rozwiąże problem.
Co zrobić, jeśli aktualizacje systemu Windows nie zostaną zainstalowane? Oto kompletny przewodnik, jak rozwiązać ten problem!
Rozwiązanie 1 — Wyłącz lub odinstaluj program antywirusowy
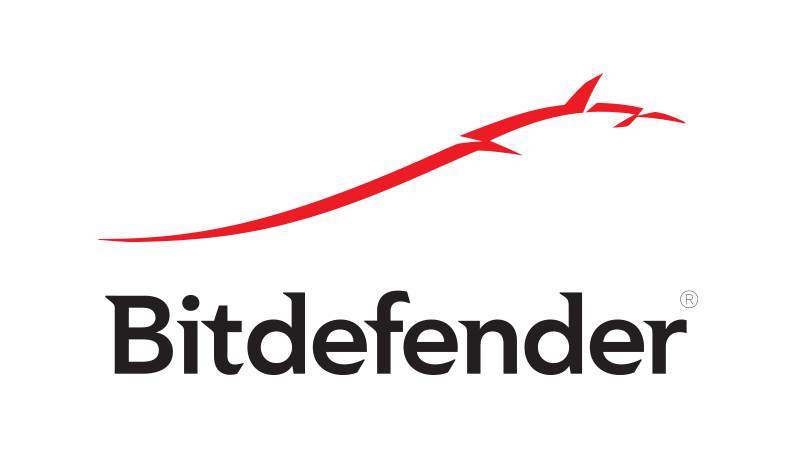
Jeśli masz problemy z błędem 0x8007042B, możesz spróbować wyłączyć niektóre funkcje antywirusowe i sprawdzić, czy to rozwiąże problem. Jeśli problem nadal występuje, następnym krokiem będzie całkowite wyłączenie programu antywirusowego.
W niektórych przypadkach wyłączenie programu antywirusowego nie pomoże, więc następnym krokiem byłoby całkowite odinstalowanie programu antywirusowego. Po usunięciu programu antywirusowego sprawdź, czy problem pojawia się ponownie.
Jeśli usunięcie programu antywirusowego rozwiązuje problem, możesz rozważyć przejście na inne rozwiązanie antywirusowe. Istnieje wiele świetnych narzędzi antywirusowych, ale jedno z nich jest najlepsze Bitdefender.
Ta aplikacja zapewnia doskonałą ochronę i nie będzie w żaden sposób ingerować w system, więc wypróbuj ją.
Użytkownicy zgłosili, że Avast, Kaspersky i Comodo Internet Security spowodowały pojawienie się tego błędu, a jeśli korzystasz z którejkolwiek z tych aplikacji, usuń je i spróbuj ponownie wykonać aktualizację.
Rozwiązanie 2 — Usuń dodatkowe urządzenia peryferyjne USB
Jeśli narzędzie Media Creation Tool zostało użyte do zainstalowania aktualizacji lub uaktualnienia systemu operacyjnego, mogą wystąpić sporadyczne konflikty USB. Aby temu zapobiec, wyciągnij wszystkie inne urządzenia oprócz napędu systemowego.
Niektórzy użytkownicy zgłosili to jako rozwiązanie tego problemu. Po usunięciu urządzeń peryferyjnych druga awaria rozruchu została zatrzymana, a system zaktualizowany zgodnie z przeznaczeniem.
Rozwiązanie 3 — Ręcznie pobierz i zainstaluj aktualizację
Jeśli nie możesz pobrać lub zainstalować aktualizacji z powodu błędu 0x8007042B, możesz obejść ten błąd, instalując aktualizację ręcznie.
Jest to stosunkowo proste i możesz to zrobić, wykonując następujące kroki:
Ponieważ pobierasz i instalujesz aktualizację ręcznie, nie pojawia się komunikat o błędzie, ale podstawowy problem może nadal występować i pojawiać się podczas pobierania przyszłych aktualizacji.
- W pasku wyszukiwania systemu Windows wpisz Aktualizacje. Wybrać Sprawdź aktualizacje.

- Gdy zobaczysz, która aktualizacja powinna zostać zainstalowana, zapisz kod aktualizacji.
- Otwórz przeglądarkę internetową i wyszukaj katalog Microsoft.
- Wpisz nazwę KB w pasku wyszukiwania.
- Pobierz podany plik aktualizacji i zapisz go na pulpicie.

- Uruchom plik i zainstaluj go.
- Może być konieczne ponowne uruchomienie komputera w celu zakończenia instalacji.
Ostrzeżenie o epickim przewodniku! Wszystko, co musisz wiedzieć o aktualizowaniu sterowników, znajduje się tutaj.
Rozwiązanie 4 — Wyczyść listę ostatnich elementów
Według użytkowników czasami lista ostatnich elementów może powodować pojawienie się błędu 0x8007042B.
Wygląda na to, że system Windows może mieć pewne problemy z listą Ostatnie, a aby rozwiązać problem, musisz usunąć elementy z listy Ostatnie.
Po wykonaniu tej czynności spróbuj ponownie zainstalować aktualizację i sprawdź, czy problem został rozwiązany.
Rozwiązanie 5 — Wykonaj skanowanie DISM i SFC
Według użytkowników czasami błąd 0x8007042B może pojawić się z powodu uszkodzenia pliku. Aby rozwiązać problem, musisz wykonać skanowanie SFC i naprawić pliki.
Jest to dość proste i możesz to zrobić, wykonując następujące kroki:
- naciśnij Klawisz Windows + X aby otworzyć menu Win + X. Teraz wybierz Wiersz polecenia (administrator) lub PowerShell (administrator).

- Po otwarciu wiersza polecenia wprowadź sfc / scannow.

- Rozpocznie się skanowanie SFC.
Skanowanie SFC może potrwać do 15 minut, więc nie przeszkadzaj w żaden sposób. Po zakończeniu skanowania sprawdź, czy problem nadal występuje.
Jeśli nie możesz uruchomić skanowania SFC lub jeśli skanowanie SFC nie rozwiązało problemu, następnym krokiem byłoby wykonanie skanowania DISM.
Aby to zrobić, musisz uruchomić Wiersz polecenia jako administrator i uruchomić DISM / Online / Cleanup-Image / RestoreHealth Komenda.
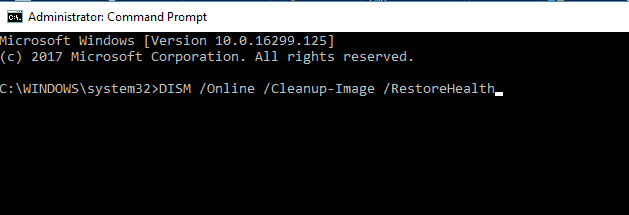
Rozpocznie się skanowanie DISM, więc bądź cierpliwy podczas naprawy komputera. Skanowanie może potrwać do 20 minut, więc nie przeszkadzaj. Po zakończeniu skanowania sprawdź, czy problem nadal występuje.
Jeśli problem nadal występuje lub jeśli nie można było wcześniej uruchomić skanowania SFC, powtórz skanowanie SFC jeszcze raz, a problem zostanie rozwiązany na stałe.
Skorzystaj z tego przewodnika, aby stać się ekspertem w pracy z DISM!
Rozwiązanie 6 — Zresetuj składniki usługi Windows Update
Według użytkowników, jeśli masz ten problem, możesz go rozwiązać, resetując składniki usługi Windows Update.
Twój system wymaga pewnych usług, aby działać poprawnie, a jeśli te usługi są uszkodzone, pojawi się błąd 0x8007042B.
Możesz jednak rozwiązać problem, po prostu uruchamiając kilka poleceń w wierszu poleceń. Jest to dość proste i możesz to zrobić, wykonując następujące kroki:
- otwarty Wiersz polecenia jako administrator.
- Po otwarciu wiersza polecenia uruchom następujące polecenia:
- Net Stop Wuauserv
- net stop cryptSvc
- bity stop netto
- net stop msiserver
- ren C: WindowsSoftwareDistribution SoftwareDistribution.old
- ren C: WindowsSystem32catroot2 catroot2.old
- net start wuauserv
- net start cryptSvc
- bity początkowe netto
- net start msiserver
- pauza
Po uruchomieniu tych poleceń sprawdź, czy problem został rozwiązany.
Jeśli nie chcesz ręcznie uruchamiać każdego polecenia, zawsze możesz utworzyć skrypt resetowania usługi Windows Update i uruchomić go, aby szybko zresetować wszystkie usługi Windows Update.
Rozwiązanie 7 — Wykonaj przywracanie systemu
Jeśli nadal pojawia się błąd 0x8007042B, możesz być w stanie rozwiązać problem, wykonując Przywracanie systemu.
Jest to dość proste rozwiązanie, a aby je wykonać, musisz wykonać następujące czynności:
- naciśnij Klawisz Windows + S. i wejdź przywracanie systemu. Wybierz Utworzyć punkt przywracania z listy.

- Pojawi się okno Właściwości systemu. Kliknij Przywracanie systemu przycisk.

- Po otwarciu okna Przywracania systemu kliknij Kolejny.

- Jeśli dostępne, sprawdź Pokaż więcej punktów przywracania. Teraz wybierz żądany punkt przywracania i kliknij Kolejny.

- Postępuj zgodnie z instrukcjami wyświetlanymi na ekranie, aby zakończyć proces przywracania.
Po przywróceniu komputera spróbuj ponownie wykonać aktualizację i sprawdź, czy problem nadal występuje.
Sprawdź ten przewodnik, aby dowiedzieć się wszystkiego o tworzeniu punktu przywracania systemu!
Rozwiązanie 8 — Zainstaluj aktualizację za pomocą narzędzia Windows Media Creation Tool
Z drugiej strony, jeśli którekolwiek z poprzednich obejść nie pomogło Ci, powinieneś wykonać czystą instalację.
W przypadku uszkodzenia lub innych problemów z plikami systemowymi jedynym sposobem na ich usunięcie na pewno jest ponowna instalacja systemu.
Gdy to zrobisz, będziesz mógł wykonać aktualizacje i rozwiązać błąd kodu. Poprowadzimy Cię przez cały proces:
- Pobierz tutaj narzędzie Media Creation Tool i zainstaluj je.
- Wybierz Zaktualizuj teraz ten komputer i kliknij Kolejny.
- Instalator rozpocznie przygotowywanie niezbędnych plików.
- Teraz wybierz Pobierz i zainstaluj aktualizacje (zalecane) i kliknij Kolejny.
- Poczekaj, aż instalator pobierze niezbędne pliki.
- Postępuj zgodnie z instrukcjami wyświetlanymi na ekranie, aż pojawi się ekran Gotowy do instalacji. Teraz kliknij Zmień, co zachować opcja.
- Upewnić się, że Zachowaj osobiste pliki i aplikacje jest zaznaczone i kliknij Kolejny.
- Postępuj zgodnie z instrukcjami wyświetlanymi na ekranie, aby zakończyć konfigurację.
Po zakończeniu instalacji będziesz mieć zainstalowaną najnowszą wersję systemu Windows, a wszystkie pliki i aplikacje powinny zostać zachowane, abyś mógł kontynuować pracę tam, gdzie ją przerwałeś.
To powinno być dla ciebie ostatnie obejście. Jeśli masz jakieś pytania lub alternatywne obejścia, powiedz nam w komentarzach.

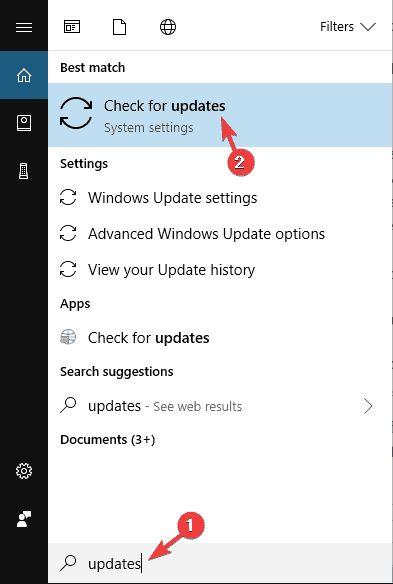
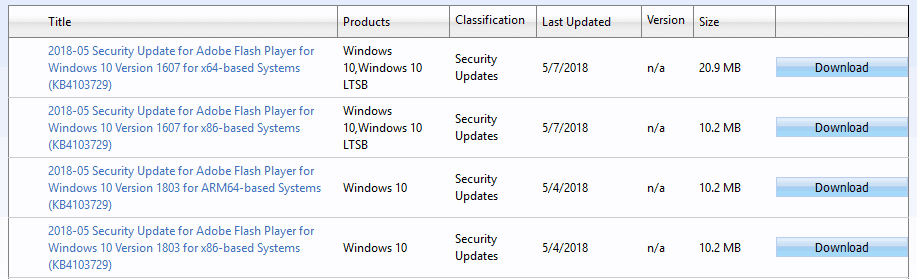
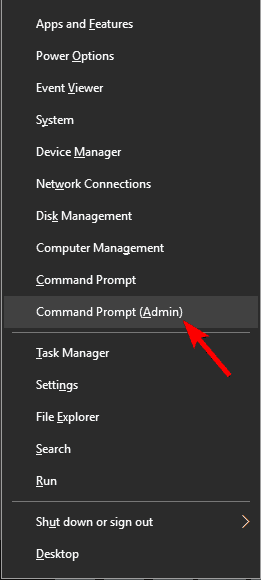
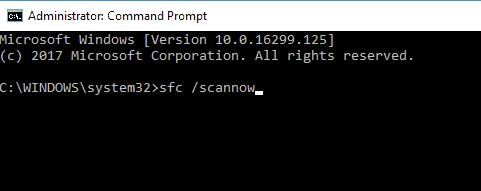
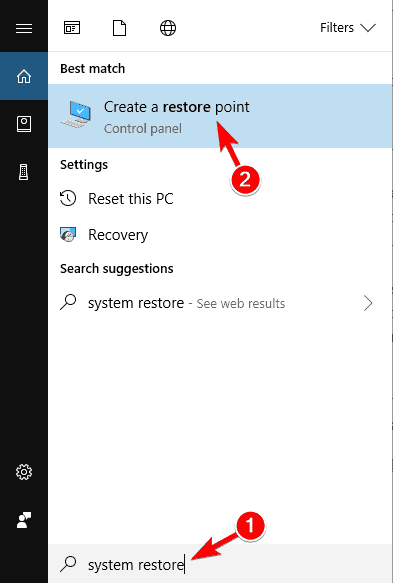
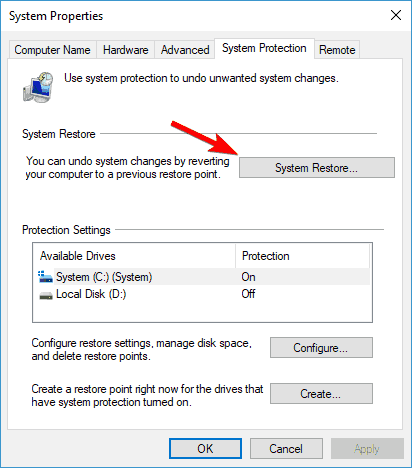
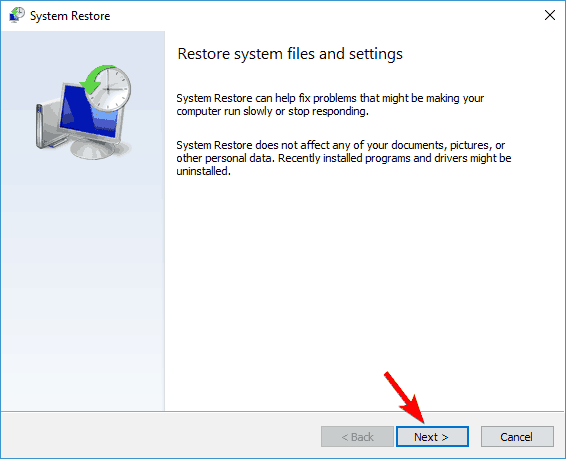
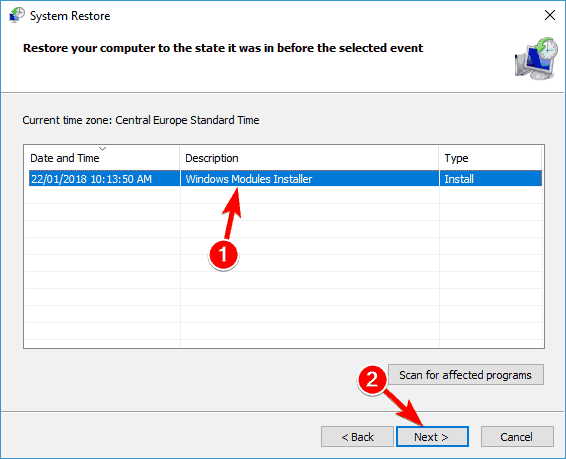
![Błąd aktualizacji systemu Windows 10 0x8007042B [FIX]](https://pogotowie-komputerowe.org.pl/wp-content/cache/thumb/76/f376e36b6c2db76_320x200.png)

![Program Acrobat nie może połączyć się z błędem serwera DDE w systemie Windows 10 [ŁATWY PRZEWODNIK]](https://pogotowie-komputerowe.org.pl/wp-content/cache/thumb/29/0cf5e7bf1e2be29_150x95.jpg)
![Wystąpił błąd podczas generowania raportu WSUS [Pełna poprawka]](https://pogotowie-komputerowe.org.pl/wp-content/cache/thumb/6d/90ba1117f7f8a6d_150x95.png)
![Urządzenie audio jest wyłączone na moim komputerze z systemem Windows 10 [NAPRAWIONO]](https://pogotowie-komputerowe.org.pl/wp-content/cache/thumb/4d/dc2610303dd464d_150x95.jpg)