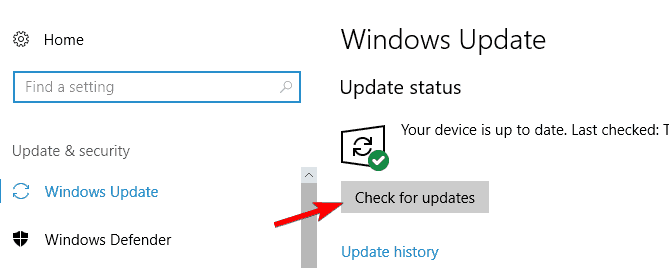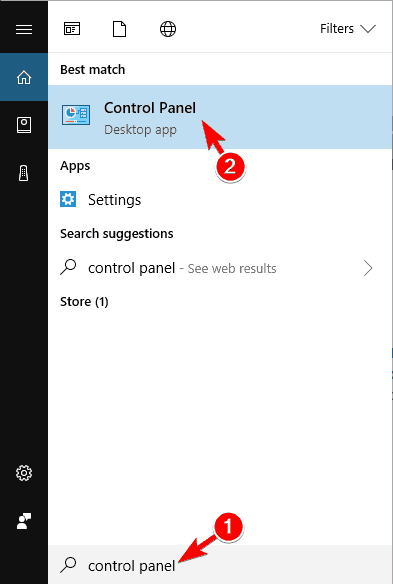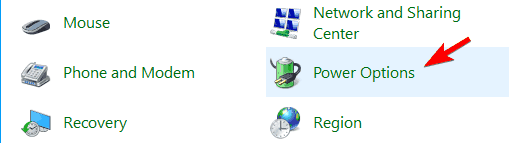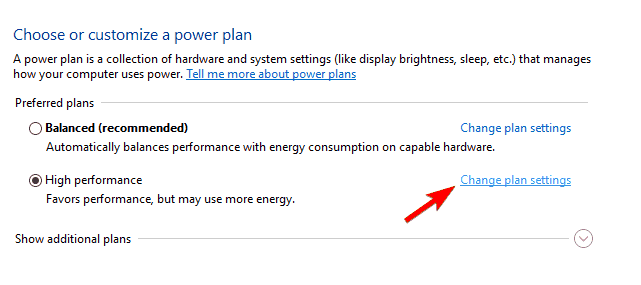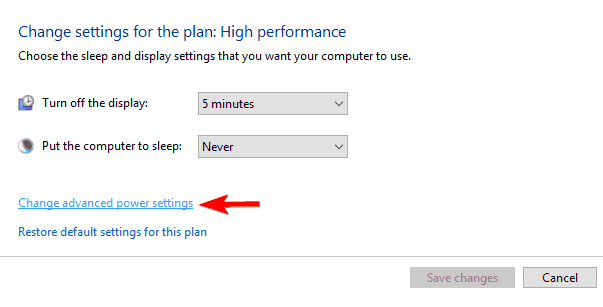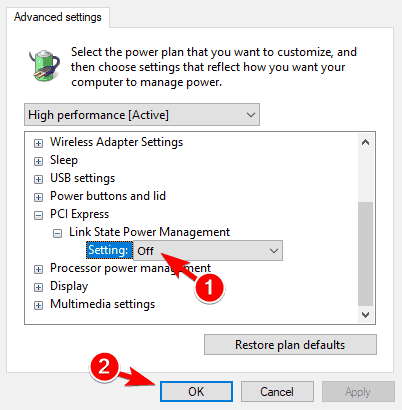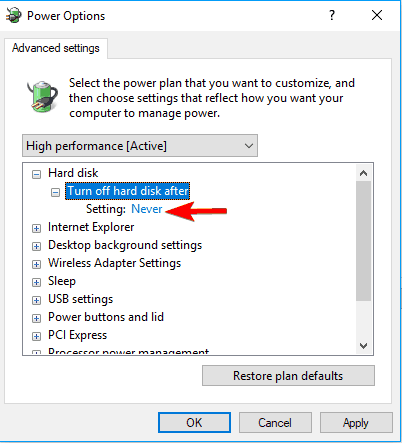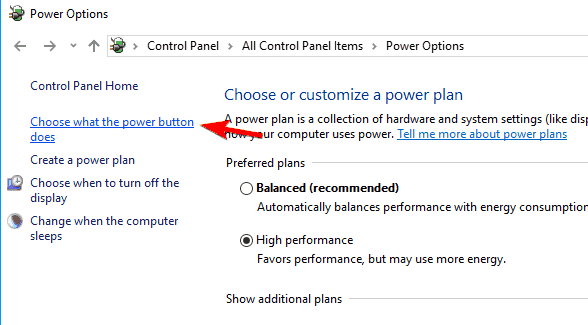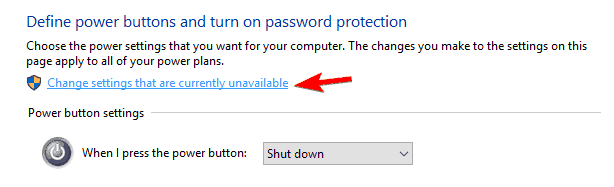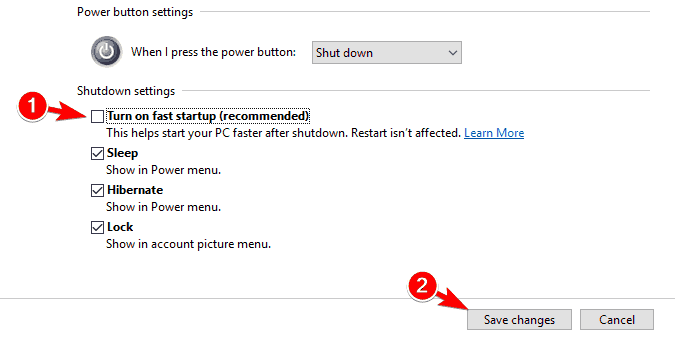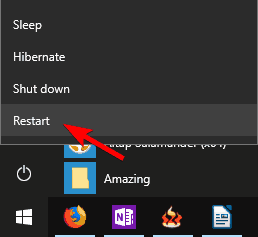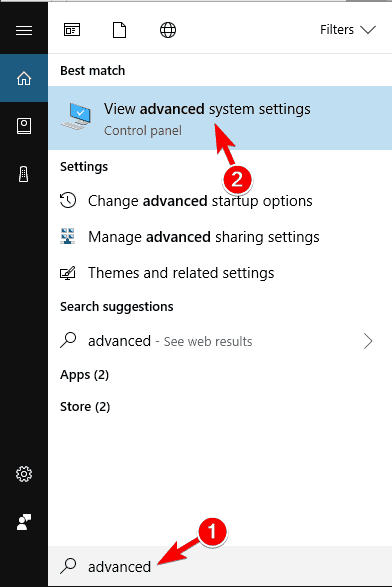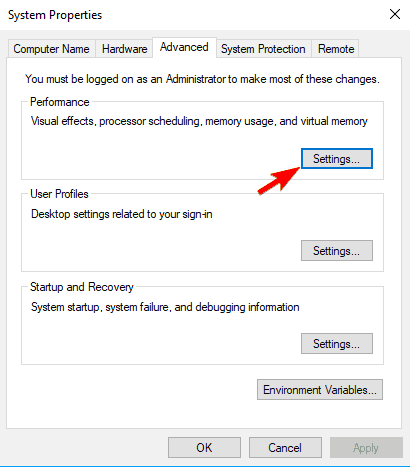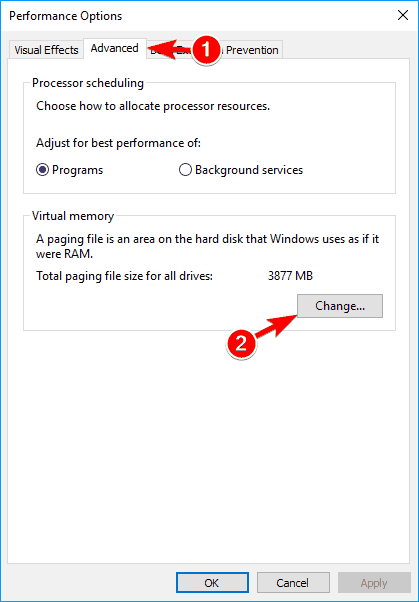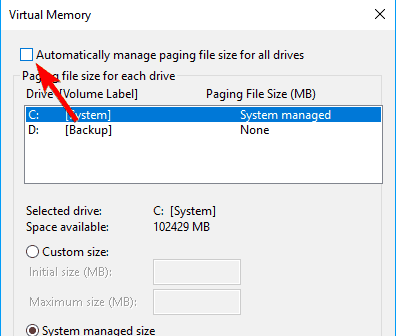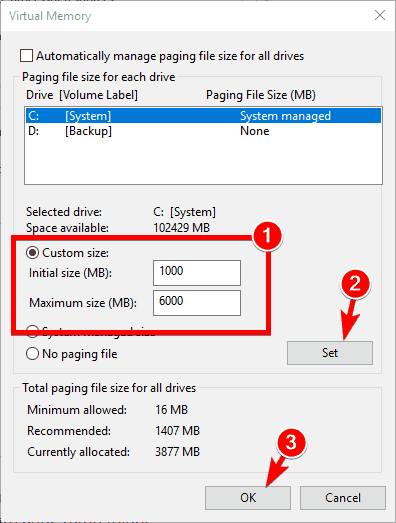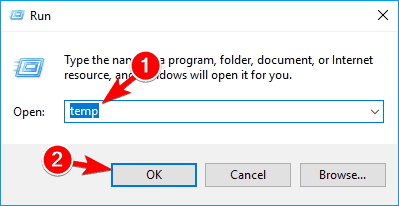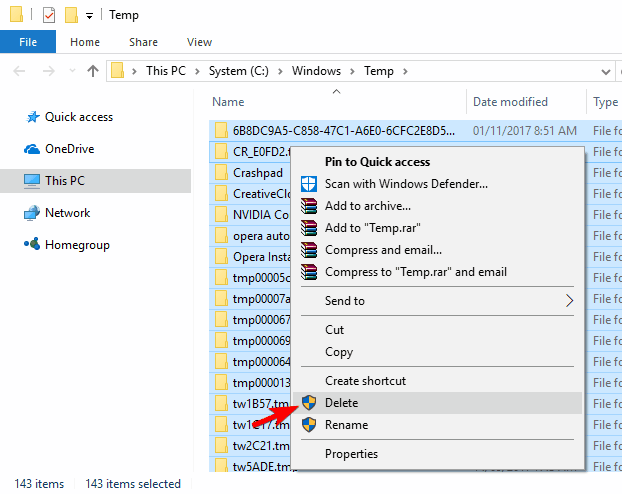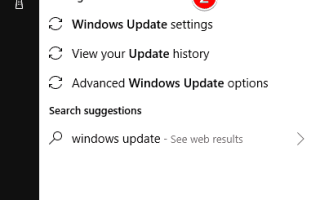Piszę tę małą wskazówkę po 2 dniach problemów z nowym Windows 10 na moim komputerze. Po prostu nie uwierzysz, ile rzeczy musiałem zrobić dla „niego”. Przede wszystkim sformatowałem dysk C, aby był gotowy na system Windows 10 i Windows 8.
Po zainstalowaniu systemu Windows 10 i Windows 8 zauważyłem, że zamarł wiele razy i desperacko próbowałem znaleźć rozwiązanie tego problemu. Okazało się o wiele, znacznie prostsze niż się spodziewałem.
Zawieszenie systemu Windows 10 może być dużym problemem. W tym artykule pokażemy, jak rozwiązać następujące problemy:
- Windows 10 zawiesza się — Według użytkowników ich komputer z systemem Windows 10 często się zawiesza. Dzieje się to losowo i może drastycznie wpłynąć na wydajność.
- Windows 10 zawiesza się po aktualizacji — W niektórych przypadkach po zainstalowaniu aktualizacji może wystąpić zamrożenie. Niektóre aktualizacje mogą powodować błędy i powodować ten błąd.
- System Windows 10 zawiesza się przy uruchamianiu — Jest to kolejny powszechny problem, który może wystąpić w systemie Windows 10. Według użytkowników zamrażanie rozpoczyna się natychmiast po uruchomieniu systemu Windows.
- Windows 10 zawiesza się podczas bezczynności, zamykania, odtwarzania wideo, restartowania, aktualizacji, przejścia w tryb uśpienia, gdy jest podłączony do Internetu — Użytkownicy zgłaszali, że zamrażanie może wystąpić na komputerze przy różnych okazjach. Według użytkowników zamrażanie może wystąpić podczas wyłączania komputera lub gdy komputer jest bezczynny.
- Windows 10 zawiesza się losowo na dysku SSD — W kilku przypadkach użytkownicy zgłaszali ten problem podczas korzystania z dysku SSD. Możesz jednak rozwiązać problem z dyskiem SSD, zmieniając ustawienia zasilania.
- Windows 10 zawiesza się, a następnie czarny ekran, niebieski ekran — Czasami ten problem może powodować pojawienie się czarnego lub niebieskiego ekranu. Jest to zazwyczaj spowodowane problemem sprzętowym lub złym sterownikiem.
- Jąkanie się Windows 10 — To kolejna odmiana tego problemu i wielu użytkowników zgłosiło, że Windows zaczyna się jąkać w przypadkowych odstępach czasu.
Jak mogę naprawić losowe zawieszanie się systemu Windows 10
- Zaktualizuj sterowniki
- Zainstaluj brakujące aktualizacje
- Zmień ustawienia zasilania
- Wymień kabel SATA
- Zmień konfigurację systemu BIOS
- Wykonaj naprawę przy rozruchu
- Zmień rozmiar pamięci wirtualnej
Rozwiązanie 1 — Zaktualizuj sterowniki
Odkąd pojawił się ten problem, wiele sposobów jego rozwiązania się zwiększyło. Oto zaktualizowana lista rozwiązań do wypróbowania, jeśli główne rozwiązanie z tego artykułu nie pomoże:
- Spróbuj zaktualizować sterowniki
- Zresetuj pamięć wirtualną
- Uruchom sprawdzanie dysku (chkdsk)
- Uruchom sprawdzanie pamięci (RAM)
- Spróbuj wyłączyć stany C w Bios
W naszym artykule poświęconym losowym zawieszeniom systemu Windows 10 znajdziesz także rozwiązania.
Nie jestem pewien, czy to zadziała, ponieważ wiemy, że istnieje tak wiele różnych problemów z Windows 10 i Windows 8. Problem polegający na tym, że utworzyłem wydarzenie 41 w Eventer Viewer, który został opisany jako Kernel-Power.
Zasadniczo ekran po prostu się zawiesił, a komputer nawet się nie uruchomił. Musiałem ręcznie nacisnąć przycisk zasilania i poczekać około 5 sekund, aż się zrestartuje. Potem to samo stało się po kilku minutach.
- CZYTAJ TAKŻE: Napraw „Nie masz wystarczającego dostępu do odinstalowania” w Windows 10 i Windows 8, 8.1
Zauważyłem, że Windows 10 i Windows 8 zawieszały się przez większość czasu, kiedy przełączałem między nowoczesnym interfejsem użytkownika a trybem pulpitu. Nie pewny dlaczego. Następnie, widząc, że nic nie działa, aby rozwiązać ten problem, zasadniczo sformatowałem cały dysk twardy, oczywiście, wcześniej wykonując kopię zapasową plików.
Wyobraź sobie moją rozpacz, kiedy zdałem sobie sprawę, że nawet to nie działa. Zainstalowanie wszystkich sterowników, które mogłem znaleźć, również nie rozwiązało problemu. Oto proste rozwiązanie, które naprawiło dla mnie zamrażanie. Mam nadzieję, że to również rozwiąże problem.
Rozwiązanie 2 — Zainstaluj brakujące aktualizacje
W systemie Windows przejdź do paska paneli, przesuwając mysz do prawego rogu wyświetlacza lub bezpośrednio wpisując logo systemu Windows + W. Wpisz hasło „Windows Update”, otwórz je. Nie zapominaj, że znajduje się na karcie Ustawienia.
Następnie sprawdź dostępność aktualizacji. Na moim ekranie drukowania nie będzie żadnych, ale zanim miałem tam 6 aktualizacji. Wybierz i zainstaluj je wszystkie. Następnie znajdziesz je, wpisując „Zobacz zainstalowane aktualizacje” w wyszukiwarce, a zobaczysz coś na trzecim zdjęciu.
O to chodzi. Domyślam się, że Microsoft był świadomy tego problemu i rzucił się na ratunek, wydając kilka pomocnych aktualizacji. Mam nadzieję, że to załatwi sprawę, a system Windows 10 i Windows 8 nie będą się już zawieszać. Aby zainstalować aktualizacje w systemie Windows 10, musisz wykonać następujące czynności:
- Wchodzić Aktualizacja systemu Windows na pasku wyszukiwania i wybierz Sprawdź aktualizacje z menu.
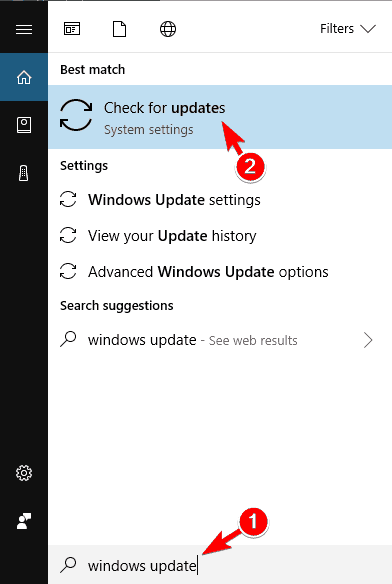
- Teraz kliknij Sprawdź aktualizacje przycisk.

- System Windows sprawdzi teraz dostępność aktualizacji. Jeśli jakieś aktualizacje są dostępne, system Windows 10 pobierze je automatycznie w tle.
Po zainstalowaniu brakujących aktualizacji problem powinien zostać całkowicie rozwiązany.
Rozwiązanie 3 — Zmień ustawienia zasilania
Według użytkowników czasami system Windows 10 zawiesza się z powodu ustawień zasilania. Możesz jednak rozwiązać problem, wykonując następujące czynności:
- naciśnij Klawisz Windows + S. i wejdź panel sterowania. Wybierz Panel sterowania z listy.

- Wybierać Opcje mocy z listy.

- Po otwarciu okna Opcje zasilania zlokalizuj aktualnie wybrany plan i kliknij przycisk Zmień ustawienia planu.

- Teraz kliknij Zmień zaawansowane ustawienia zasilania.

- Nawigować do PCI Express> Zarządzanie stanem łącza i ustaw wszystkie opcje na Poza. Teraz kliknij Zastosować i dobrze aby zapisać zmiany.

Kilku użytkowników zgłosiło ten problem podczas korzystania z dysku SSD. Według nich wystarczy ustawić Wyłącz dysk twardy do Nigdy aby rozwiązać ten problem, więc spróbuj. Ponadto możesz spróbować zmienić na Wysoka wydajność Plan zasilania.

Niektórzy użytkownicy zalecają również wyłączenie szybkiego uruchamiania. Aby to zrobić, wykonaj następujące kroki:
- otwarty Opcje mocy i wybierz Wybierz działanie przycisku zasilania z lewego panelu.

- Kliknij Zmień ustawienia, które są obecnie niedostępne.

- Odznacz Włącz szybkie uruchamianie (zalecane) i kliknij Zapisz zmiany.

Po wykonaniu tej czynności problem powinien zostać rozwiązany, a komputer zacznie ponownie działać.
Rozwiązanie 4 — Wymień kabel SATA
Wielu użytkowników zgłosiło, że ich system Windows 10 zawiesza się losowo. Może to być duży problem, ale użytkownicy odkryli, że przyczyną może być kabel SATA. Według nich można rozwiązać problem, po prostu wymieniając kabel SATA, który łączy się z dyskiem twardym.
Wielu użytkowników zgłosiło, że przyczyną tego problemu był kabel SATA, a po wymianie problem został całkowicie rozwiązany.
Rozwiązanie 5 — Zmień konfigurację systemu BIOS
Jeśli system Windows 10 często się zawiesza, problem może dotyczyć konfiguracji systemu BIOS. Kilku użytkowników zgłosiło, że rozwiązali problem, zmieniając konfigurację dysku twardego z AHCI na Natywne IDE w systemie BIOS.
Aby zobaczyć, jak uzyskać dostęp do systemu BIOS i zmienić konfigurację dysku twardego, zalecamy dokładne sprawdzenie instrukcji obsługi płyty głównej.
Rozwiązanie 6 — Wykonaj naprawę przy rozruchu
Wielu użytkowników zgłosiło, że system Windows 10 zawiesza się, ale można rozwiązać ten problem, wykonując naprawę przy uruchamianiu. Aby to zrobić w systemie Windows 10, wystarczy wykonać następujące kroki:
- Otworzyć Menu Start, Kliknij Moc ikonę, naciśnij i przytrzymaj Przesunięcie klucz i kliknij Uruchom ponownie.

- Po ponownym uruchomieniu komputera pojawi się lista opcji. Wybierz Rozwiązywanie problemów> Opcje zaawansowane> Naprawa przy uruchamianiu.
- Rozpocznie się proces naprawy. Pamiętaj, że naprawa może potrwać około 15 minut lub dłużej, więc nie przerywaj jej.
Po zakończeniu procesu naprawy problem powinien zostać całkowicie rozwiązany.
Rozwiązanie 7 — Zmień rozmiar pamięci wirtualnej
Pamięć wirtualna może również powodować zawieszanie się systemu Windows 10, ale problem można rozwiązać, zmieniając jego ustawienia. Jest to stosunkowo proste i możesz to zrobić, wykonując następujące kroki:
- naciśnij Klawisz Windows + S. i wejdź zaawansowane. Wybierz Wyświetl zaawansowane ustawienia systemu z menu.

- Kliknij Ustawienia przycisk w Występ Sekcja.

- Iść do zaawansowane kartę i kliknij Zmiana.

- Odznacz Automatycznie zarządzaj rozmiarem pliku stronicowania dla wszystkich dysków.

- Wybierz swój Dysk systemowy, Wybierz niestandardowy rozmiar i wejdź Początkowy rozmiar i Największy rozmiar w MB. Możesz ustawić dowolną wartość dla rozmiaru początkowego, a dla rozmiaru maksymalnego powinieneś ustawić ją na 1,5x większą niż ilość pamięci RAM w MB. Po wykonaniu tej czynności kliknij Zestaw i dobrze aby zapisać zmiany.

Teraz wystarczy usunąć wszystkie pliki z katalogu Temp. Jest to dość proste i możesz to zrobić, wykonując następujące kroki:
- naciśnij Klawisz Windows + R. i wejdź temp. temp. naciśnij Wchodzić lub kliknij dobrze.

- Po otwarciu katalogu Temp wybierz wszystkie pliki i usuń je.

Po wykonaniu tej czynności zamrażanie powinno całkowicie ustać.
Zamrożenie może być dużym problemem na każdym komputerze, ale mamy nadzieję, że rozwiązałeś ten problem, korzystając z jednego z naszych rozwiązań.
- Otworzyć Menu Start, Kliknij Moc ikonę, naciśnij i przytrzymaj Przesunięcie klucz i kliknij Uruchom ponownie.
- naciśnij Klawisz Windows + S. i wejdź panel sterowania. Wybierz Panel sterowania z listy.