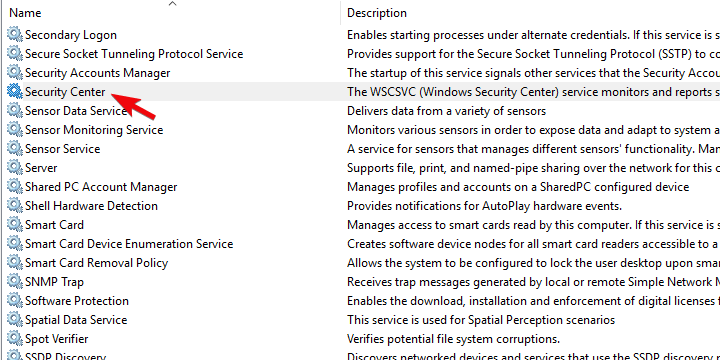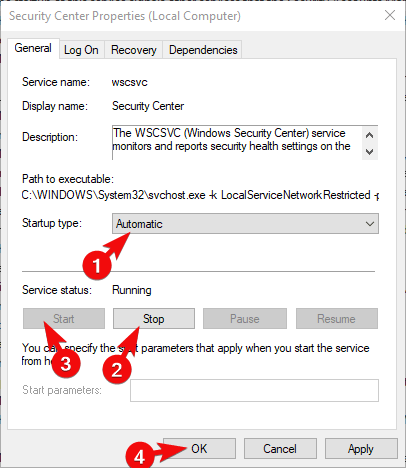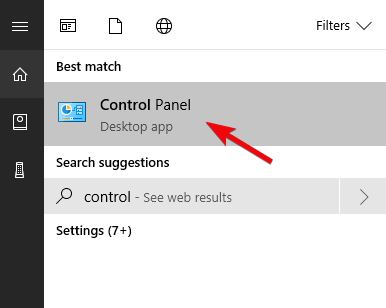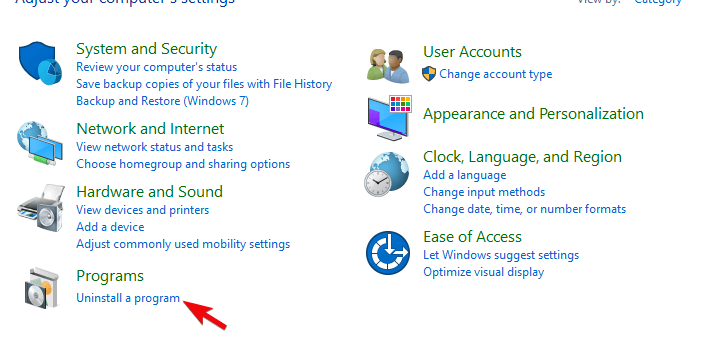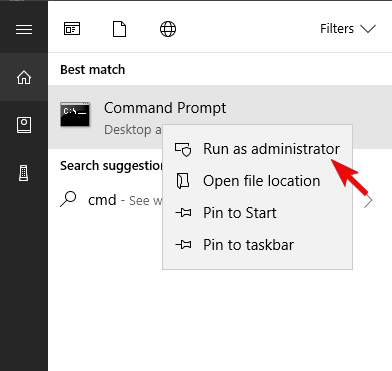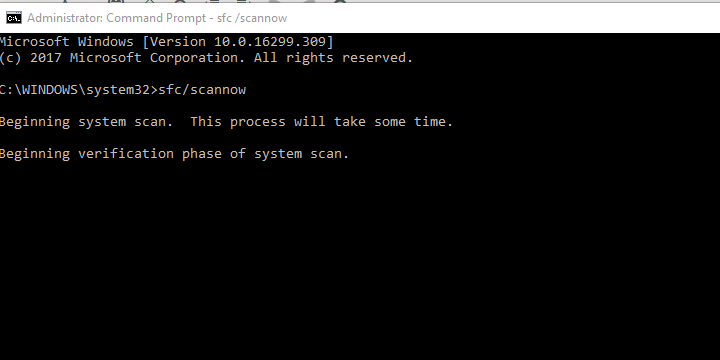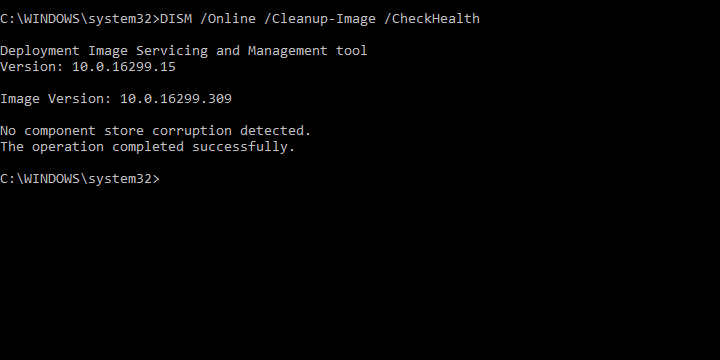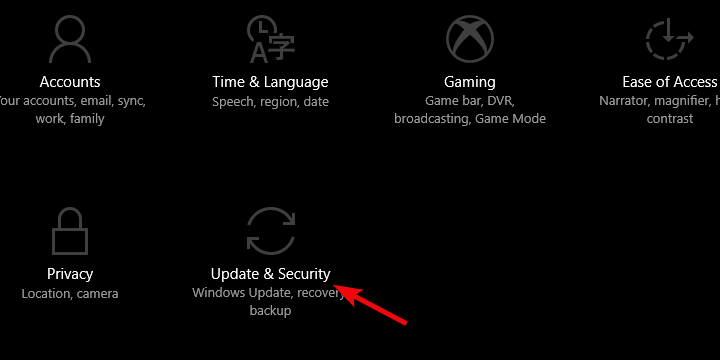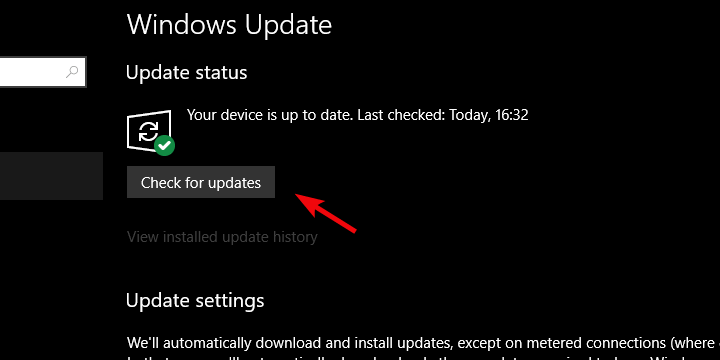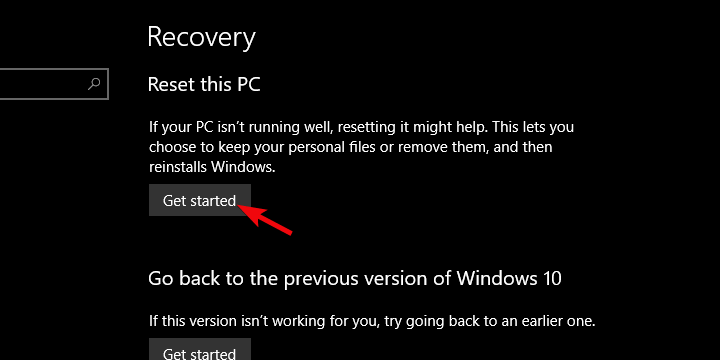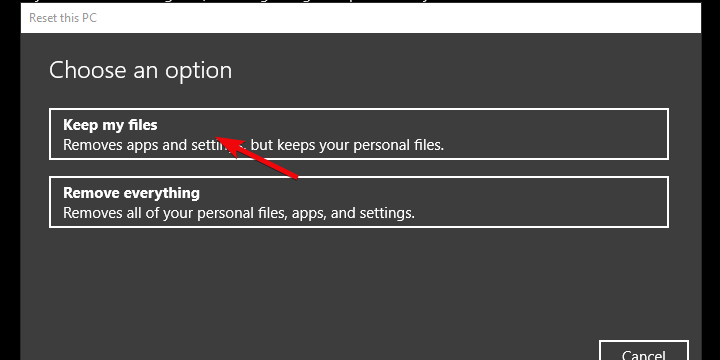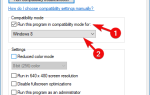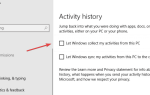Wbudowane rozwiązania bezpieczeństwa systemu Windows 10 okazały się raczej konkurencyjne na rynku anty-malware. Ponadto Centrum zabezpieczeń systemu Windows jest centrum wszystkiego, od zabezpieczeń po konserwację i wydajność. Ale niezależnie od funkcjonalności nie jest bezbłędny. Pojawiły się ostatnio doniesienia o zablokowaniu Centrum zabezpieczeń systemu Windows na ekranie głównym z „Twoje urządzenie jest chronione”Monit. Wszystkie opcje zniknęły i jedyne, co mógł zrobić użytkownik, którego to dotyczy, to zamknięcie Centrum.
W tym celu przygotowaliśmy kilka rozwiązań, które powinny się przydać. Jeśli doświadczyłeś czegoś podobnego w Windows Security Center, wykonaj poniższe czynności.
Co zrobić, gdy Windows Security Center utknie w systemie Windows 10
- Zresetuj dedykowaną usługę
- Usuń program antywirusowy innej firmy
- Uruchom SFC i DISM
- Zaktualizuj system Windows 10
- Przejdź do opcji odzyskiwania
1: Zresetuj dedykowaną usługę
Ponieważ Windows Action Center i jego część zależna, Windows Defender, są niezbędnymi wbudowanymi elementami platformy Windows 10, nie można ich ponownie zainstalować. Co można zrobić, jeśli chodzi o rozwiązywanie problemów lub rozwiązywanie problemów dotyczących Centrum akcji Windows, to resetowanie dedykowanej usługi. Po zresetowaniu usługi Centrum akcji systemu Windows powinno zacząć działać zgodnie z przeznaczeniem.
Możesz to zrobić, postępując zgodnie z instrukcjami podanymi poniżej:
- naciśnij Klawisz Windows + R. aby otworzyć wiersz polecenia Uruchom.
- W wierszu polecenia wpisz services.msc i naciśnij Enter lub kliknij OK.
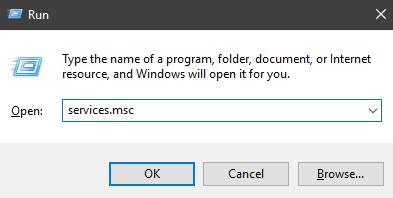
- Nawigować do Centrum Bezpieczeństwa usługę, kliknij go prawym przyciskiem myszy i otwórz Nieruchomości.

- Na karcie Ogólne wybierz Automatyczny jak Typ uruchomienia.
- Jeśli usługa jest uruchomiona Zatrzymać to i Początek to znowu. Jeśli się zatrzyma, po prostu go uruchom.

- Potwierdź zmiany i zamknij Usługi.
2: Usuń program antywirusowy innej firmy
Jeśli zdecydujesz się użyć narzędzia antymalware innej firmy, system automatycznie wyłączy Windows Defender. Centrum zabezpieczeń systemu Windows powinno jednak pozostać aktywne bez względu na to, czy program Defender, czy program antywirusowy innej firmy jest uruchomiony. Z drugiej strony, niektóre raporty mówią inaczej. Mianowicie, niektóre wielofunkcyjne pakiety antywirusowe mają tendencję do blokowania Windows Security Center. Są to zasadniczo podobne aplikacje z różnorodnymi narzędziami do monitorowania i konserwacji zawartymi w pakiecie.
Dlatego istnieje prawdopodobieństwo, że Twoje rozwiązanie antywirusowe innej firmy blokuje Centrum zabezpieczeń systemu Windows. Jeśli z jakiegoś powodu wybierzesz wbudowane rozwiązanie, najlepszym sposobem na uniknięcie tego jest całkowite odinstalowanie programu antywirusowego.
Możesz to zrobić, postępując zgodnie z poniższymi instrukcjami:
- Na pasku wyszukiwania systemu Windows wpisz kontrola i otwórz Panel sterowania.

- W widoku kategorii kliknij Odinstaluj program w ramach programów.

- Kliknij prawym przyciskiem myszy rozwiązanie antymalware innych firm i odinstaluj je.
- Użyj IObit Uninstaller Pro (sugerowany) lub dowolnego innego deinstalatora do czysty wszystkie pozostałe pliki i wpisy rejestru wykonany program antywirusowy
- Uruchom ponownie komputer.
- Spróbuj ponownie otworzyć Centrum zabezpieczeń systemu Windows.
3: Uruchom SFC i DISM
W przypadku awarii istotnego komponentu systemu istnieje prawdopodobieństwo wystąpienia błędów systemowych. Krytyczne błędy systemowe występują najczęściej z powodu uszkodzenia plików systemowych z powodu infekcji wirusowej lub niewłaściwego użycia. Jednak kolejnym poważnym problemem są poważne aktualizacje, które zwykle psują system. Tak czy inaczej, zalecamy uruchomienie 2 wbudowanych narzędzi systemowych, aby ewentualnie rozwiązać dany błąd.
Pierwszym narzędziem jest Kontroler plików systemowych, a jego głównym celem jest sprawdzenie integralności plików systemowych i w razie potrzeby zastosowanie poprawek. Oto jak uruchomić go w systemie Windows 10:
- Rodzaj cmd w pasku wyszukiwania systemu Windows.
- Kliknij prawym przyciskiem myszy Wiersz polecenia i uruchom to jako administrator.

- W wierszu polecenia wpisz sfc / scannow i naciśnij Enter.

Z drugiej strony, narzędzie „Obsługa i zarządzanie obrazem wdrażania” jest podobne, ale stanowi krok naprzód w porównaniu do SFC. Używa serwerów Windows do pobrania brakujących lub uszkodzonych plików systemowych. Podobnie jak SFC, działa przez wiersz polecenia i są to kroki, które należy wykonać, aby uruchomić go w systemie Windows 10:
- Otwórz wiersz polecenia z uprawnieniami administracyjnymi.
- W wierszu polecenia wpisz następujące polecenia i naciśnij klawisz Enter po każdym:
- DISM / online / Cleanup-Image / ScanHealth

- DISM / Online / Cleanup-Image / RestoreHealth
- DISM / online / Cleanup-Image / ScanHealth
- Poczekaj na zakończenie procedury skanowania / naprawy.
4: Zaktualizuj system Windows 10
Podkreśliliśmy już negatywny wpływ niektórych aktualizacji na system Windows 10. Na szczęście, dzięki raportom za pośrednictwem Centrum opinii, wiele poważnych problemów systemowych zostało rozwiązanych w krótkim czasie. Dlatego zalecamy jak najszybszą aktualizację systemu. Dotyczy to szczególnie niejawnych testerów systemu Windows, którzy często napotykają podobne błędy.
Jak wszyscy wiemy, aktualizacje są dystrybuowane automatycznie w najnowszej iteracji systemu Microsoft. Z drugiej strony możesz ręcznie sprawdzić dostępność aktualizacji, wykonując następujące kroki:
- Kliknij prawym przyciskiem myszy przycisk Start i otwórz Ustawienia.
- Wybierać Aktualizacja Bezpieczeństwo.

- Pod Aktualizacja systemu Windows, Kliknij na «Sprawdź aktualizacje”.

5: Przejdź do opcji odzyskiwania
Wreszcie, jeśli żaden z poprzednich kroków nie zapewnia ostatecznego rozwiązania danego problemu, jedyne, co przychodzi nam do głowy, to opcje odzyskiwania. Możesz użyć opcji Przywracanie systemu, aby przywrócić, ale działa to tylko wtedy, gdy wcześniej ustawiłeś punkty przywracania. Naszym rozwiązaniem w tych scenariuszach jest przywrócenie ustawień fabrycznych. Możesz zachować swoje pliki i aplikacje, a także odnowić system. Ponowna instalacja czystego systemu ma swoje zalety, ale odzyskiwanie jest prawdopodobnie najbardziej kompromisowe.
Możesz zresetować komputer do wartości domyślnych, wykonując poniższe kroki:
- Po pierwsze, konieczne jest wykonanie kopii zapasowej danych na alternatywnej partycji lub magazynie w chmurze.
- Po zakończeniu naciśnij Klawisz Windows + I aby otworzyć Ustawienia app.
- Otworzyć Aktualizacja bezpieczeństwo Sekcja.

- Wybierz Poprawa w lewym okienku.
- Kliknij na «Rozpocznij”Pod przyciskiem„Zresetuj ten komputer» Sekcja.

- Wybrać Zachowaj swoje pliki i kliknij Kolejny.

To jest podsumowanie. Jeśli nadal występują te same problemy, jedynym rozwiązaniem jest rozpoczęcie od zera z czystą ponowną instalacją. Jeśli masz alternatywne obejście problemów związanych z Centrum zabezpieczeń systemu Windows, z przyjemnością podziel się z nami tym. Możesz to zrobić w sekcji komentarzy poniżej.
ATED HISTORIE, KTÓRE NALEŻY SPRAWDZIĆ:
- Zapora systemu Windows Defender obsługuje podsystem Windows dla systemu Linux
- POPRAWKA: Błąd Windows 10 podczas stosowania zabezpieczeń
- Windows Defender to najpopularniejsze rozwiązanie antywirusowe dla przedsiębiorstw
- Program Windows Defender blokuje wszystkie zagrożenia w rzeczywistych testach porównawczych AV
- Na pasku wyszukiwania systemu Windows wpisz kontrola i otwórz Panel sterowania.