Jeśli właśnie otrzymałeś „Twój komputer został zablokowanyScreen czerwony ekran podczas nawigacji w kierunku określonej strony internetowej lub podczas otwierania przeglądarki oznacza, że oszust wyświetla fałszywe ostrzeżenia w celu zastraszenia.
Celem jest oczywiście połączenie z numerem wyświetlanym na ekranie lub przekonanie do zakupu „dedykowanego” programu, który może dodatkowo chronić twoją tożsamość, dane i profil online.
Jak już wspomniano, jest to oszustwo, zwodniczy alert, który nie jest związany z firmą Microsoft ani żadnym innym producentem OEM. Komunikatowi „Twój komputer został zablokowany” zwykle towarzyszy czerwony ekran, który wyłącza interfejs przeglądarki internetowej. Możesz więc pomyśleć, że wszystko zostało rzeczywiście zablokowane, a komputer i informacje są zagrożone.
Gdy pojawi się ten fałszywy czerwony ekran, ważne jest, aby zachować spokój. Nie pobieraj niczego i nie postępuj zgodnie z instrukcjami wymienionymi na tej stronie. Powinno być dla ciebie jasne, że najprawdopodobniej twój komputer nie jest zainfekowany.
Jednak w zależności od tego, co wybierzesz, możesz mieć problemy bardziej skomplikowane. Oto, co musisz zrobić, aby elegancko poradzić sobie z tą sytuacją.
Twój komputer został zablokowany, zadzwoń pod ten numer
- Zamknij przeglądarkę internetową
- Wejdź w tryb awaryjny i wykonaj pełne skanowanie systemu
- Zainstaluj i uruchom dodatkowy program antymalware
1. Spróbuj zamknąć przeglądarkę internetową
Zazwyczaj, jeśli twój system Windows 10 nie jest zainfekowany, możesz łatwo rozwiązać oszustwo na czerwonym ekranie, zamykając przeglądarkę — wystarczy kliknąć ikonę „x”. Następnie uruchom ponownie przeglądarkę internetową i jeśli wszystko działa normalnie, jesteś bezpieczny. Oczywiście staraj się unikać strony wyświetlającej ostrzeżenie „Twój komputer został zablokowany”, ponieważ stamtąd możesz dostać złośliwe oprogramowanie lub inne szkodliwe oprogramowanie.
Zakończ wszelkie procesy, które mogą być powiązane ze stroną internetową lub aplikacją, które początkowo spowodowały ostrzeżenie na czerwonym ekranie „Twój komputer został zablokowany”.
Jeśli przeglądarka ponownie otworzy tę samą stronę z czerwonym ekranem, musisz wejść do Menedżera zadań i zakończyć wszystkie powiązane procesy — to samo należy zastosować, jeśli nie możesz zamknąć strony internetowej, klikając ikonę „x”. Więc naciśnij Ctrl + Alt + Del klawisze skrótu i zasięg Menadżer zadań.
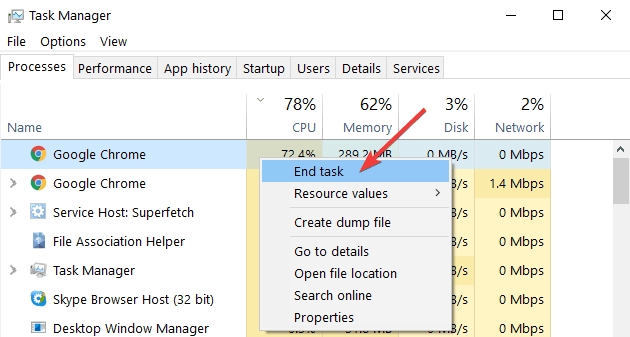
Przejdź na kartę Procesy i zakończ każdy proces, który może być związany z Twoją przeglądarką lub dziwną aplikacją lub programem, który może stanowić ryzyko dla Twojego komputera. Mamy nadzieję, że w końcu będziesz mógł korzystać z mechanizmu przeglądania stron internetowych bez dalszych problemów.
Jeśli chcesz być bezpieczny podczas surfowania w Internecie, musisz uzyskać w pełni dedykowane narzędzie do zabezpieczenia sieci. Zainstaluj teraz Cyberghost VPN i zabezpieczyć się. Chroni komputer przed atakami podczas przeglądania, maskuje adres IP i blokuje wszelki niechciany dostęp.
2. Przejdź do trybu awaryjnego i wykonaj pełne skanowanie systemu
Nawet po pomyślnym zamknięciu przeglądarki internetowej nadal musisz przeskanować system Windows 10, aby mieć 100% pewność, że nie masz żadnych złośliwych kodów z tej fałszywej strony z czerwonym ekranem. Najlepszym sposobem na to jest przeprowadzenie szczegółowego skanowania antywirusowego:
- Wejdź do komputera w tryb awaryjny — w trybie awaryjnym wszystkie aplikacje i procesy innych firm są domyślnie wyłączone.
- Aby przejść do trybu awaryjnego: naciśnij Win + R. klawisze skrótu, aw polu Uruchom wpisz „msconfig’; następnie z przełącznika Konfiguracja systemu na zakładkę Rozruch i pod opcjami Rozruch sprawdź Bezpieczny rozruch; po zakończeniu zapisz zmiany i uruchom ponownie komputer.

- Teraz, gdy tryb awaryjny zostanie osiągnięty, możesz uruchomić dedykowane skanowanie, uruchamiając swój ulubiony program antywirusowy — zalecamy używanie konkretnego oprogramowania, a nie wbudowanej platformy Windows Defender.
- Jeśli system antywirusowy wykryje zainfekowane pliki, usuń je z komputera.
- Na koniec uruchom ponownie komputer w trybie Windows.
3. Zainstaluj i uruchom dodatkowy program antymalware
Zalecamy również zainstalowanie i uruchomienie programu antymalware. Powinieneś to zrobić nawet po zastosowaniu poprzedniej sekcji tego przewodnika, ponieważ czasami zwykłe programy antywirusowe nie mogą wykryć niektórych pakietów złośliwego oprogramowania. W związku z tym możesz wybrać Malwarebytes — stąd możesz pobrać program antimalware. Jeszcze raz wybierz pełne skanowanie systemu, aby upewnić się, że wszystko jest bezpieczne.
Wniosek
Ostrzeżenie „Twój komputer został zablokowany” na czerwonym ekranie nie jest wyświetlane przez Microsoft. Jest to oszustwo, fałszywe powiadomienie, które próbuje nakłonić Cię do zakupu określonych programów lub pobrania złośliwych plików.
Dlatego, aby uniknąć takich nieprzyjemnych sytuacji, należy zawsze używać dedykowanego rozwiązania bezpieczeństwa. Możesz polegać na programie Windows Defender, ale jeśli potrzebujesz bardziej złożonego narzędzia antywirusowego, zalecamy zainstalowanie rozwiązania antywirusowego innej firmy, które obejmuje funkcje ochrony online. Ponadto przejdź do stron, którym możesz zaufać, i nie pobieraj żadnych plików, które wyglądają podejrzanie.

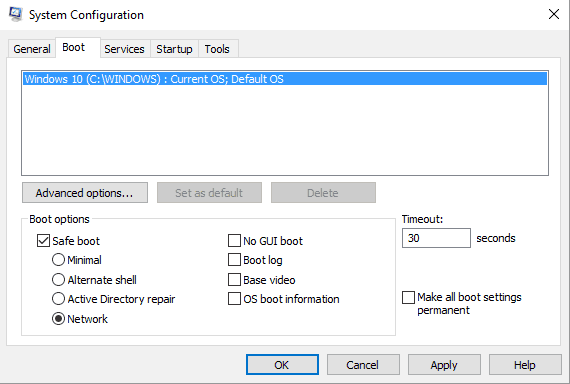
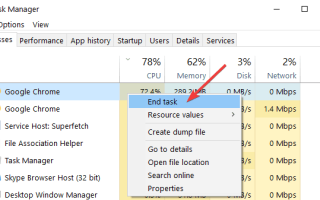
![Bluestacks utknął podczas inicjowania w systemie Windows 10 [FIX]](https://pogotowie-komputerowe.org.pl/wp-content/cache/thumb/75/f545dc7f11f1a75_150x95.png)


![Komputer losowo wyłącza się w systemie Windows 10 [NAPRAWIONO]](https://pogotowie-komputerowe.org.pl/wp-content/cache/thumb/3a/a7698d623fb783a_150x95.png)