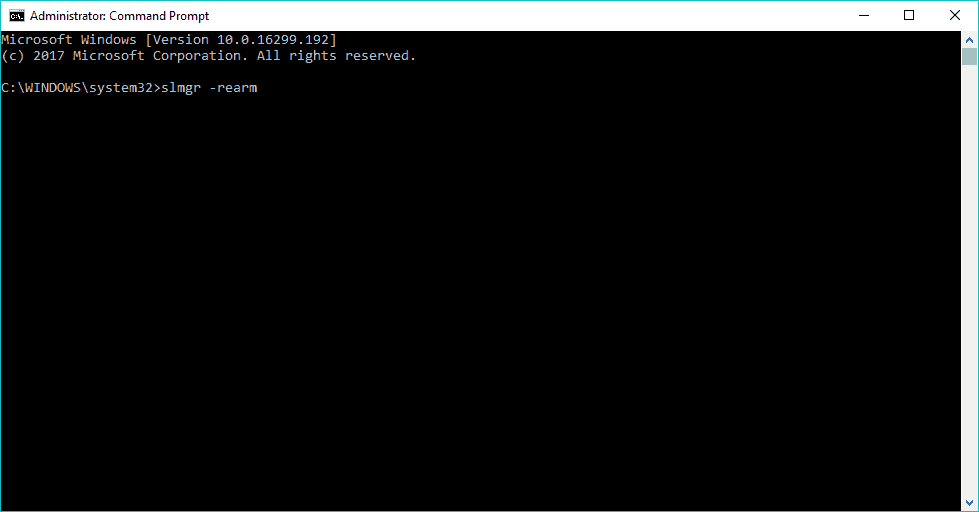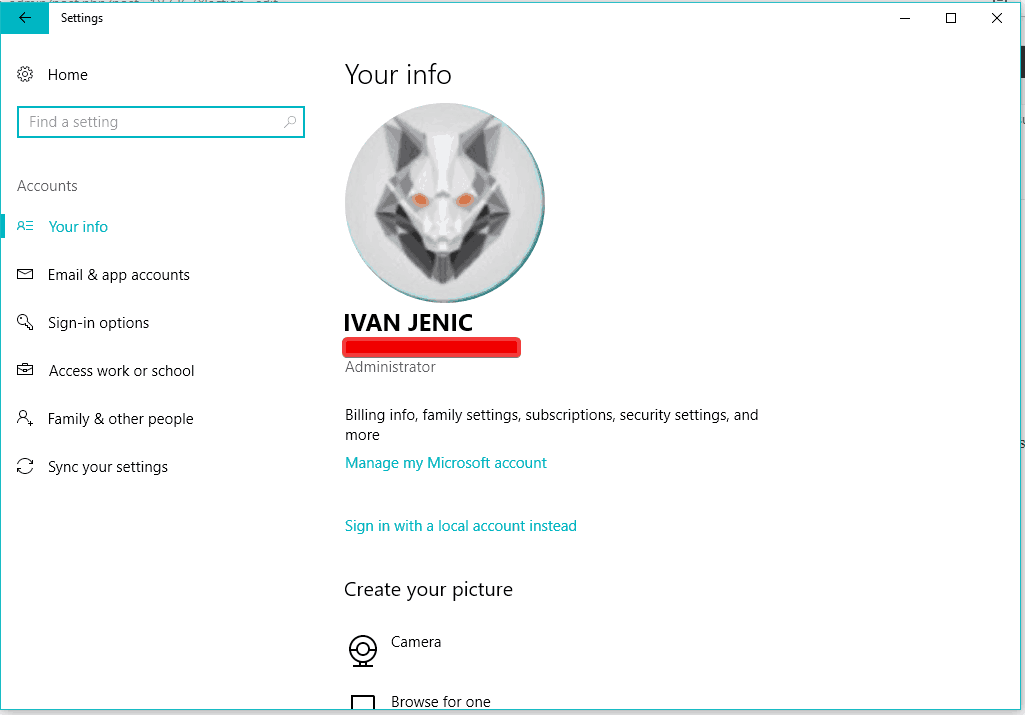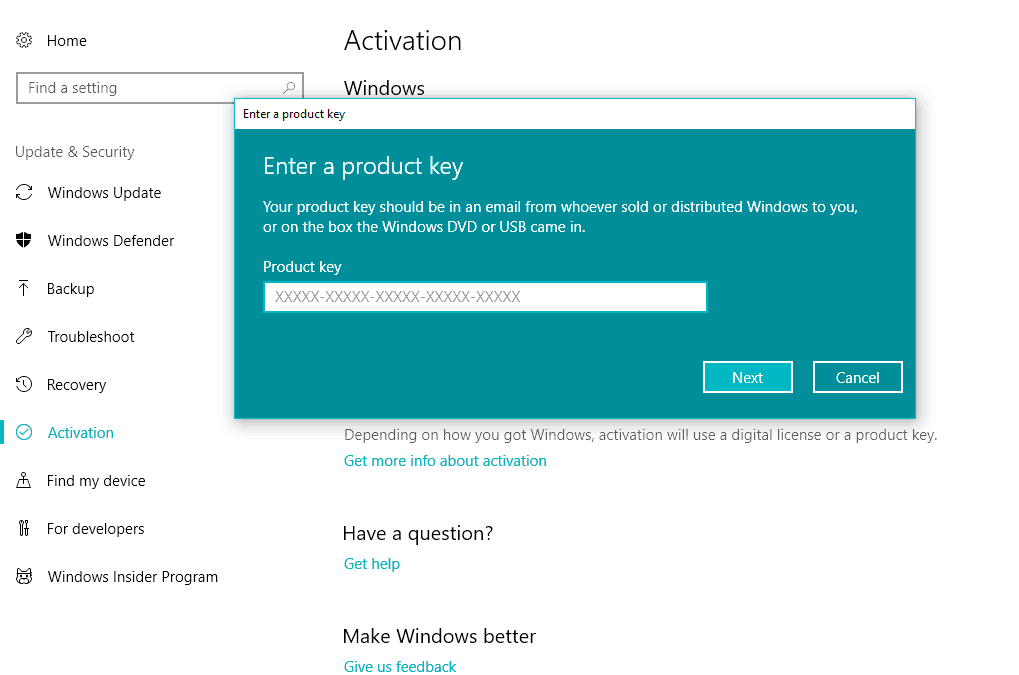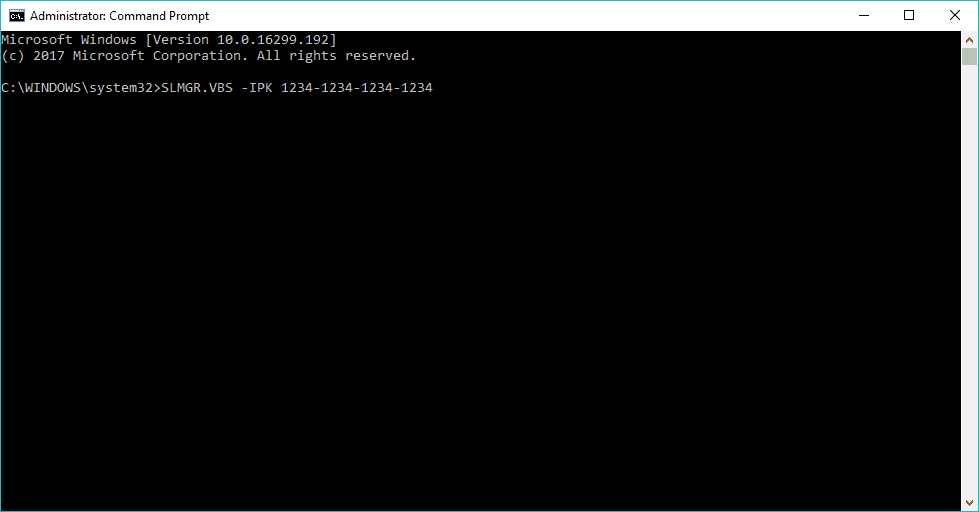Jeśli jesteś jednym z użytkowników systemu Windows 8, który próbuje zainstalować system operacyjny, i pojawia się komunikat „Tego klucza nie można użyć do aktywacji tej wersji systemu Windows”, to jest to tutorial stworzony specjalnie dla Ciebie. Aby uzyskać więcej informacji na ten temat, a także jak naprawić funkcję aktywacji systemu Windows w systemie operacyjnym, możesz kontynuować czytanie poniższych wierszy.
Komunikat „Tego klucza nie można użyć do aktywacji tej wersji systemu Windows” zwykle pojawia się w systemie Windows po użyciu narzędzia do odzyskiwania systemu Windows lub po prostu po zainstalowaniu systemu operacyjnego. Tak więc za pomocą kilku przydatnych poprawek rejestru w systemie operacyjnym, a także kilku dodatkowych kroków, będziesz w stanie rozwiązać ten problem w najkrótszym możliwym czasie.
Jednak, Tego klucza nie można użyć do aktywacji tej wersji systemu Windows to nie jedyny komunikat o błędzie aktywacji, jaki można napotkać, oto kilka innych komunikatów o błędach, które można rozwiązać za pomocą tych samych rozwiązań:
- Tego klucza nie można użyć do aktywacji tej edycji systemu Windows Server 2012 R2
- Tego klucza nie można użyć do aktywacji tej wersji systemu Windows. Wypróbuj inny klucz
- Tego klucza nie można użyć do aktywacji systemu Windows na tym komputerze
- Klucza produktu nie można użyć do aktywacji systemu Windows na tym komputerze
- Wprowadzonego klucza produktu nie można użyć do aktywacji tej edycji systemu Windows
Samouczek dotyczący sposobu naprawy „Tego klucza nie można użyć do aktywacji tej wersji systemu Windows” w systemie Windows 8, 8.1
Spis treści:
- Dezaktywuj obecny klucz systemu Windows 10
- Użyj licencji cyfrowej
- Użyj slui.exe
- Wyłącz swój program antywirusowy
- Wymuś aktywację
Poprawka: tego klucza nie można użyć do aktywacji tej wersji systemu Windows
Rozwiązanie 1 — Uruchom ponownie proces Eksploratora Windows
Najpierw spróbujemy ponownie uruchomić proces Eksploratora Windows. Według niektórych użytkowników ten proces może czasami blokować procedurę aktywacji systemu Windows. Zresetowanie może rozwiązać problem.
Oto jak ponownie uruchomić proces Eksploratora Windows w systemie Windows 10:
- Kliknij prawym przyciskiem myszy pasek zadań i wybierz Menadżer zadań.
- Przejdź do Procesy patka. Odnaleźć Eksplorator Windows, kliknij go prawym przyciskiem myszy i wybierz Uruchom ponownie
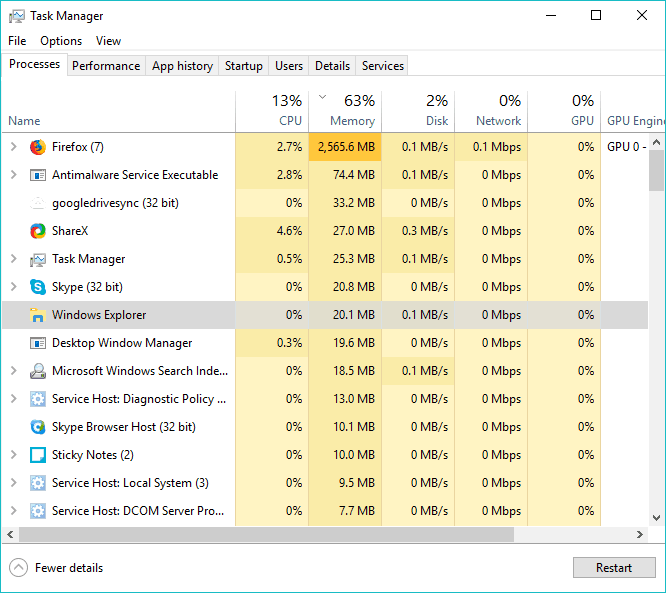
- Kliknij Plik i wybierz Nowe zadanie.
- Rodzaj explorer.exe i naciśnij Wchodzić lub kliknij DOBRZE. Interfejs użytkownika systemu Windows zostanie ponownie wyświetlony.
Teraz wystarczy uruchomić jedno polecenie z wiersza polecenia, aby zakończyć proces:
- Przejdź do wyszukiwania, wpisz cmd i otwórz Wiersz polecenia jako administrator.
- W wierszu polecenia wpisz następujące polecenie i naciśnij klawisz Enter: slmgr –rearm

- Zrestartuj swój komputer.
- Uwaga: Kilku użytkowników zgłosiło, że naprawili problem poprzez uruchomienie slmgr / upk polecenie, więc możesz spróbować zamiast tego.
Rozwiązanie 2 — Użyj licencji cyfrowej
Jeśli otrzymałeś Tego klucza nie można użyć do aktywacji tej wersji systemu Windows błąd po zwykłym wstawieniu klucza produktu, istnieje ryzyko literówki. Dlatego zaleca się korzystanie z licencji cyfrowej powiązanej z kontem Microsoft.
Zasadniczo wszystko, co musisz zrobić, to zalogować się na swoje konto Microsoft i to wszystko. Oto jak to zrobić:
- Idź do Ustawienia app.
- otwarty Aktualizacja Bezpieczeństwo > Aktywacja.
- Pod Dodaj konto Microsoft, Kliknij Dodaj konto.

- Wpisz swój adres e-mail i hasło i zaloguj się.
- Teraz twoja kopia systemu Windows 10 powinna zostać aktywowana.
Jeśli klucz licencyjny nie jest powiązany z kontem Microsoft, wypróbuj niektóre z poniższych rozwiązań.
Rozwiązanie 3 — Użyj slui.exe
Slui.exe to wbudowane polecenie systemu Windows, które pozwala ręcznie aktywować wersję systemu Windows. Jeśli więc nie można aktywować systemu Windows przy użyciu poprzednich metod, równie dobrze możesz wypróbować tę metodę:
- Idź do Szukaj, wpisz slui.exe 3 i naciśnij Enter.
- Wprowadź swój klucz produktu i sprawdź, czy możesz teraz aktywować system Windows.
Jeśli to nie zadziała, możesz spróbować użyć innego polecenia slui.exe:
- Idź do Szukaj, wpisz slui.exe 4 i naciśnij Enter.

- Wprowadź swój klucz produktu i sprawdź, czy możesz teraz aktywować system Windows.
Rozwiązanie 4 — Wyłącz program antywirusowy
Windows 10 i programy antywirusowe innych firm nie działają zbyt dobrze. Chociaż antywirusy innych firm zwykle powodują problemy z instalacją aktualizacji systemu Windows, mogą również blokować proces aktywacji.
Spróbuj tymczasowo wyłączyć program antywirusowy innej firmy i sprawdź, czy możesz teraz aktywować swoją kopię systemu Windows. Jeśli nadal nie możesz aktywować systemu Windows, przejdź do ostatniego rozwiązania w tym artykule.
Rozwiązanie 5 — Wymuś aktywację
Jeśli żadne z powyższych rozwiązań nie rozwiązało problemu, spróbuj wymusić aktywację kopii systemu Windows 10:
- Przejdź do wyszukiwania, wpisz cmd i otwórz Wiersz polecenia jako administrator.
- W wierszu polecenia wpisz następujące polecenie i naciśnij klawisz Enter:
- SLMGR.VBS –REARM
- Teraz uruchom ponownie komputer, włóż klucz aktywacyjny (Ustawienia> Aktualizacja Bezpieczeństwo> Aktywacja) i ponownie otwórz Wiersz polecenia (administrator).
- W wierszu polecenia wpisz następujące polecenie i naciśnij klawisz Enter:
- SLMGR.VBS –ATO
- Uruchom ponownie komputer. To powinno rozwiązać Twój problem.
Jeśli jednak nie możesz wstawić klucza licencyjnego w standardowy sposób, możesz użyć wiersza polecenia, aby wymusić proces jeszcze bardziej:
- Otwórz wiersz polecenia (administratora).
- Wpisz następujące polecenie w wierszu polecenia i naciśnij klawisz Enter: SLMGR.VBS -IPK XXXX-XXXX-XXXX-XXXX (zamiast XXXX-XXXX-XXXX-XXXX wstaw swój klucz licencyjny)

- Uruchom ponownie komputer i sprawdź, czy procedura rozwiązała problemy.
To prawie wszystko, co musisz zrobić, aby naprawić komunikat „Tego klucza nie można użyć do aktywacji tej wersji systemu Windows”, który pojawia się podczas próby aktywacji systemu Windows. Jeśli po drodze napotkasz więcej problemów, zawsze możesz napisać do nas w sekcji komentarzy na poniższej stronie, a ja pomożemy ci jak najszybciej.