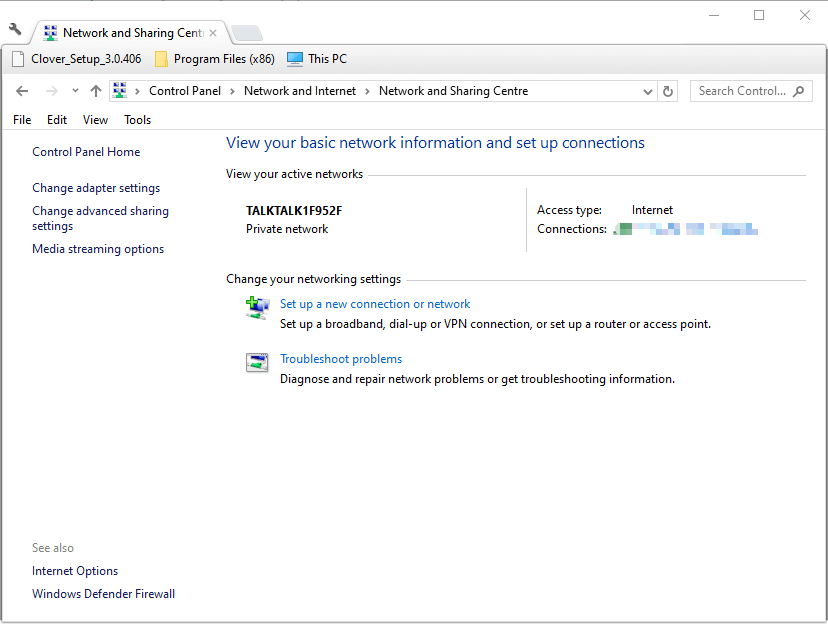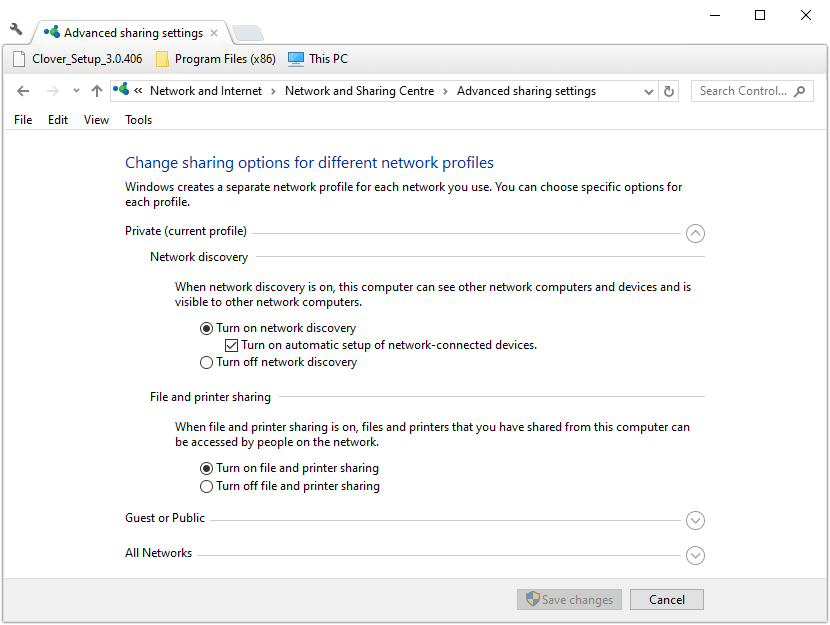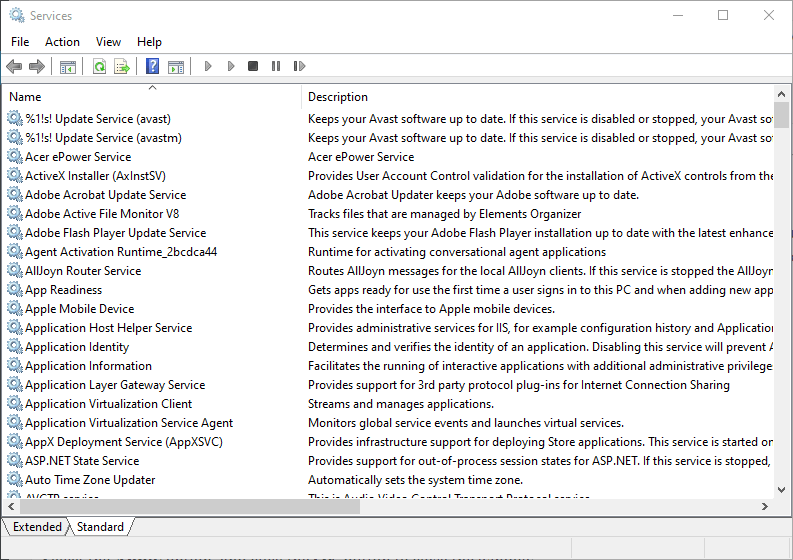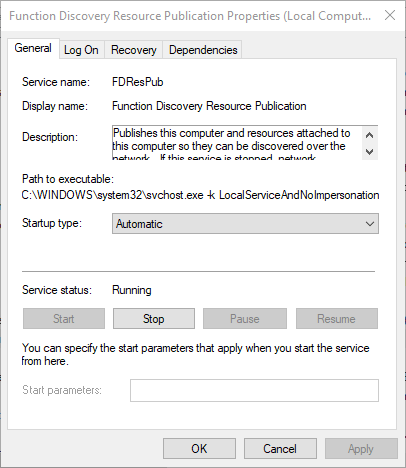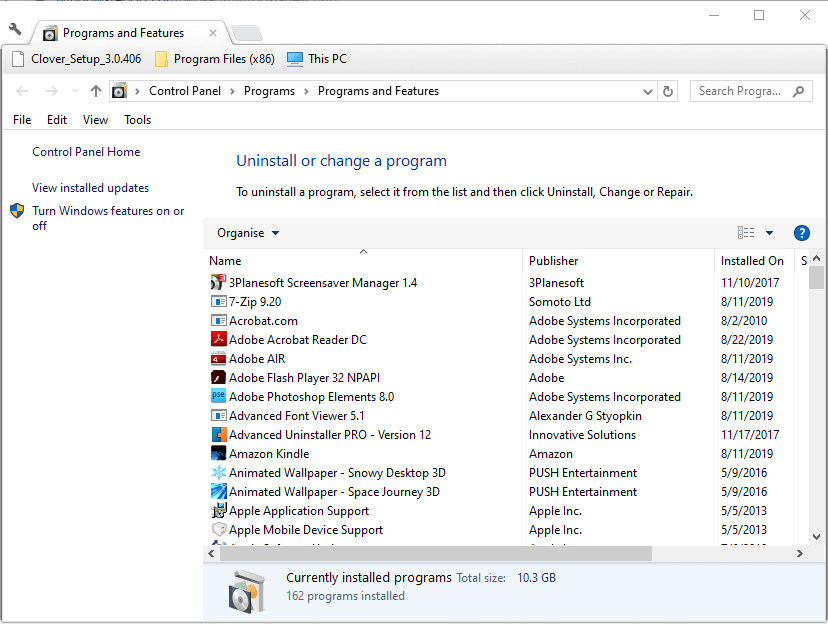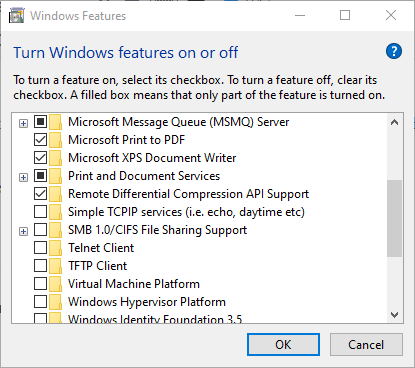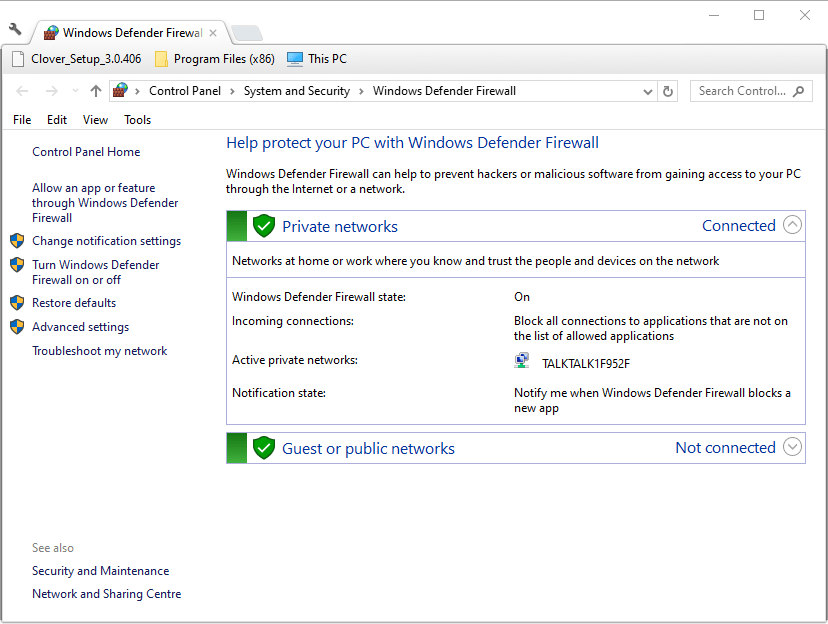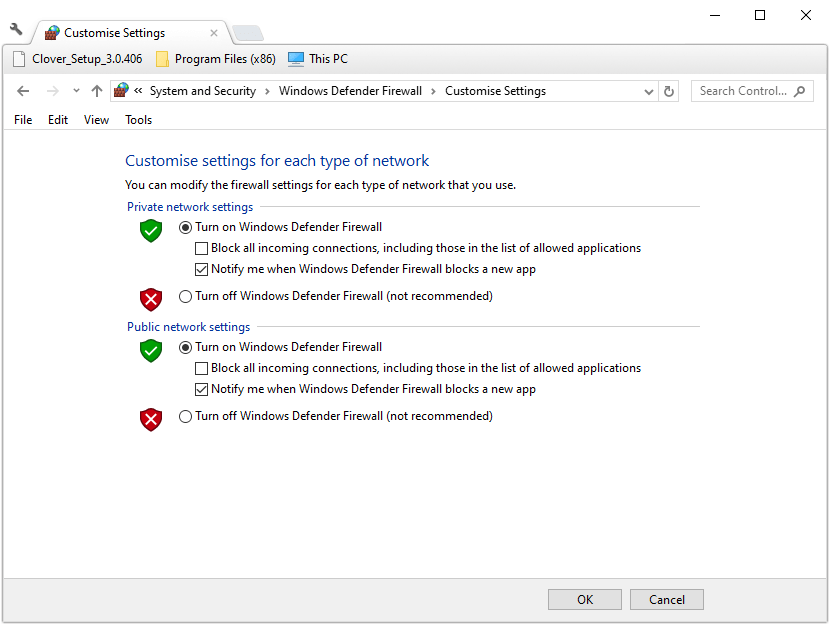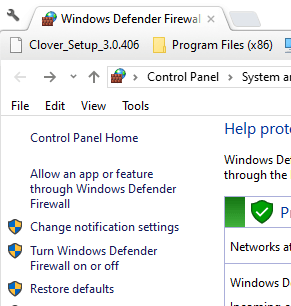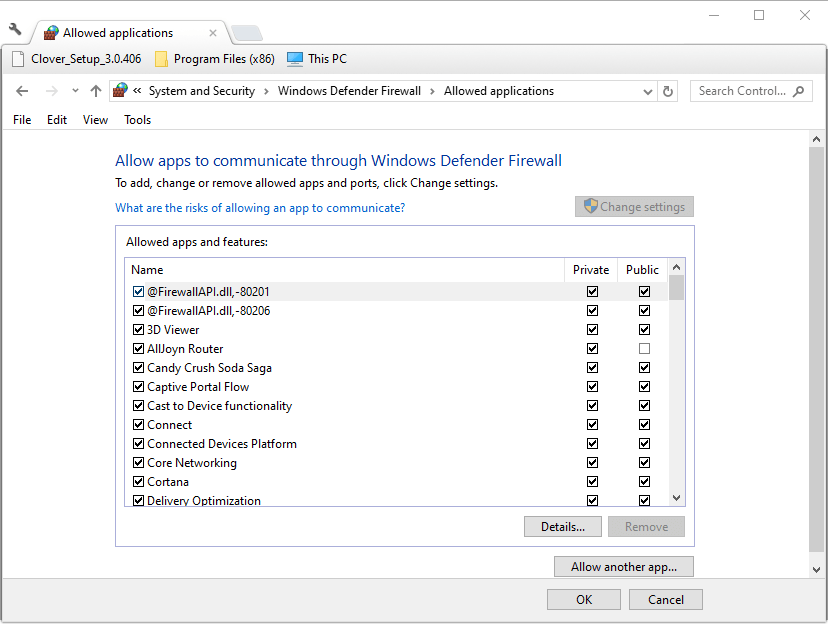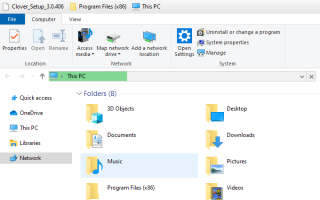Niektórzy użytkownicy używają komputerów z systemem Windows Server w swoich sieciach lokalnych. Jednak kilku użytkowników stwierdziło w postach na forum, że ich komputery z systemem Windows Server nie pojawiają się w sieci w Eksploratorze plików na komputerach klienckich.
Dlatego Eksplorator plików nie wyświetla wszystkich urządzeń sieciowych w sieci w okienku nawigacji. Stało się to bardziej powszechnym problemem, ponieważ Microsoft usunął grupę domową z systemu Windows 10 1803.
Ten sam błąd może jednak wystąpić również na klientach z systemem Windows 7.
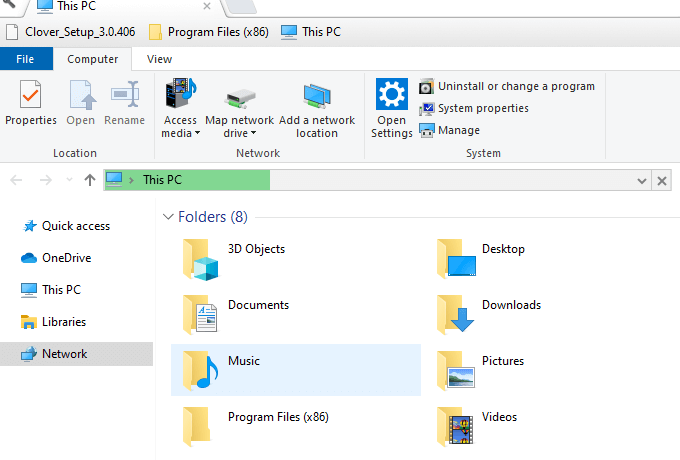
Jak użytkownicy mogą naprawić system Windows Server, aby nie pojawiał się w sieci?
1. Sprawdź, czy wykrywanie sieci jest włączone
- Najpierw sprawdź, czy funkcja wykrywania sieci jest włączona (dla wszystkich komputerów podłączonych do sieci), co pozwala połączonym komputerom znaleźć się nawzajem. Użytkownicy mogą to zrobić, naciskając klawisz Windows + klawisz skrótu R.
- Wpisz „Panel sterowania” w polu Uruchom i kliknij dobrze przycisk.
- Następnie kliknij Sieć i Internet > Centrum sieci i udostępniania aby otworzyć aplet pokazany bezpośrednio poniżej.

- Kliknij Zmień zaawansowane ustawienia udostępniania aby otworzyć opcje pokazane bezpośrednio poniżej.

- Jest Włącz wykrywanie sieci wybrana opcja? Jeśli nie, wybierz Włącz wykrywanie sieci oprawa.
- Nie zapomnij kliknąć Zapisz zmiany przycisk przed zamknięciem okna.
2. Włącz usługę FDResPub
- Użytkownicy potwierdzili, że naprawili brak wyświetlania systemu Windows Server w Eksploratorze plików, włączając usługę publikowania zasobów odnajdywania funkcji (FDResPub). Aby to zrobić, otwórz akcesorium Uruchom za pomocą klawisza Windows + skrótu R.
- Wpisz „services.msc” w polu Uruchom i kliknij dobrze aby otworzyć okno pokazane bezpośrednio poniżej.

- Kliknij dwukrotnie publikację funkcji odnajdywania funkcji, aby otworzyć okno tej usługi.

- Wybierz Automatyczny opcja w menu rozwijanym Typ uruchomienia.
- Kliknij Początek przycisk.
- Wybierz Zastosować i kliknij dobrze przycisk, aby zamknąć okno.
3. Sprawdź, czy klient DNS, wykrywanie SSDP i usługi hosta urządzenia UPnP są włączone
Jeśli włączenie FDResPub nie rozwiąże problemu, być może inne usługi również będą musiały się włączyć. Sprawdź, czy usługi DNS Client, SSDP Discovery i UPnP Device Host są wyłączone.
Powtórz kroki opisane dla FDResPub dla tych usług, klikając je dwukrotnie, wybierając Automatyczny Opcja typu uruchamiania i klikanie Początek dla każdego.
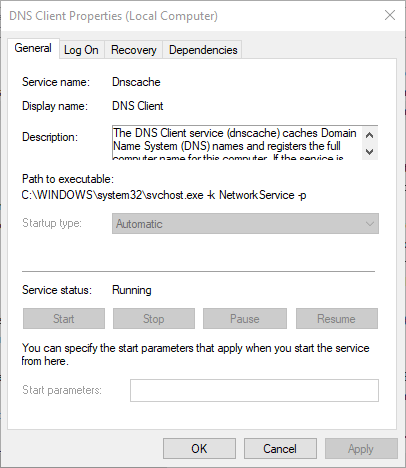
4. Włącz SMB 1.0
- Funkcja wykrywania plików SMB 1.0 / CIFS musi być włączona do wykrywania sieci. Aby sprawdzić, czy ta funkcja jest włączona, uruchom akcesorium Run.
- Wpisz „appwiz.cpl” w polu Otwórz i kliknij dobrze aby otworzyć aplet Panelu sterowania deinstalatora.

- Kliknij Włącz lub wyłącz funkcje systemu Windows po lewej stronie Panelu sterowania.
- Następnie wybierz Obsługa udostępniania plików SMB 1.0 / CIFS pole wyboru, jeśli nie jest aktualnie wybrane.

- wciśnij dobrze przycisk.
- Uruchom ponownie system Windows po włączeniu SMB 1.0.
5. Wyłącz Zaporę systemu Windows Defender
- Aby mieć pewność, że Zapora systemu Windows Defender nie blokuje wykrywania sieci, wyłącz WDF. Otwórz narzędzie wyszukiwania, naciskając klawisz Windows + klawisz skrótu S.
- Wpisz „zapora” w polu wyszukiwania i kliknij Zapora systemu Windows Defender.

- Następnie kliknij Włącz lub wyłącz Zaporę systemu Windows Defender, który otworzy ustawienia pokazane bezpośrednio poniżej.

- Wybierz Wyłącz Zaporę systemu Windows Defender ustawienia i naciśnij dobrze przycisk.
- Jeśli sieć wyświetla następnie wszystkie urządzenia sieciowe po wyłączeniu WDF, kliknij Zezwól aplikacji lub funkcji za pomocą Zapory systemu Windows Defender w aplecie panelu sterowania WDF.

- Kliknij Zmień ustawienia przycisk.

- Następnie wybierz wszystkie Wykrywanie sieci pola wyboru.
- wciśnij dobrze przycisk.
- Następnie użytkownicy mogą ponownie włączyć zaporę ogniową, co nie będzie już blokować wykrywania sieci.
6. Wyłącz oprogramowanie antywirusowe innych firm
Ponadto wyłącz narzędzia antywirusowe innych firm, które mogą również obejmować zapory ogniowe. Użytkownicy mogą to zwykle zrobić, klikając prawym przyciskiem myszy ikonę zasobnika systemowego antywirusa i wybierając opcję wyłączenia lub wyłączenia w menu kontekstowych. Możesz też otworzyć okno główne oprogramowania antywirusowego i poszukać opcji wyłączania na karcie Ustawienia.
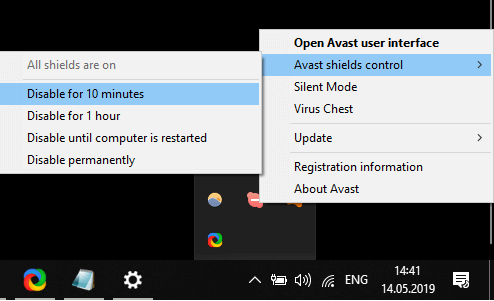
W ten sposób użytkownicy mogą naprawić Eksploratora plików, gdy nie wyświetla on wszystkich urządzeń sieciowych. Następnie Eksplorator plików pokaże wszystkie urządzenia sieciowe w sieci.