Co mogę zrobić, jeśli nie mogę znaleźć drukarki bezprzewodowej na komputerze?
- Włącz „Znajdź urządzenia i treść”
- Sprawdź swoją grupę domową
- Prawidłowo dodaj drukarkę do sieci
- Użyj zaawansowanej konfiguracji drukarki
- Uruchom test łączności bezprzewodowej
- Wyłącz kartę sieciową
- Napraw problemy z siecią
- Zainstaluj najnowsze aktualizacje sterownika drukarki
- Sprawdź aktualizacje
- Uruchom narzędzie do rozwiązywania problemów z drukarką
Wiem, że większość użytkowników systemu Windows 10 lub Windows 8.1, którzy próbowali zainstalować drukarki w sieci bezprzewodowej, ma problemy z połączeniem się z nią. Mogę powiedzieć, że jeśli dokładnie wykonasz poniższe kroki, w kolejności ich opisania, będziesz w stanie naprawić drukarkę bezprzewodową, jeśli urządzenie z systemem Windows 8 lub Windows 8.1 nie rozpoznaje jej.

Mimo że połączenie sieciowe działa bezbłędnie, a także drukarka bezprzewodowa jest podłączona do sieci, normalnie nadal możesz mieć wiele problemów z łączeniem się z nią. Niektóre z typowych problemów, które mogą się pojawić, to nieprawidłowe ustawienie drukarki bezprzewodowej, które mogły zostać przeoczone lub system Windows 10 / Windows 8.1 nie ma funkcji „Znajdź urządzenia i przełącznik treści”.
Co zrobić, gdy system Windows nie może znaleźć drukarki bezprzewodowej
1. Włącz „Znajdź urządzenia i treść”
- Przesuń kursor myszy w prawą dolną stronę okna.
- W menu, które się pojawi, kliknij lewym przyciskiem myszy lub dotknij funkcji „Ustawienia”.
- Teraz z podmenu Ustawienia kliknij lewym przyciskiem myszy lub dotknij opcji „Zmień ustawienia komputera”.
- Kliknij lewym przyciskiem myszy lub naciśnij przycisk „Sieć” przedstawiony w menu „Zmień ustawienia komputera”.
- Kliknij lewym przyciskiem myszy lub naciśnij przycisk „Połączenia”.
- Teraz wybierz połączenie sieciowe, klikając je lewym przyciskiem myszy lub stukając.
- Włącz funkcję „Znajdź urządzenia i zawartość”.
- Zamknij wcześniej otwarte okna i uruchom ponownie system operacyjny.
- Po uruchomieniu urządzenia sprawdź ponownie, czy możesz znaleźć swoją drukarkę bezprzewodową.
2. Sprawdź swoją grupę domową
- Przesuń kursor myszy w prawą dolną stronę ekranu.
- Kliknij lewym przyciskiem lub dotknij funkcji „Szukaj”.
- W polu wyszukiwania wpisz: „Ten komputer” i naciśnij klawisz Enter na klawiaturze.
- Kliknij lewym przyciskiem myszy lub dotknij ikony „Ten komputer”, która pojawi się po wyszukiwaniu.
- Teraz zajrzyj do „Grupy domowej” i sprawdź, czy możesz znaleźć drukarkę bezprzewodową.
- Jeśli nie znajduje się w temacie „Grupa domowa”, wyszukaj „Grupa robocza lub domena” i spróbuj tam znaleźć swoją drukarkę bezprzewodową.
3. Prawidłowo dodaj drukarkę do sieci
- Teraz spróbujmy poprawnie dodać drukarkę bezprzewodową do sieci.
- Najpierw włącz drukarkę bezprzewodową.
- Teraz z instrukcji dołączonej do drukarki bezprzewodowej postępuj zgodnie z instrukcjami, jak dodać ją do sieci.
- Następnie musisz zalogować się do urządzenia z systemem Windows 10 lub Windows 8.1, które jest podłączone do tej samej sieci.
- Przesuń kursor myszy w prawą górną stronę ekranu.
- Kliknij lewym przyciskiem myszy lub dotknij funkcji „Szukaj” w menu, które się pojawi.
- W polu wyszukiwania musisz wpisać: „sieć” bez cudzysłowów.
- Po zakończeniu wyszukiwania kliknij lewym przyciskiem myszy lub naciśnij ikonę „Sieć”.
- Teraz, gdy drukarka jest włączona, sprawdź, czy w menu Sieć widać drukarkę bezprzewodową.
— POWIĄZANE: POPRAWKA: Drukarka jest offline w Windows 7, 8, 10
4. Użyj Zaawansowanej konfiguracji drukarki
- Przesuń mysz do prawej górnej części ekranu.
- Z menu, które się pojawi, kliknij lewym przyciskiem myszy lub dotknij funkcji „Szukaj”.
- W polu wyszukiwania musisz wpisać: „Zaawansowana konfiguracja drukarki” bez cudzysłowów.
- Po zakończeniu wyszukiwania kliknij lewym przyciskiem myszy lub dotknij ikony „Zaawansowana konfiguracja drukarki”.
- Teraz możesz wybrać „Wybierz drukarkę z listy” i wyszukać drukarkę.
- Jeśli drukarki tam nie ma, wróć i kliknij lewym przyciskiem myszy lub dotknij „Drukarki, której chcę, nie ma na liście”
- Wprowadź nazwę drukarki w oknie dialogowym.
- Kliknij lewym przyciskiem lub naciśnij przycisk „Dalej”.
- Postępuj zgodnie z instrukcjami wyświetlanymi na ekranie, aby zakończyć proces.
5. Uruchom test łączności bezprzewodowej
- Sprawdź, czy drukarka ma włączoną opcję łączności bezprzewodowej
Uwaga: zazwyczaj drukarki bezprzewodowe mają niebieską ikonę, która wyświetla, czy sieć bezprzewodowa działa, czy nie. - Postępuj zgodnie z instrukcjami dostarczonymi z drukarką bezprzewodową i przeprowadź test łączności bezprzewodowej.
6. Wyłącz kartę sieciową
- Przesuń mysz do prawej górnej części ekranu.
- Kliknij lewym przyciskiem lub dotknij funkcji „Szukaj”.
- W polu wyszukiwania wpisz: „Sieć i udostępnianie”.
- Naciśnij przycisk „Enter” na klawiaturze.
- Po zakończeniu wyszukiwania kliknij lewym przyciskiem myszy lub dotknij ikony „Centrum sieci i udostępniania”.
- Kliknij lewym przyciskiem myszy lub dotknij funkcji „Zmień ustawienia adaptera”.
- Kliknij prawym przyciskiem myszy lub przytrzymaj i dotknij karty sieciowej.
- Kliknij lewym przyciskiem myszy lub wybierz opcję „Wyłącz” z wyświetlonego menu.

Uwaga: Możesz zostać poproszony o konto administratora i hasło. - Teraz przytrzymaj ponownie stuknij lub kliknij prawym przyciskiem myszy kartę sieciową i kliknij lewym przyciskiem myszy opcję „Włącz”.
7. Napraw problemy z siecią
- Przesuń mysz do prawej górnej części ekranu.
- Po wyświetleniu menu konieczne będzie kliknięcie lewym przyciskiem myszy lub dotknij funkcji wyszukiwania.
- W polu wyszukiwania wpisz: „Identyfikuj i napraw”.
- Po zakończeniu wyszukiwania kliknij lewym przyciskiem myszy lub dotknij ikony „Identyfikuj i napraw problemy z siecią”.
- Postępuj zgodnie z instrukcjami wyświetlanymi na ekranie, aby zakończyć proces rozwiązywania problemów.
8. Zainstaluj najnowsze aktualizacje sterownika drukarki
Sprawdź w witrynie producenta drukarki bezprzewodowej, czy masz zainstalowane najnowsze sterowniki. Jest to zwykle jeden z najczęstszych problemów, jeśli drukarka nie jest rozpoznawana w sieci.
9. Sprawdź dostępność aktualizacji
- Przesuń kursor myszy w prawą górną stronę ekranu.
- W menu, które się pojawi, kliknij lewym przyciskiem myszy lub dotknij funkcji „Szukaj”.
- W oknie dialogowym wyszukiwania wpisz: „Windows Update”.
- Po zakończeniu wyszukiwania kliknij lewym przyciskiem myszy lub naciśnij ikonę „Ustawienia Windows Update”.
- Teraz w oknie, które się pojawi, kliknij lewym przyciskiem myszy lub dotknij przycisku „Sprawdź teraz”.

- Przejdziesz do strony „Wybierz aktualizacje, które chcesz zainstalować” i sprawdź, czy są jakieś aktualizacje związane z drukarką.
- Kliknij lewym przyciskiem myszy lub dotknij sterowników drukarki, jeśli są, i kliknij lewym przyciskiem myszy lub dotknij przycisku „OK”.
- Teraz wróć do strony Windows Update i kliknij lewym przyciskiem myszy lub dotknij przycisku „Zainstaluj aktualizacje”.
10. Uruchom narzędzie do rozwiązywania problemów z drukarką
Jeśli komputer nie wykrywa drukarki bezprzewodowej, możesz spróbować rozwiązać problem, uruchamiając wbudowane narzędzie do rozwiązywania problemów z drukarką. Przejdź do Ustawienia> Aktualizacja Bezpieczeństwo> Narzędzie do rozwiązywania problemów> uruchom narzędzie do rozwiązywania problemów z drukarką.

Oto krótki opis tego, co zrobić, jeśli korzystasz z systemu Windows 10 lub Windows 8.1 i nie wykrywa sygnału drukarki bezprzewodowej. Jeśli masz dodatkowe pytania związane z tym artykułem, daj nam znać w sekcji komentarzy poniżej, a my pomożemy Ci dalej.

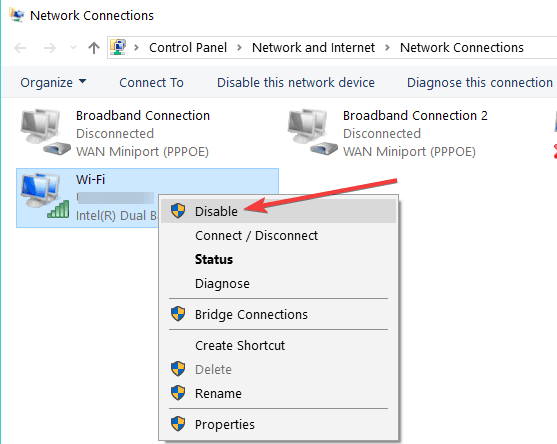
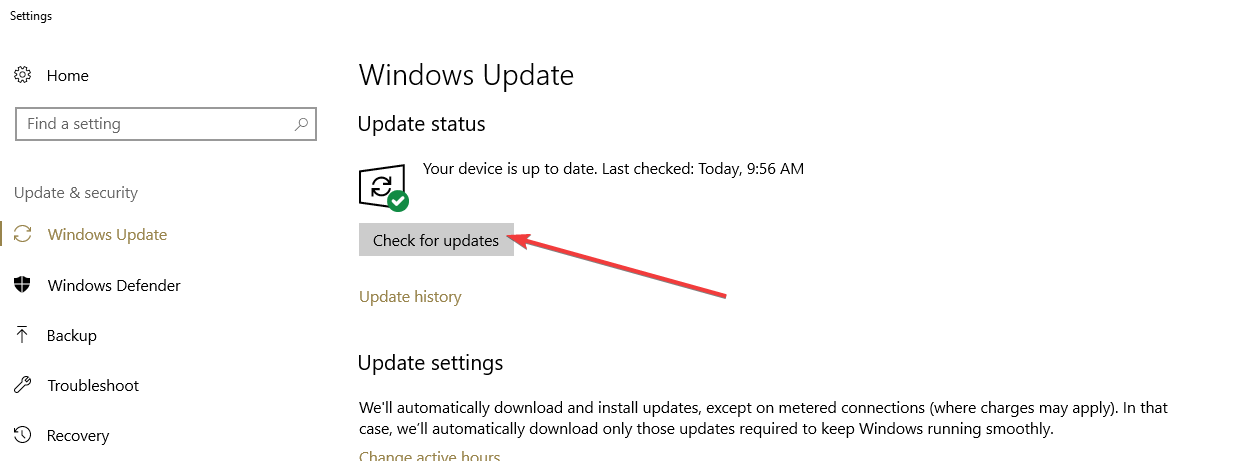


![Klient FTP systemu Windows 10 nie działa [FIX]](https://pogotowie-komputerowe.org.pl/wp-content/cache/thumb/33/16762c5c00c5033_150x95.jpg)
![Błąd aktualizacji systemu Windows 10 0x8024200D [FIX]](https://pogotowie-komputerowe.org.pl/wp-content/cache/thumb/c3/7647f4da346dec3_150x95.png)

