Przeglądarka Google Chrome jest jedną z najczęściej używanych przeglądarek na świecie, ale nie wyklucza to problemów technicznych. Wśród problemów, które sprawiają frustrujące wrażenia, jest kiedy Gmail nie ładuje się w Chrome na Windows 10.
Jest to powszechny problem, który na szczęście oznacza, że dla tego, kto go teraz doświadcza, można znaleźć na komputerze kilka typowych poprawek i rozwiązań.
Poniżej znajduje się lista wstępnych poprawek i typowych rozwiązań używanych, gdy Gmail nie ładuje się w Chrome na Windows 10.
POPRAWKA: Gmail nie ładuje się w Chrome na Windows 10
- Wstępne kroki rozwiązywania problemów
- Przeglądaj incognito lub prywatnie
- Wyczyść pamięć podręczną i usuń pliki cookie
- Sprawdź rozszerzenia lub aplikacje przeglądarki
- Sprawdź Gmail Labs
- Sprawdź, czy oprogramowanie zabezpieczające blokuje ładowanie Gmaila
- Zresetuj przeglądarkę (Chrome)
- Przepłukać pule gniazdowe
- Ręcznie wyłącz rozszerzenia
1. Wstępne rozwiązywanie problemów
- Uruchom ponownie urządzenie i sprawdź, czy to pomaga
- Spróbuj użyć innej przeglądarki
- Usuń lub zmień nazwę Google Chrome w pamięci podręcznej i sprawdź, czy się ładuje
- Wyłącz rozszerzenia i uruchom ponownie przeglądarkę, aby sprawdzić, czy któryś z nich nie powoduje załadowania Gmaila w Chrome
- Upewnij się, że masz najnowszą wersję Chrome, klikając ikonę koła zębatego i wybierając Google Chrome — informacje, aby otworzyć okno z numerem wersji i sprawdzić, czy aktualizacja jest dostępna
2. Przeglądaj incognito lub prywatnie
- Na komputerze otwórz Chrome.
- W prawym górnym rogu kliknij Więcej Nowe okno incognito.
- Pojawi się nowe okno. W górnym rogu sprawdź ikonę Incognito
- Możesz także użyć skrótu klawiaturowego, aby otworzyć okno Incognito: naciśnij Ctrl + Shift + n.
— POWIĄZANE: ROZWIĄZANE: „Gmail jest nie w porządku”
3. Wyczyść pamięć podręczną i usuń pliki cookie
- Na komputerze otwórz Chrome.
- W prawym górnym rogu kliknij Więcej
- Kliknij Więcej narzędzi > Wyczyść dane przeglądania.
- Na górze wybierz zakres czasu. Aby usunąć wszystko, wybierz Cały czas.
- Obok „Pliki cookie i inne dane witryn” oraz „Obrazy i pliki z pamięci podręcznej” zaznacz pola wyboru.
- Kliknij Wyczyść dane.
4. Sprawdź rozszerzenia lub aplikacje przeglądarki
Czasami te dodatki lub rozszerzenia w Chrome mogą uniemożliwić ładowanie Gmaila. Możesz tymczasowo je wyłączyć jeden po drugim i ponownie użyć Gmaila, aby sprawdzić, czy to rozwiąże problem. Spróbuj użyć Gmaila incognito lub w trybie prywatnym lub bez rozszerzeń. Spróbuj tymczasowo wyłączyć te rozszerzenia i aplikacje jeden po drugim, a następnie ponownie użyj Gmaila, aby sprawdzić, czy to rozwiąże problem.
5. Sprawdź Gmail Labs
Jeśli masz włączone laboratoria, otwórz Gmaila za pomocą tego linku, a jeśli to pomoże, wyłącz je jeden po drugim, aby dowiedzieć się, który powoduje, że Gmail się nie ładuje. Aby wyłączyć, wykonaj następujące czynności:
- Otwórz Gmaila.
- W prawym górnym rogu kliknij Ustawienia
- Kliknij Ustawienia.
- Kliknij Labs patka.
- Obok wszystkich włączonych laboratoriów wybierz Wyłączyć.
- Na dole strony kliknij Zapisz zmiany.
6. Sprawdź, czy oprogramowanie zabezpieczające blokuje ładowanie Gmaila
Czasami oprogramowanie zabezpieczające, takie jak zapora ogniowa lub program antywirusowy, może powodować, że Gmail nie ładuje się w systemie Windows 10. Sprawdź, czy program Windows Defender go blokuje, i wyłącz go, a następnie spróbuj ponownie załadować Gmaila. Możesz także pozostawić Defender włączoną i zamiast tego wyłączyć część chmurową.
— POWIĄZANE: Jak naprawić program Outlook nie może połączyć się z Gmailem
7. Zresetuj przeglądarkę (Chrome)
- Otwórz Chrome
- Kliknij Więcej
- Kliknij Ustawienia
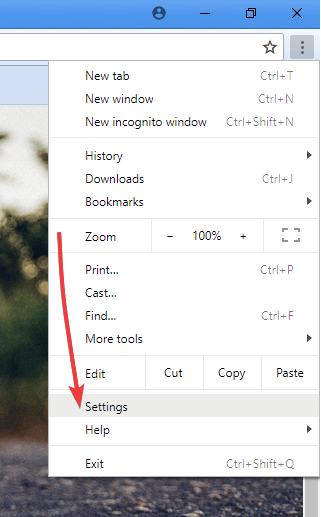
- Kliknij Zaawansowane
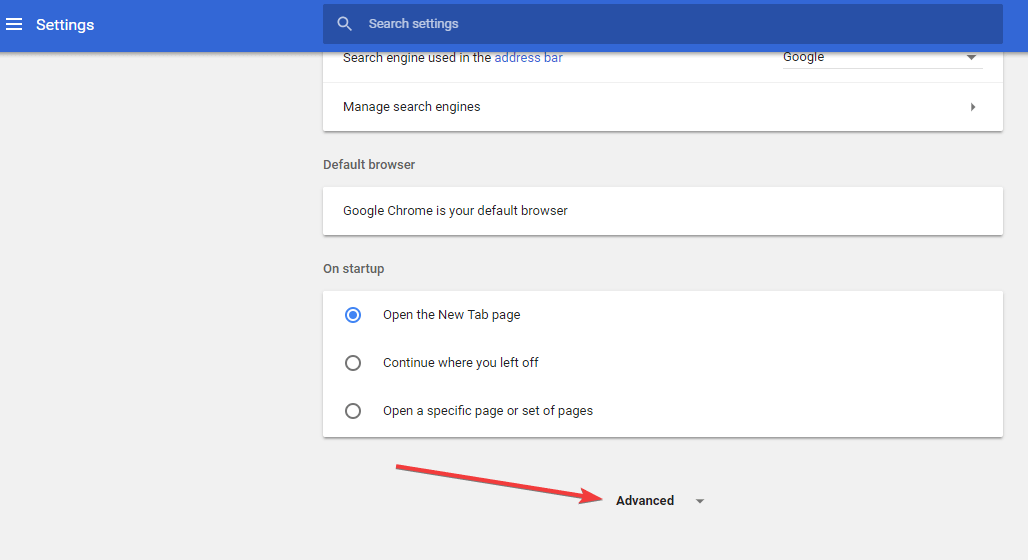
- W sekcji Resetuj kliknij Resetuj
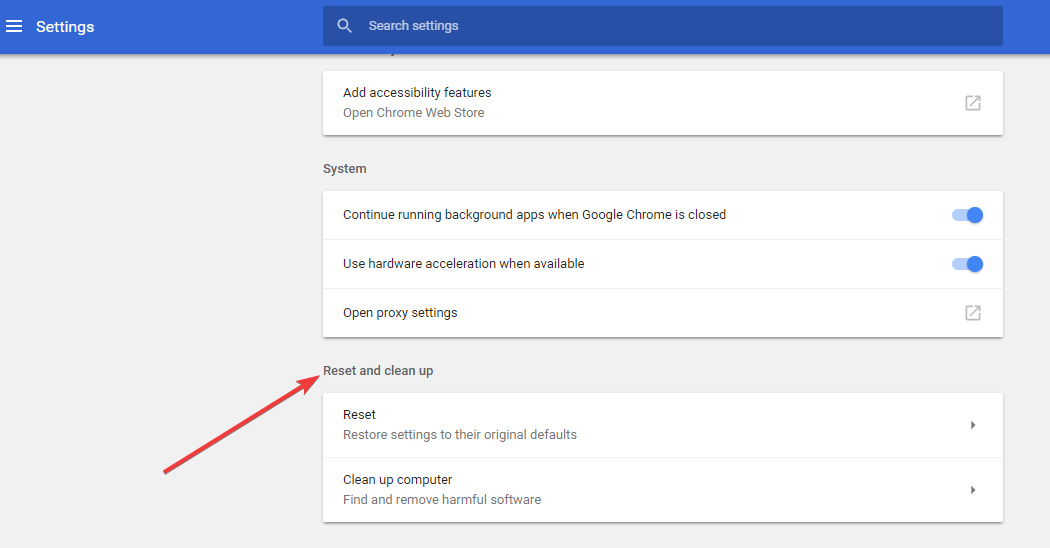
- Potwierdź, klikając przycisk resetowania ustawień
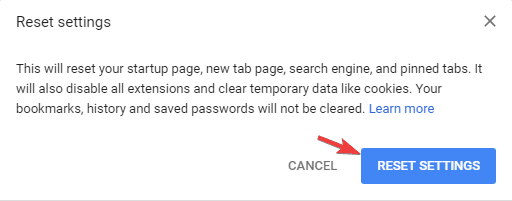
Uwaga: Ten proces resetuje domyślną wyszukiwarkę z powrotem do Google, strony głównej i kart, strony nowej karty, przypiętych kart, ustawień treści, plików cookie i danych witryny, rozszerzeń i motywów. Nowe ustawienia będą obowiązywać również na wszystkich urządzeniach, na których jesteś zalogowany.
8. Przepłucz pule gniazd
- Otwórz Google Chrome i wpisz chrome: // net-internals w pasku adresu URL
- Kliknij przycisk Eksportuj
- Przewiń w dół do Gniazda
- Wybierz Flush Socket Pools
- Spróbuj ponownie załadować Gmaila
— ZWIĄZANE: Poprawka: nie można dodać konta Gmail do poczty Windows 10 0x8007042b
9. Ręcznie wyłącz rozszerzenia
Aby wyłączyć rozszerzenia, musisz uruchomić Chrome z opcją wiersza polecenia wyłącz rozszerzenia. Może nie wyłączyć wszystkich rozszerzeń, a jedynie je ukryć, tak że Chrome uważa, że żadne z nich nie jest zainstalowane. Dlatego musisz ręcznie je wyłączyć.
Aby to zrobić:
- Otwórz folder danych użytkownika
- Otwórz Preferencje pliku w edytorze tekstu
- Przewiń w dół do wiersza rozpoczynającego bloki ustawień
- Każde rozszerzenie będzie miało własny blok w bloku ustawień, więc aby je wyłączyć, zmień ich stan z 1 na 0
Czy udało Ci się ponownie załadować Gmaila w przeglądarce Chrome? Daj nam znać w sekcji komentarzy poniżej.


![Wystąpił problem z błędem serwera dedykowanego [FULL FIX]](https://pogotowie-komputerowe.org.pl/wp-content/cache/thumb/62/aa2612767df7662_150x95.png)
![Tego klucza produktu nie można użyć do konwersji wersji próbnej serwera SharePoint [FIX]](https://pogotowie-komputerowe.org.pl/wp-content/cache/thumb/01/7887d31017e5901_150x95.jpg)
![Wpisywanie opóźnień lub spowolnienie klawiatury w systemie Windows 10 [SKRÓCONY PRZEWODNIK]](https://pogotowie-komputerowe.org.pl/wp-content/cache/thumb/5e/45488848789e65e_150x95.jpg)
![Adapter USB Wi-Fi nie jest rozpoznawany w systemie Windows 10 [PRZEWODNIK KROK PO KROKU]](https://pogotowie-komputerowe.org.pl/wp-content/cache/thumb/89/569f1a1154e5889_150x95.png)