Windows 10 i jego funkcje wymuszonej aktualizacji mogą czasami wyrządzić więcej szkody niż pożytku użytkownikom.
Szczególny nacisk kładziony jest na główne aktualizacje, takie jak poprzednia aktualizacja Anniversary lub Creators, wydana w tym miesiącu.
Po wszystkich frustrujących błędach pojawia się kod alfanumeryczny. Błąd aktualizacji, który rozwiążemy dzisiaj, ma kod 0x8024200D.
Istnieje wiele przyczyn tego dokładnego błędu, a my postaramy się je rozwiązać krok po kroku.
Jeśli więc pojawi się monit o błąd podczas próby aktualizacji systemu Windows 10, postępuj zgodnie z instrukcjami poniżej.
Szukasz najlepszego narzędzia do naprawy błędów aktualizacji systemu Windows 10? Oto nasze najlepsze typy.
Jak naprawić błąd aktualizacji 0x8024200D w systemie Windows 10
Uruchom narzędzie do rozwiązywania problemów z Windows Update
Po pierwsze, dajmy narzędzie do rozwiązywania problemów z aktualizacją systemu Windows szansę zabłysnąć i okazać się godnym. Przynajmniej w celu uznania problemu, abyśmy mogli wiedzieć, jakie środki podjąć później.
Możesz skorzystać z wbudowanego narzędzia do rozwiązywania problemów, ale zalecamy pobranie i uruchomienie specjalnego narzędzia z oficjalnej strony Microsoft.
- Pobierz narzędzie do rozwiązywania problemów z Windows Update tutaj.
- Zapisz plik.
- Uruchom narzędzie do rozwiązywania problemów i poczekaj na zakończenie procesu.
- Zostaniesz poinformowany, jeśli problem zostanie rozwiązany.
Nie jesteś fanem narzędzia do rozwiązywania problemów z systemem Windows? Oto inne narzędzia do rozwiązywania problemów!
Odinstaluj sterowniki urządzeń peryferyjnych
Problemy z aktualizacją systemu Windows 10 i starszymi sterownikami są dobrze znane.
Konflikt, który może wystąpić, nie tylko uniemożliwi aktualizacje, ale wpłynie na stabilność systemu i ostatecznie doprowadzi do błędów i awarii. Z tego powodu postępuj zgodnie z tymi instrukcjami:
- W Search Windows wpisz Utworzyć punkt przywracania.
- Otwórz właściwości systemu.
- Na karcie Ochrona systemu na dole listy kliknij Stwórz.
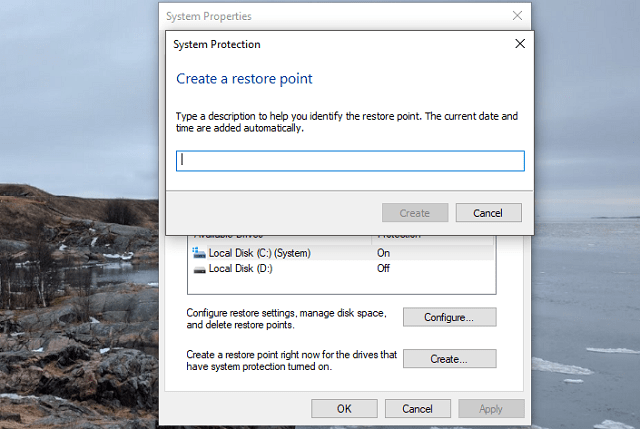
- Wprowadź opis i utwórz punkt przywracania.
- Teraz kliknij prawym przyciskiem myszy przycisk Start i otwórz Menedżera urządzeń.
- Odłącz wszystkie urządzenia peryferyjne oprócz myszy i klawiatury.
- Przejdź do odpowiednich sterowników i odinstaluj je jeden po drugim (drukarka, skaner, kamera internetowa itp.).

- Uruchom ponownie komputer i spróbuj zaktualizować ponownie.
- Po aktualizacji zainstaluj ponownie sterowniki.
Czasami problem może nie zostać rozwiązany w ten sposób, ponieważ urządzenia peryferyjne mogą powodować wiele błędów, gdy są używane przez system za pośrednictwem sterownika, który uważa, że jest dobry.
W takim przypadku zdecydowanie zalecamy skorzystanie z dedykowanego narzędzia w celu zaktualizowania sterowników. Pobierz narzędzie do aktualizacji sterowników TweakBit (zatwierdzone przez Microsoft i Norton), aby zrobić to automatycznie i zapobiec ryzyku pobrania i zainstalowania niewłaściwych wersji sterowników.
Zrzeczenie się: niektóre funkcje tego narzędzia nie są darmowe.
Odinstaluj program antywirusowy innej firmy
Wpływ oprogramowania antymalware innych firm na aktualizacje może być ogromny. Wygląda na to, że te dwa nie działają dobrze z różnych powodów.
Po pierwsze, program antywirusowy może przypadkowo usunąć lub zablokować niektóre pliki aktualizacji. Lub stwórz konflikt z Windows Defender.
Ta bitwa o dominację nad bezpieczeństwem komputera może okazać się fatalna zarówno dla aktualizacji, jak i ogólnej wydajności systemu.
Z tego powodu zalecamy odinstalowanie programu antywirusowego przed aktualizacją i zmniejszenie prawdopodobieństwa wystąpienia błędu.
Pamiętaj, że po zakończeniu procedury aktualizacji możesz ponownie zainstalować oprogramowanie antywirusowe.
Użyj skryptu wsadowego, aby zresetować składniki usługi Windows Update
Podczas próby rozwiązania problemów z aktualizacją prawdopodobnie będziesz musiał zresetować kilka procesów. Ponadto prawdopodobnie będziesz chciał zmienić nazwę / usunąć folder za pomocą aktualizacji plików instalacyjnych.
Cóż, możesz to zrobić ręcznie lub, dzięki entuzjastom Windows, użyj pliku skryptu wsadowego, który zrobi to za Ciebie.
Postępuj zgodnie z tymi instrukcjami, aby zastosować partię i rozwiązać różne problemy z aktualizacją.
- Pobierz plik wsadowy stąd.
- Zapisz plik na pulpicie.
- Kliknij partię prawym przyciskiem myszy i uruchom jako administrator.
- Po zakończeniu procesu spróbuj zaktualizować ponownie.
Ponadto możesz utworzyć własny plik wsadowy, postępując zgodnie z instrukcjami w tym artykule.
Napraw uszkodzone pliki za pomocą SFC
Narzędzie SFC jest jednym z najcenniejszych narzędzi, które można uruchomić w wierszu polecenia. Zasadniczo rozwiązuje problem wszystkich uszkodzeń systemu, dzięki czemu może również rozwiązać problem nieudanej aktualizacji.
To narzędzie jest łatwe do uruchomienia, dlatego wykonaj poniższe instrukcje, aby je uruchomić:
- Kliknij prawym przyciskiem myszy przycisk Start i uruchom Wiersz polecenia (administrator).
- W typie wiersza poleceń sfc / scannow
- Naciśnij Enter, aby potwierdzić, a proces powinien rozpocząć się od razu.
Spowoduje to przeskanowanie i naprawienie wszystkich uszkodzonych plików. Jednak w przypadku specjalistycznego narzędzia do skanowania i naprawy należy zwrócić uwagę na DISM poniżej.
Ostrzeżenie o epickim przewodniku! Wszystko, co musisz wiedzieć o Kontroli plików systemowych, znajduje się tutaj!
Użyj DISM, aby naprawić pliki aktualizacji
Oprócz ponownego uruchomienia składników aktualizacji i skanowania SFC, możesz także spróbować naprawić uszkodzenie plików aktualizacji. Dobrą rzeczą jest to, że nie musisz używać programów innych firm.
DISM to wbudowane narzędzie, które skanuje kondycję plików aktualizacji i naprawia ewentualne uszkodzenia podczas przywracania usuniętych plików.
Za pomocą DISM możesz w ten sposób naprawić pliki aktualizacji systemu.
- Kliknij prawym przyciskiem myszy przycisk Start i otwórz wiersz polecenia (administrator).
- W wierszu polecenia wpisz:
- DISM.exe / Online / Cleanup-image / Restorehealth
- Naciśnij Enter, aby rozpocząć procedurę.
- Poczekaj na zakończenie procesu i spróbuj zaktualizować ponownie.
Wykonaj czystą instalację za pomocą narzędzia Media Creation Tool
Ostatnim rozwiązaniem jest całkowita ponowna instalacja. Wiemy, że może to zabierać dużo czasu, ale rozwiąże większość problemów.
Ponieważ nie możesz tego zrobić w uruchomionym systemie, będziesz potrzebować napędu (pamięci USB, DVD) do instalacji plików instalacyjnych. Użyj narzędzia Windows Media Creation, które można pobrać tutaj, aby utworzyć dysk rozruchowy.
Wykonaj kopię zapasową plików z partycji systemowej i zapisz klucz licencyjny.
Wykonuj bezpieczne kopie zapasowe plików za pomocą tych wspaniałych narzędzi!
Powiedziawszy to, jesteśmy na końcu listy. Jeśli masz jakieś uwagi lub pytania, udostępnij je nam w sekcji komentarzy. Chętnie Ci pomożemy.

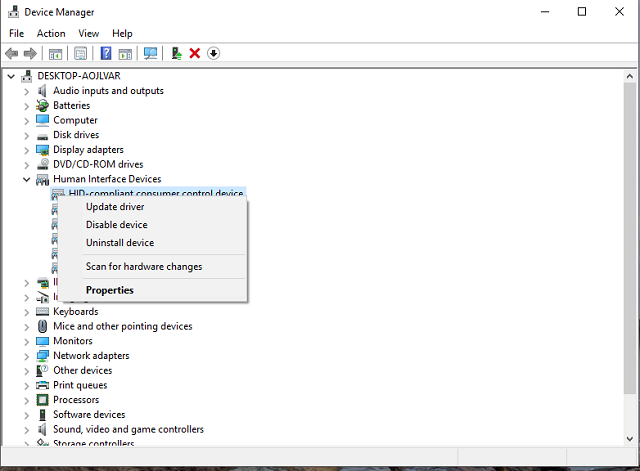
![Błąd aktualizacji systemu Windows 10 0x8024200D [FIX]](https://pogotowie-komputerowe.org.pl/wp-content/cache/thumb/c3/7647f4da346dec3_320x200.png)
![Awaria aplikacji po instalacji aktualizacji Windows 10 Creators Update [Fix]](https://pogotowie-komputerowe.org.pl/wp-content/cache/thumb/dd/df49b673c46e0dd_150x95.png)

![Nie mogę pobrać sterowników Nvidia na Windows 10 [TECHNICIAN FIX]](https://pogotowie-komputerowe.org.pl/wp-content/cache/thumb/29/9d65f29829d3a29_150x95.png)
