Ilekroć wystąpi błąd, taki jak Klient FTP systemu Windows 10 nie działa, może to wynikać z kilku powodów.
Jednym z tych powodów jest brak uprawnień właściciela witryny FTP do otwierania jej w oknie Eksploratora Windows.
Bez względu na przyczynę, oto kilka rozwiązań, które możesz spróbować naprawić.
- Użyj pasywnego FTP
- Wyłącz zapory ogniowe lub inne oprogramowanie antywirusowe lub zapobiegające złośliwemu oprogramowaniu
- Otwórz w widoku zgodności
- Zresetuj Internet Explorera
- Zezwalaj na połączenia FTP
- Uruchom narzędzie do rozwiązywania problemów z wydajnością programu Internet Explorer
- Wyłącz niechciane dodatki w Internet Explorerze
Jak rozwiązać problemy z klientem FTP systemu Windows 10
Rozwiązanie 1: Użyj pasywnego FTP
Pasywny FTP to bezpieczny formularz przesyłania danych, w którym przepływ danych jest konfigurowany i inicjowany przez klienta FTP, a nie przez program serwera FTP.
Aby to zrobić, wykonaj następujące czynności:
- otwarty Internet Explorer
- Kliknij Przybory
- Wybierz opcje internetowe

- otwarty Karta Zaawansowane

- Iść do Włącz widok folderu FTP pole wyboru i sprawdź, czy jest zaznaczone

- Powtórz te same kroki z Użyj pasywnego FTP pole (w trakcie przeglądania)

Sprawdź, czy to pomaga rozwiązać problem nie działającego klienta FTP systemu Windows 10. Jeśli nie, wypróbuj następne rozwiązanie.
Rozwiązanie 2: Tymczasowo wyłącz zapory i oprogramowanie antywirusowe lub zapobiegające złośliwemu oprogramowaniu
Zapora ogniowa, program antywirusowy lub program przeciw złośliwemu oprogramowaniu może czasami uniemożliwiać działanie klienta FTP. Jeśli to jest przyczyną problemu, tymczasowo wyłącz jedną z trzech opcji, a następnie spróbuj odwiedzić żądaną witrynę.
Pamiętaj, aby ponownie włączyć te programy natychmiast po zakończeniu, aby hakerzy, wirusy i robaki nie uszkodziły twojego systemu.
Jeśli możesz uzyskać dostęp do plików FTP po wyłączeniu, musisz podać wyjątki, wykonując następujące czynności:
- Kliknij prawym przyciskiem myszy Początek
- Wybierz Panel sterowania
- Kliknij System i bezpieczeństwo

- Kliknij zapora systemu Windows

- Kliknij Zmień ustawienie
- Kliknij Wyjątki patka
- Umieść znacznik wyboru na Port FTP 43 aby umożliwić połączenia z witrynami FTP
- Kliknij dobrze
- Zamknij działające okna lub programy
- Uruchom ponownie komputer i spróbuj ponownie
Jeśli problem z klientem FTP systemu Windows 10 nadal występuje, wypróbuj następne rozwiązanie.
- Przeczytaj także: Ponad 8 najlepszych darmowych i płatnych klientów FTP Windows 10
Rozwiązanie 3: Otwórz w widoku zgodności
Czasami problem może się utrzymywać z powodu problemów z kompatybilnością między Internet Explorerem a witryną, na której jesteś. Można to rozwiązać, dodając witrynę do listy widoków zgodności.
Wykonaj następujące czynności, aby to wykonać:
- Uruchomić Internet Explorer
- Wybierz Przybory
- Wybierz Widok zgodności ustawienia

- Iść do Dodaj tę stronę

- Wpisz adres URL witryny, którą chcesz dodać
- Kliknij Dodaj
Jeśli to zrobisz, a problem będzie się powtarzał, może nie być kompatybilny, w którym to przypadku możesz usunąć witrynę z listy.
Po włączeniu widoku zgodności program Internet Explorer będzie wyświetlał witrynę za każdym razem, gdy ją odwiedzasz. Jednak ważne jest, aby wiedzieć, że nie wszystkie problemy dotyczą niezgodności, niektóre mogą być spowodowane przerwaną łącznością, dużym ruchem lub problemami z witryną.
Rozwiązanie 4: Zresetuj program Internet Explorer
Jeśli problem z klientem FTP systemu Windows 10 nadal występuje, możesz spróbować zresetować program Internet Explorer.
Ta czynność jest jednak nieodwracalna i może zresetować ustawienia zabezpieczeń lub prywatności dodane do listy Zaufanych witryn, w tym ustawienia kontroli rodzicielskiej, więc zanotuj te witryny przed zresetowaniem.
Oto kroki, aby zresetować ustawienia Internet Explorera do domyślnych ustawień fabrycznych:
- Zamknij wszystkie okna
- Wybierz Przybory
- Wybierz jaOpcje nternet

- Wybierz zaawansowane patka

- Wybierz Resetowanie
- Iść do Zresetuj ustawienia przeglądarki Internet Explorer
- Wybierz Resetowanie
- Wybierz Zamknij po zastosowaniu ustawień domyślnych
- Kliknij dobrze
- Uruchom ponownie komputer, aby zastosować zmiany
Przeczytaj także: Msdownld.tmp w Internet Explorerze: co to jest i jak go usunąć?
Rozwiązanie 5: Zezwalaj na połączenia FTP
Oto kroki, aby to zrobić:
- Kliknij prawym przyciskiem myszy Początek
- Wybierz Panel sterowania
- Kliknij System i bezpieczeństwo

- Kliknij zapora systemu Windows

- Kliknij Zmień ustawienie
- Kliknij Wyjątki patka
- Dodaj znacznik wyboru obok Port FTP 21 aby umożliwić połączenia z witrynami FTP
- Kliknij dobrze w ustawieniach zapory, a następnie zamknij inne okna
- Uruchom ponownie komputer
- Spróbuj ponownie podłączyć klienta FTP
Rozwiązanie 6: Uruchom narzędzie do rozwiązywania problemów z wydajnością programu Internet Explorer
Oto jak to zrobić:
- Kliknij Początek
- W polu wyszukiwania wpisz Rozwiązywanie problemów
- Wybierz Rozwiązywanie problemów
- Kliknij Pokaż wszystkie

- Kliknij Internet Explorer Występ

- Kliknij Kolejny

- Postępuj zgodnie z instrukcjami, aby uruchomić narzędzie do rozwiązywania problemów
Jeśli problem z klientem FTP systemu Windows 10 nadal występuje, możesz wypróbować następne rozwiązanie.
- Przeczytaj także: Jak wysyłać i odbierać pliki FTP W systemie Windows 10
Rozwiązanie 7: Wyłącz niechciane dodatki w Internet Explorerze
Dodatki to aplikacje używane przez Internet Explorera do interakcji z treściami internetowymi, takimi jak gry lub filmy, i mogą to być paski narzędzi i rozszerzenia, a także Adobe Flash lub Quicktime player.
Można jednak instalować i używać dodatków tylko w programie Internet Explorer na komputery stacjonarne.
Dodatki mogą czasami powodować niedziałanie klienta FTP, a także mogą stwarzać zagrożenie bezpieczeństwa lub zgodności. Możesz wyłączyć określone, jeśli podejrzewasz, że powodują problem z klientem FTP systemu Windows 10, który nie działa.
Wykonaj poniższe czynności, aby wyłączyć lub wyłączyć niechciane dodatki:
- otwarty Internet Explorer
- Wybierz Przybory

- Wybierz Zarządzaj dodatkami

- Pod Pokazać patka

- Wybierz Wszystkie dodatki

- Wybierz dodatek, który chcesz wyłączyć
- Wybierz Wyłączyć

- Kliknij Blisko
Aby usunąć dodatki (choć nie wszystkie można usunąć) z komputera, wykonaj następujące czynności:
- otwarty Internet Explorer
- Wybierz Przybory

- Wybierz Zarządzaj dodatkami

- Pod Pokazać wybierz kartę Wszystkie dodatki

- Wybierz dodatek, który chcesz usunąć lub usunąć
- Jeśli można go usunąć, pojawi się opcja Usuń, wybierz Usunąć
- Kliknij Blisko
Czy którekolwiek z tych rozwiązań pomogło naprawić problem nie działającego klienta FTP systemu Windows 10? Daj nam znać w sekcji komentarzy poniżej.






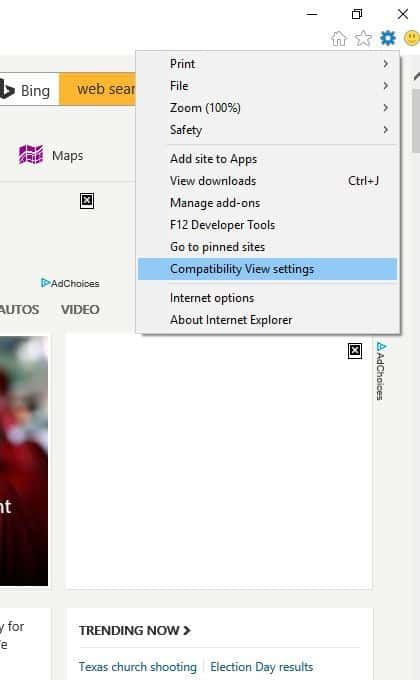


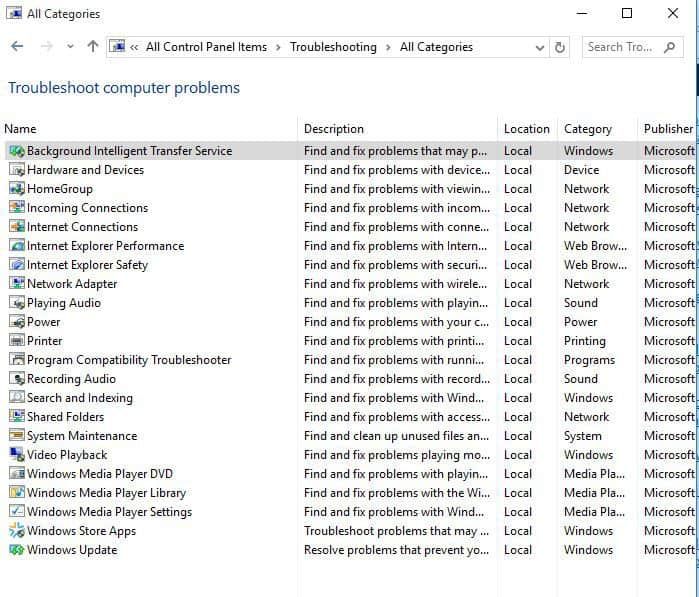






![Klient FTP systemu Windows 10 nie działa [FIX]](https://pogotowie-komputerowe.org.pl/wp-content/cache/thumb/33/16762c5c00c5033_320x200.jpg)

![Jak naprawić awarie gry Minecraft w systemie Windows 10 [PRZEWODNIK DLA GRACZY]](https://pogotowie-komputerowe.org.pl/wp-content/cache/thumb/cc/78bbce1e7ec64cc_150x95.jpg)

